W dwóch ostatnich artykułach dotyczących fotografii portretowej pisaliśmy o podstawowej edycji portretu oraz o tym, jak szybko i skutecznie nadać oczom wyjątkowego blasku. Dzisiaj swoją uwagę skupimy na edycji cery, co jest ostatnim etapem postprodukcji portretu.
Do korekty niedoskonałości oraz poprawy tonów skóry użyliśmy wyłącznie dwóch opcji dostępnych w panelu Develop. Pierwszą z nich było narzędzie Spot Removal, dzięki któremu pozbyliśmy się niechcianych przebarwień i wyprysków. Drugie narzędzie to Adjustment Brush, którym wygładziliśmy cerę, poprawiliśmy jej koloryt oraz wzmocniliśmy makijaż, nadając mu dodatkowego wymiaru. Całą postprodukcję zamknęliśmy w trzech etapach.
Krok pierwszy - usuwanie niedoskonałości cery
Pierwszym krokiem w procesie poprawy cery było pozbycie się wszelkich wyprysków, przebarwień, a więc tych rzeczy, które nie są pożądane w portrecie. Aby tego dokonać wybraliśmy narzędzie Spot Removal, znajdujące się nad zakładką Basic.
Następnie dostosowaliśmy wielkość narzędzia oraz wybraliśmy opcję Heal, której zadaniem nie jest stuprocentowe klonowanie zaznaczonego elementu, lecz dokładne dopasowywanie i wpisanie kopiowanego fragmentu w nowy kontekst kolorystyczny z uwzględnieniem faktury skóry.
Mając wybraną wielkość narzędzia oraz odpowiednią opcję, zabraliśmy się za usuwanie wszelkich niedoskonałości skóry. Niestety nie jest to najszybszy etap postprodukcji, ponieważ do każdego przebarwienia i wyprysku musimy podejść indywidualnie. Jednak końcowy efekt jest wart wysiłku. Oczywiście nie możemy przesadzić z eliminacją wszystkich niedoskonałości, ponieważ chcemy zachować naturalną fakturę skóry. Dlatego też z reguły usuwamy jedynie te rzeczy, które czasowo pojawiły się na twarzy, a zostawiamy na przykład pieprzyki i znaki szczególne. Aby ułatwić sobie pracę możemy skorzystać ze stuprocentowego przybliżenia kadru, dzięki czemu z łatwością usuniemy nawet najmniejsze niedoskonałości.
Mając tak przygotowane zdjęcie, zabraliśmy się za poprawę cery.
Punkty oznaczone białymi okręgami to te miejsca, które zostały „uleczone” przez narzędzie Spot Removal.
Krok drugi - wygładzenie cery oraz poprawa tonów skóry
W kolejnych dwóch etapach korzystaliśmy z Adjustment Brush. Dzięki tej opcji możemy nanieść jakiekolwiek zmiany na dowolną część zdjęcia. Jest to niezmiernie przydatne narzędzie, którym możemy poprawić cerę poprzez zaznaczenie wyłącznie skóry. Oczy, włosy, usta pozostają nietknięte, przez co nie będą objęte wprowadzonymi zmianami. Adjustment Brush posiada nawet specjalną opcję wygładzania skóry – Soften Skin. Jej użycie jest jednak mało efektywne, ponieważ w ustawieniach standardowych Clarity, która odpowiada za wyrazistość, ustawiona została wartość -100. Dlatego też odradzamy korzystanie z Soften Skin i radzimy stworzyć własne ustawienia, które będą odpowiadać danemu zdjęciu lub stylowi. W przypadku edytowanego portretu zdecydowaliśmy się na zmniejszenie trzech czynników: kontrastu, wyrazistości oraz ostrości. Dzięki zastosowaniu trzech suwaków z ujemnymi parametrami, skóra nabrała gładkości. Z kolei w celu zachowania naturalnej faktury nieznacznie dodaliśmy szumy, które pozwoliły nam osiągnąć zamierzony efekt.
Po wybraniu odpowiednich ustawień pędzla rozpoczęliśmy dokładne zamalowywanie skóry. W celu podglądu zamalowywanych partii, na klawiaturze wcisnęliśmy klawisz z literą O, dzięki któremu na czerwono podświetliliśmy wybrane rejony.
Końcowy rezultat użycia pędzla wygładzającego to delikatna skóra z zachowaniem efektu podobnego do profesjonalnego makijażu.
Krok trzeci – operowanie światłem i cieniem
Umiejętne posługiwanie się narzędziem Adjustment Brush może również pomóc wymodelować twarz analogicznie do bronzera i rozświetlacza używanych przy makijażu. Oczywiście program Lightroom w swojej ofercie nie posiada zakładki „make up”, ale poprzez odpowiedni balans między światłem i cieniem możemy uzyskać zbliżony efekt. Korzystając z pędzla z wybraną funkcją Shadows zamalowujemy płaszczyzny, w których znajduje się naturalny cień, by jeszcze bardziej uwidocznić ten efekt. Dzięki temu twarz nabiera trójwymiarowości.
Swoją uwagę skupiliśmy głównie na krańcach twarzy i liniach pod kościami policzkowymi. Ich przyciemnienie nie tylko modeluje twarz, lecz także optycznie ją wyszczupla.
Retusz skóry oraz modelowanie twarzy były ostatnią częścią cyklu poświęconego edycji fotografii portretowej. Na ostateczny efekt składa się kolorystyczna korekta portretu, edycja oczu oraz opisana dzisiaj praca nad cerą.
Zdjęcie prosto z aparatu
Zdjęcie po kompleksowej postprodukcji
Powyższe zmiany dokonane w procesie postprodukcji są jedynie przykładem możliwości, jakie daje nam program Ligtroom 5. Jednakże ostateczny wygląd zdjęcia w głównej mierze zależy od indywidualnego stylu i gustu fotografa. Dlatego też jedno zdjęcie może być punktem wyjścia dla różnych efektów końcowych. Warto jednak zdawać sobie sprawę z jakich narzędzi możemy skorzystać pracując nad konkretnym zdjęciem.
W kolejnej odsłonie poradnika "Adobe Lightroom 5 w małym palcu" opiszemy, jak efektywnie posługiwać się ostrzeniem w zakładce Detail panelu Develop.







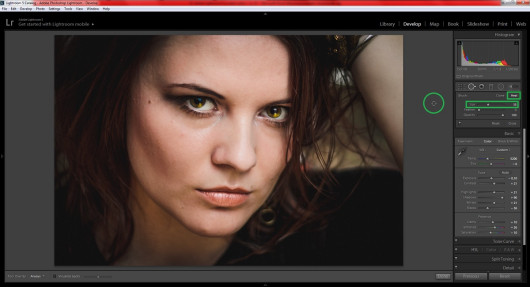
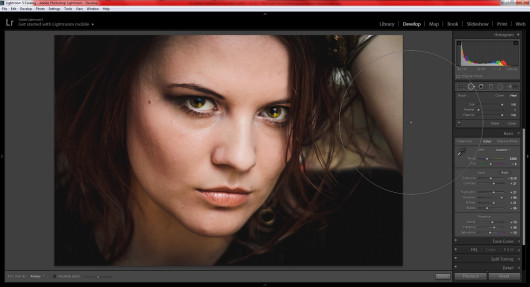
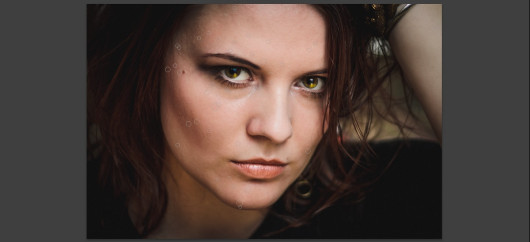
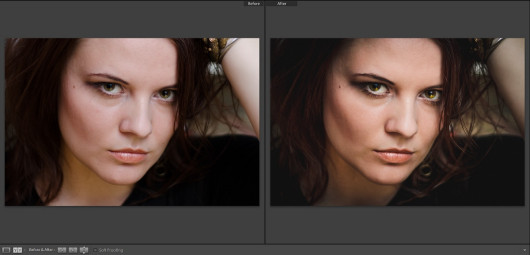
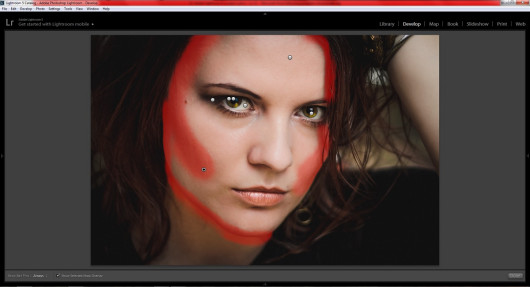
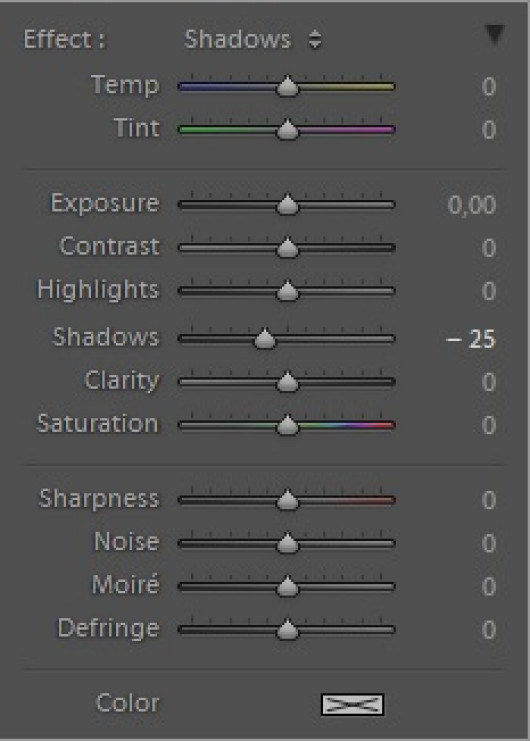
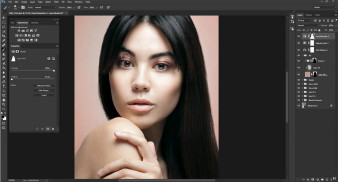
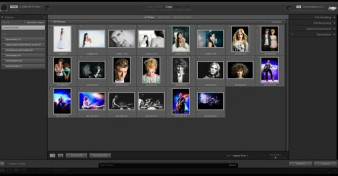







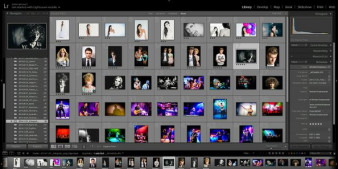


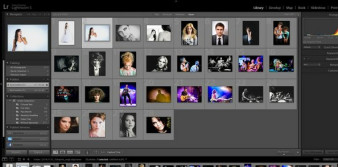
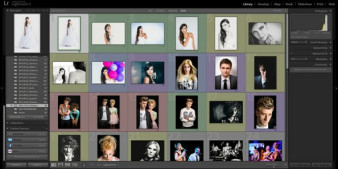
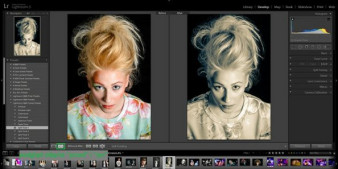














_1105457014.jpg)


_1826294941.jpg)




