Poprzez przyznawanie ocen możemy podzielić zdjęcia na grupy pod względem ich późniejszej przydatności bądź ze względu na ich wartość estetyczną.
Moduł Library oferuje różne opcje prezentowania zdjęć, jednak jednym z efektywniejszych sposobów jest wyświetlanie jednego dużego zdjęcia na ekranie monitora. Dzięki temu w łatwy sposób ocenimy, czy zdjęcie jest odpowiednio wykonane technicznie i czy nadaje się do późniejszej postprodukcji.
Kolor tła a wyrazistość wyświetlanych zdjęć
Aby praca w module Library była jeszcze przyjemniejsza, możemy wybrać tło, na którym jest wyświetlane dane zdjęcie. Wyboru możemy dokonać spośród pięciu kolorów (biały, jasnoszary, szary, ciemnoszary, czarny). Możemy również nadać teksturę wyświetlanemu tłu. Wystarczy jedynie kliknąć prawym przyciskiem myszy na tło wokół zdjęcia oraz wybrać interesujący nas kolor.
Jak można zauważyć powyżej, poszczególne kolory tła pozwalają na wydobycie z wyświetlanego zdjęcia różnych efektów wizualnych. Standardową i najbardziej uniwersalną opcją programu Lightroom jest ciemnoszary kolor tła, który pozwala uwypuklić zarówno barwy jasne, jak i ciemne. Niekiedy jednak bardziej użyteczne okazują się inne kolory, np. zdjęcia z przewagą ciemnych barw lepiej zaprezentują się na jaśniejszym tle. Jednak warto jest unikać kontrastowego tła (białe i czarne), gdyż w takich kontekstach kolorystycznych zdjęcia zazwyczaj nie prezentują się najlepiej.
Add to a quick collection
Jedną z form selekcji zdjęć zaimportowanych do katalogu, jaką umożliwia nam panel Library, jest wyświetlenie interesujących nas fotografii w jednym miejscu zwanym Quick Collection. Warto zauważyć, że wybrane zdjęcia dalej pozostaną w docelowym katalogu (tym, do którego je zaimportowaliśmy), jednak dodatkowo zostaną oznaczone szarą kropką (prawy górny róg zdjęcia wyświetlanego w opcji grid view) oraz wyświetlone w odrębnym miejscu. Takiego wyboru możemy dokonać na kilka sposobów:
- na wybrane zdjęcie kliknąć prawym przyciskiem myszy i wybrać opcję Add to Quick Collection
- najechać myszką na zdjęcie, wtedy w prawym górnym rogu pojawi się koło z napisem Add Photo to Quick Collection, na które klikamy i dodajemy zdjęcie
- zaznaczyć interesujące nas zdjęcie i na klawiaturze wybrać klawisz B (skrót dla Win i Mac)
Set flag
Kolejnym sposobem wyboru zdjęć jest ich oznaczenie za pomocą flagi. Opcja ta daje nam możliwość zaakceptowania danych zdjęć, bądź ich odrzucenia. Możemy tego dokonać za pomocą z kilku możliwości:
- na wybrane zdjęcie kliknąć prawym przyciskiem myszy i wybrać opcję Set Flag
- najechać myszką na zdjęcie, wtedy w lewym górnym rogu pojawi się flaga
- zaznaczyć interesujące nas zdjęcie i na klawiaturze Win lub Mac wybrać klawisz P (Flag as pick – zdjęcie, które chcemy zachować) lub klawisz X (Set as rejected – zdjęcie, które chcemy odrzucić)
Zdjęcia zaznaczone flagami możemy w prosty sposób wyselekcjonować spośród wszystkich fotografii w katalogu, klikając w zakładkę filters dostępną w panelu Library i wybierając opcję flagged. Dzięki temu zostaną wyświetlone jedynie te zdjęcia, które oznaczyliśmy daną flagą. Ważne jest, aby zdjęcia były wyświetlane w szachownicy (grid view), gdyż tylko w tej konfiguracji będzie dostępna możliwość ustawienia interesującego nas filtra.
Set color label
Następną możliwością selekcjonowania zdjęć, jaką oferuje nam panel Library, jest oznaczenie poszczególnych fotografii kolorami. W tym celu możemy skorzystać aż z pięciu wariantów kolorystycznych: czerwonego, żółtego, zielonego, niebieskiego i fioletowego. W zależności od tego, jaki jest sposób wyboru zdjęć, fotografie przeznaczone do późniejszej postprodukcji możemy na przykład zaznaczyć kolorem zielonym, zaś te zdjęcie, które nie będą nam potrzebne i będą przeznaczone do usunięcia możemy zaznaczyć kolorem czerwonym. Jednakże takiej selekcji możemy dokonać wyłącznie wtedy, gdy zdjęcia są wyświetlane w formie szachownicy (grid view). W innych przypadkach opcja ta niestety nie jest dostępna.
Podobnie jak we wcześniejszych formach przyznawania ocen, program Lightroom umożliwia nam tu kilka sposobów:
- wystarczy na wybranym zdjęciu kliknąć prawy przycisk myszki, wybrać opcję Set Color Label i ustawić dany kolor
- najechać kursorem na fotografię, wtedy w prawym dolnym rogu pojawi się mały prostokąt, dzięki któremu wybierzemy kolor zaznaczenia
Aby wyświetlić zdjęcia zaznaczone różnymi kolorami wystarczy kliknąć w opcję filters dostępną w panelu Library, wybrać opcję unrated i zaznaczyć interesujący nas kolor. Dzięki temu zostaną wyświetlone jedynie zdjęcia oznaczone, np. zielonym kolorem.
Set rating
Ostatnią i chyba jedną z bardziej rozbudowanych form przyznawania ocen jest opcja Set Rating. Dzięki niej możemy oznaczyć wybrane zdjęcie gwiazdkami (od jednej do pięciu). Taki sposób oceny fotografii może w znacznym stopniu ułatwić proces selekcji dużej ilości zdjęć.
Moduł Library – podobnie jak w poprzednich przypadkach – oferuje kilka sposobów wyboru funkcji Set Rating:
- na wybranym zdjęciu wystarczy kliknąć prawy przycisk myszki, wybrać opcję Set Rating i oznaczyć fotografię daną ilością gwiazdek
- gdy zdjęcia są wyświetlane w formie szachownicy (grid view) wystarczy zaznaczyć jedno z nich i kliknąć w którąś z małych kropek wyświetlanych na dole fotografii (pierwsza od lewej to jedna gwiazdka, pierwsza od prawej to pięć gwiazdek w skali)
- gdy jest prezentowane jedno zdjęcie (loupe view) należy zaznaczyć jedną z wyświetlanych gwiazdek (gwiazdki znajdują się pod zdjęciem)
- po zaznaczeniu interesującego nas zdjęcia, na klawiaturze Win lub Mac wystarczy kliknąć cyfrę od 1 do 5 (1 oznacza jedną gwiazdkę, 5 oznacza pięć gwiazdek w skali)
Aby wyświetlić zdjęcia, które zostały oznaczone gwiazdkami, należy kliknąć w opcję filters, a następnie wybrać opcję rated. Po dokonaniu tej czynności zostaną zaprezentowane jedynie te fotografie, które oceniliśmy. Jeżeli chcemy, aby spośród wybranych i ocenionych prac zostały wyświetlone te z notą np. trzech gwiazdek – wystarczy kliknąć na trzecią z kolei gwiazdkę.
Podsumowanie
Program Lightroom 5 w module Library prezentuje różne możliwości przyznawania ocen wybranym zdjęciom. Jedne z nich są mnie skomplikowane i polegają na wybraniu interesujących nas zdjęć, które potem zostają wyświetlone w jednym folderze Quick Collection. Inne natomiast mogą mieć kilkustopniową, gwiazdkową skalę ocen Set Rating. Dzięki wielu możliwościom oceny zdjęć praca podczas selekcjonowania fotografii może przebiegać bardzo płynnie. Jeżeli zajmujemy się stosunkowo niewielką liczbą obrazów, to nie ma większego znaczenia jaki rodzaj oceny wybierzemy. Jednak w przypadku ich dużej ilości (przekraczającej 100 zdjęć) warto zastanowić się nad odpowiednim doborem systemu oceniania, który znacznie przyspieszy naszą pracę. Idealnym rozwiązaniem, które oferuje Lightroom 5, jest kilkustopniowa skala ocen (gwiazdki). Dzięki niemu bez problemu spośród kilkuset fotografii wybierzemy te, które najbardziej nas interesują. Dodatkowo możemy nadać im różną rangę, np. zdjęcia ocenione pięcioma gwiazdkami mogą trafić do drukowanego albumu, te zdjęcia, które otrzymały mniejszą ilość gwiazdek mogą trafić do internetowej galerii, itp. Wszystko zależy od tego, jaką przyjmie się formę oceny selekcjonowanych fotografii. Ważne, aby pozostać konsekwentnym podczas tego procesu.
Już za tydzień w kolejnej części poradnika "Adobe Lightroom 5 w małym palcu" przybliżymy zaawansowany moduł Develop, w którym dokonuje się procesu postprodukcji.
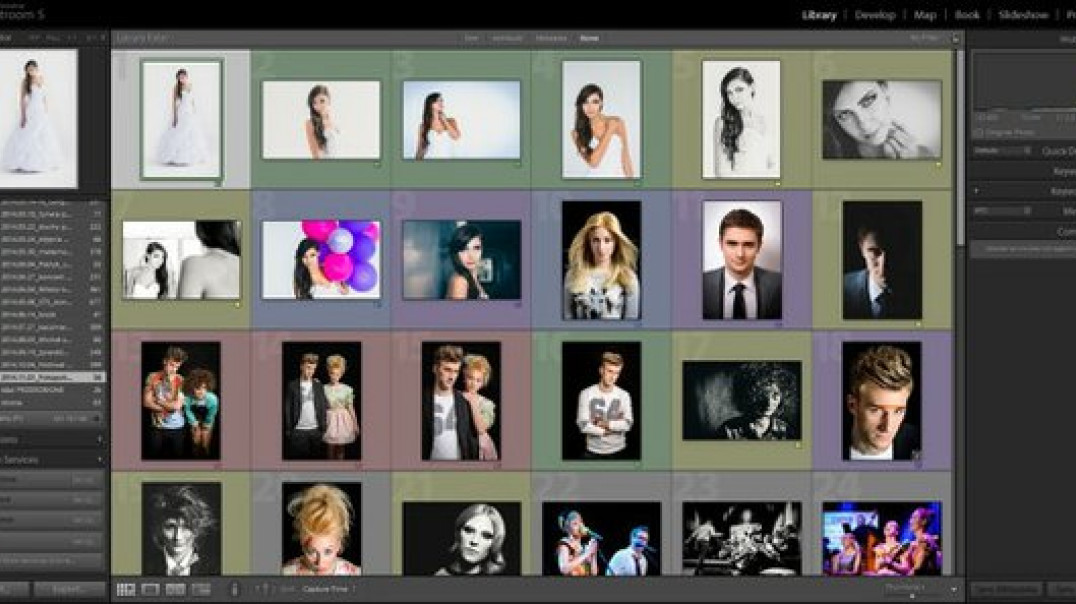

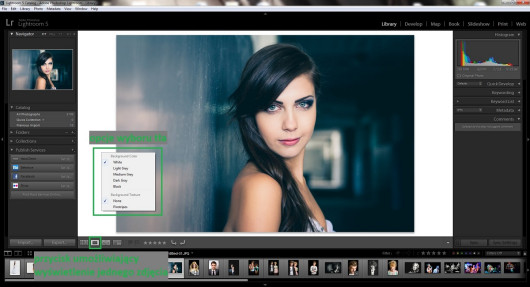
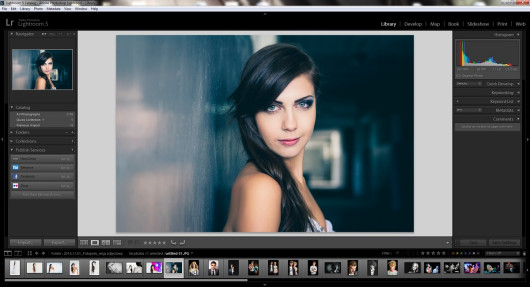
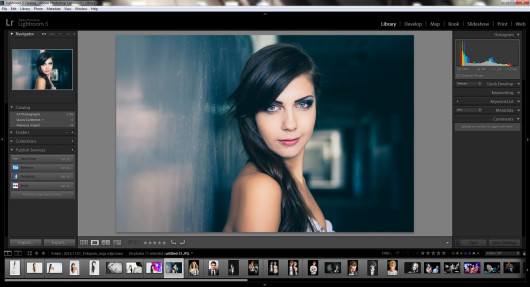
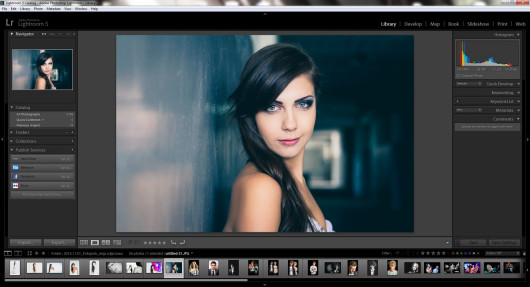
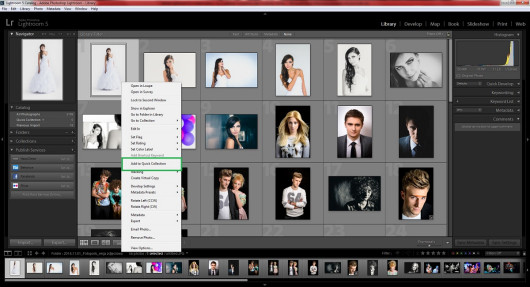
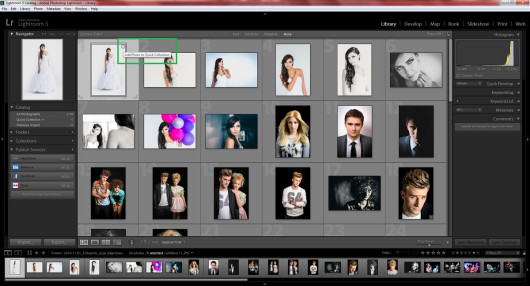
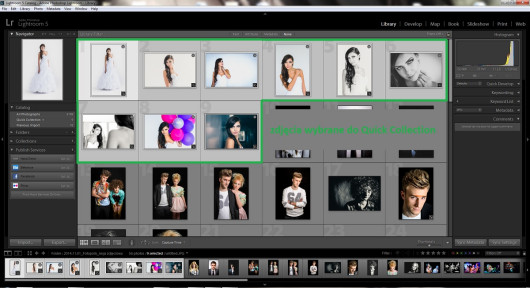
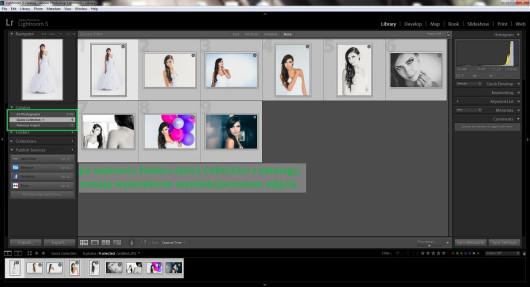





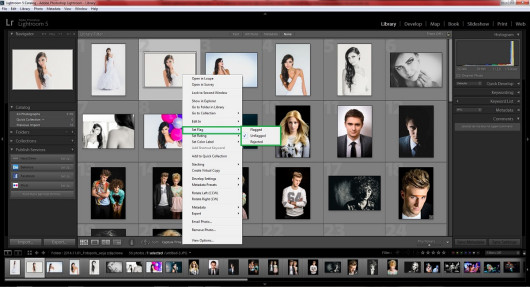
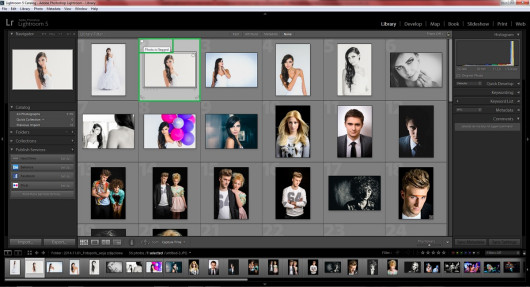
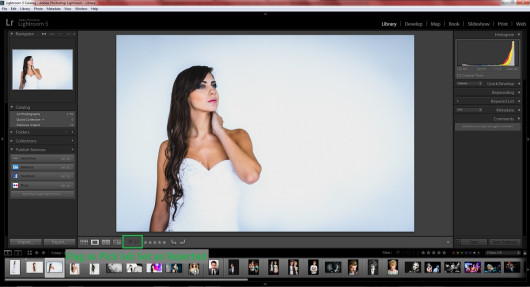
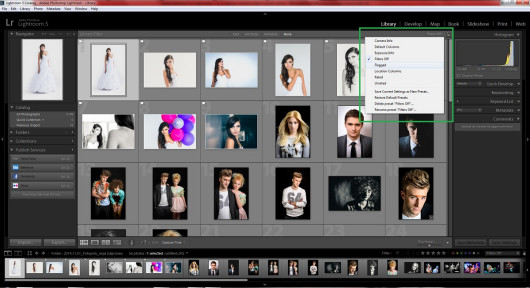
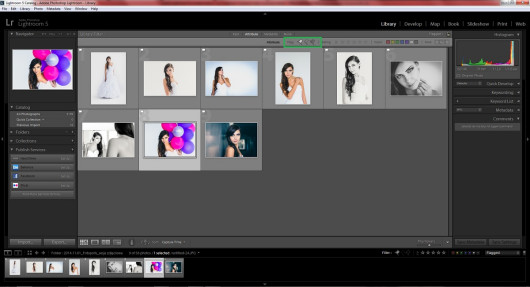
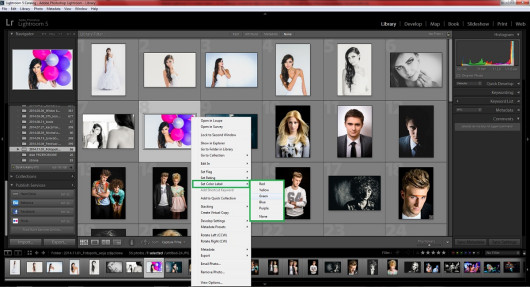
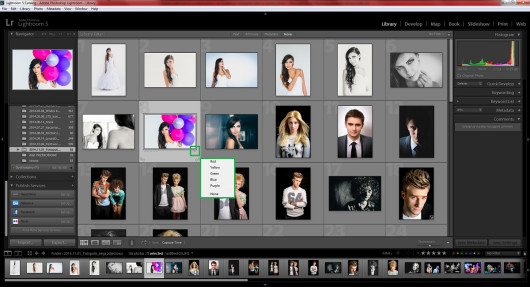
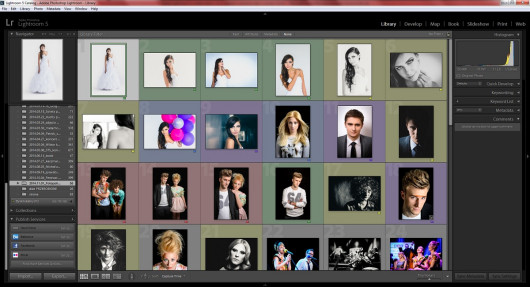
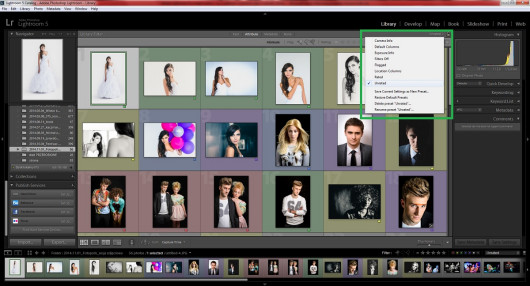
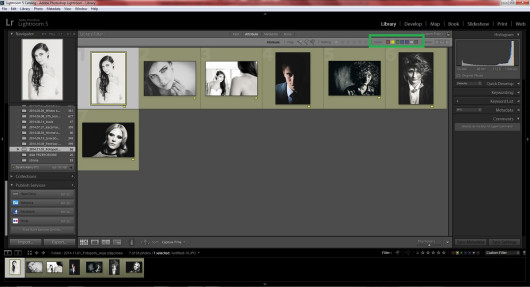
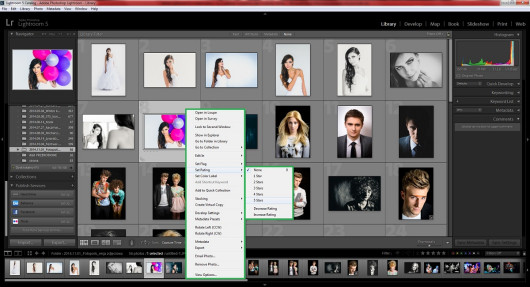
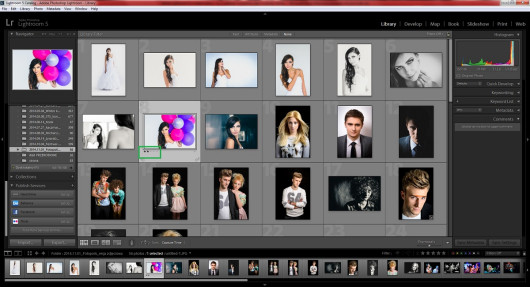
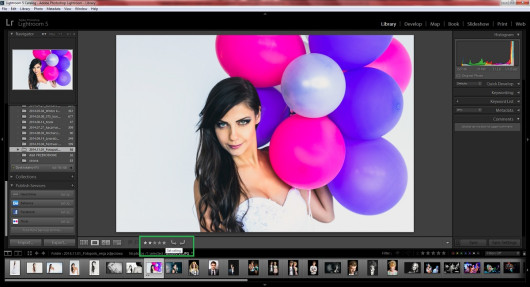
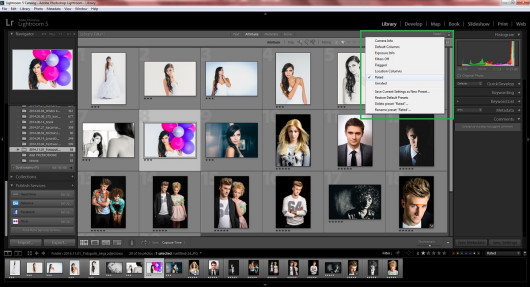
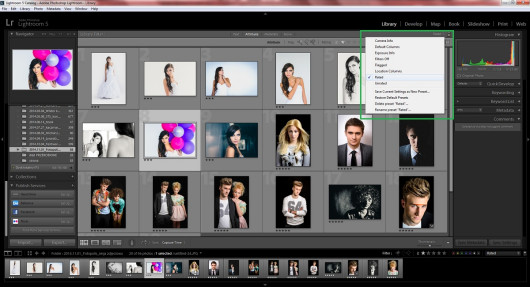
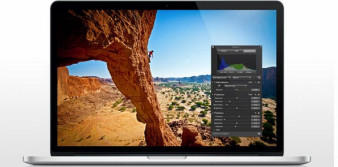


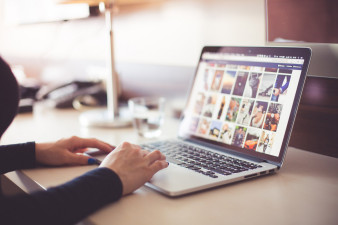










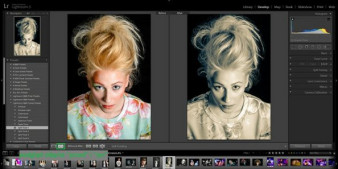
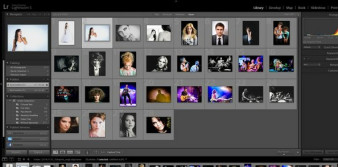
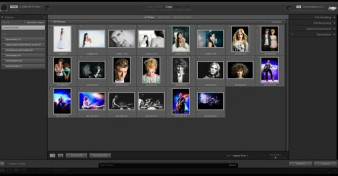









_1663272818.jpg)
_1826294941.jpg)






