W ubiegłym tygodniu opisaliśmy, w jaki sposób wybrać oraz ocenić zdjęcia przeznaczone do cyfrowego wywołania. Tym razem skupimy się na podstawowych opcjach, które możemy użyć w panelu Develop programu Lightroom 5.
Aby przejść do modułu Develop wystarczy wybrać na klawiaturze komputera klawisz z literą D (skrót dla Win i Mac) lub kliknąć w napis Develop, który znajduje się w prawym górnym rogu programu Lightroom 5.
Centralną część panelu Develop stanowi zdjęcie przeznaczone do procesu postprodukcji. Ponadto, moduł ten jest podzielony na kilka części, które teraz pokrótce scharakteryzujemy.
Historia procesu postprodukcji zdjęć
Wybierając zakładkę Historia, możemy odczytać wszystkie zmiany, jakie nanieśliśmy na przerabiane zdjęcie (od importu, aż po zapisanie „wywołanego negatywu” na dysku komputera). Dzięki tej opcji w każdym momencie procesu postprodukcji możemy powrócić do wcześniej naniesionych zmian, skorygować je lub wyeksportować zdjęcie bez utraty jakichkolwiek informacji zapisanych w pliku. Narzędzie to może w znacznym stopniu ułatwić pracę każdego fotografa, zwłaszcza gdy chcemy na przykład stworzyć różne warianty przerabianego zdjęcia.
Presety
W tej części panelu Develop znajdują się Presety Programu Lightroom 5. Dzięki nim w prosty sposób możemy dokonać podstawowego procesu postprodukcji. Wystarczy wybrać jedną z dostępnych opcji, a program sam naniesie odpowiednie zmiany, np. przekonwertuje zdjęcie do monochromu, doda kontrast lub nasyci kolory. Standardowo w programie Lightroom 5 dostępne są następujące zakładki z presetami:
- Lightroom B&W Filter Presets
- Lightroom B&W Presets
- Lightroom B&W Toned Presets
- Lightroom Color Presets
- Lightroom Effect Presets
- Lightroom General Presets
- Lightroom Video Presets
- User Presets
Ponadto, do tego folderu możemy zaimportować rożne inne presety, które są ogólnodostępne w Internecie lub zapisać swoje własne w zakładce User Presets (importortowi presetów oraz ich tworzeniu i zapisywaniu będzie poświęcona odrębna część poradnika „Adobe Lightroom 5 w małym palcu”).
Cyfrowa ciemnia programu Lightroom 5
Prawą stronę panelu Develop stanowią zaawansowane opcje, dzięki którym dokonuje się obróbki cyfrowych negatywów. Zostały one podzielone na osiem bloków tematycznych:
– w tej części panelu Develop dokonujemy zaawansowanych zmian w zakresie ekspozycji zdjęcia (np. zwiększamy kontrast, korygujemy nasycenie kolorów, wydobywamy szczegóły z niedoświetlonych obszarów zdjęcia itp.)]
– ta część modułu Develop odpowiada za krzywą tonalną. Dzięki tej opcji możemy skorygować charakterystykę tonalną, ustawić odpowiedni kontrast oraz dokonać dodatkowej korekty zdjęcia.]
– w tej części dokonujemy wszelkich zmian związanych z kolorami. Możemy zmienić ich odcień, zwiększyć nasycenie lub przekonwertować zdjęcie do monochromu.]
– w tym dziale panelu Develop możemy zmienić odcień lub wyprofilować barwę jasnych oraz ciemniejszych partii zdjęcia.]
– dzięki tej zakładce możemy wyostrzyć fotografię oraz skorygować szumy widoczne na zdjęciach.]
– ta część modułu Develop odpowiada za wady optyczne obiektywów. Używając dostępnych opcji możemy dokonać korekty dystorsji oraz zniwelować winietę zauważalną na zdjęciach.]
– dzięki tej zakładce na przerabiane zdjęcie możemy zaaplikować takie efekty jak ziarno lub winieta.]
– w tej część panelu Develop na zdjęcie możemy zaimplementować różne profile kolorystyczne, w zależności od stylu jaki chcemy uzyskać na fotografii.]
Narzędzia dodatkowe
Powyższe opcje dostępne w panelu Develop stanowią podstawę cyfrowej ciemni programu Lightroom 5. Korygując ich ustawienia, dokonujemy zmian w całości przerabianego zdjęcia. Jednak co w momencie, gdy chcemy ulepszyć jedynie wybrany fragment fotografii? Taką możliwość dają nam narzędzia typu Spot Removal, Graduated Filter, Radial Filter, Adjustment Brush, których możemy użyć na daną część zdjęcia. Narzędzia te mają różne zastosowanie. Idealnie sprawdzają się np. w fotografii portretowej, gdy chcemy podkreślić oczy fotografowanej osoby lub w fotografii krajobrazowej, gdy chcemy nadać szczególną barwę niebu (poświęcona temu będzie odrębna część poradnika „Adobe Lightroom 5 w małym palcu”).
Kolejną ciekawą funkcją modułu Develop jest możliwość zaimplementowania wszystkich opcji, których użyliśmy do postprodukcji jednego zdjęcia, na inne fotografie znajdujące się w katalogu. Aby tego dokonać wystarczy zaznaczyć przerobione zdjęcie oraz fotografie, na które chcemy skopiować dane ustawienia i wcisnąć opcję Sync… w prawym dolnym rogu. Dzięki temu w szybki sposób możemy poddać procesowi postprodukcji kilka podobnych zdjęć.
Cyfrowa ciemnia jaką jest moduł Develop ma wiele opcji oraz szereg ich zastosowań, których nie sposób opisać w jednym artykule. Dlatego w kolejnych tygodniach, w poradniku "Adobe Lightroom 5 w małym palcu", każda z wymienionych powyżej funkcji zostanie dokładniej opisana i zastosowana na przykładach zdjęciowych.
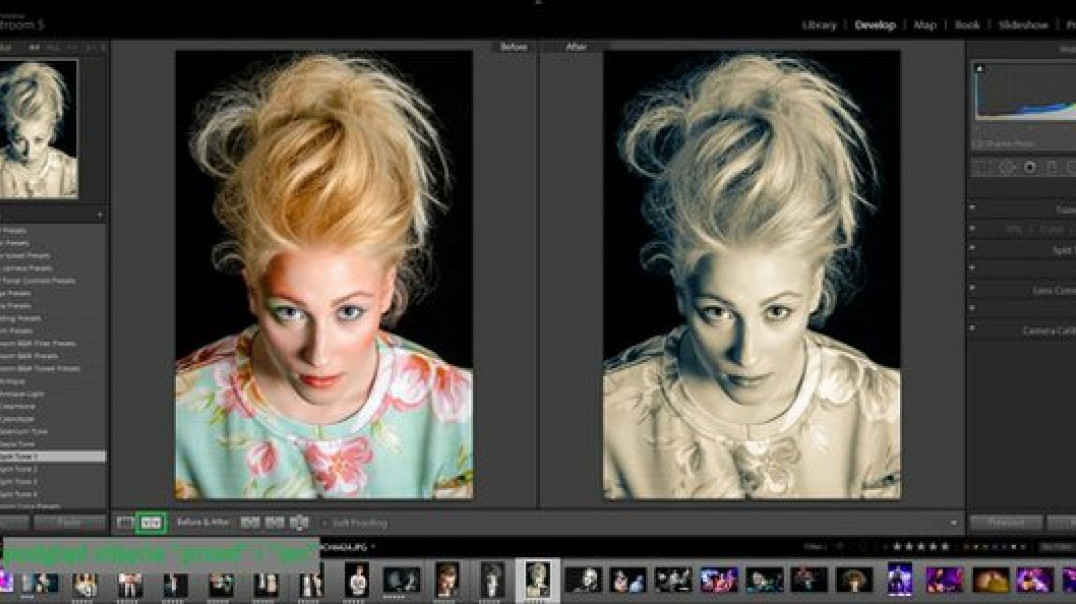






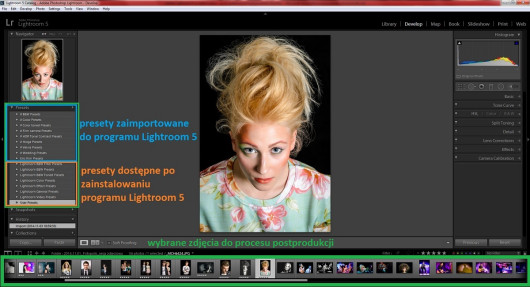
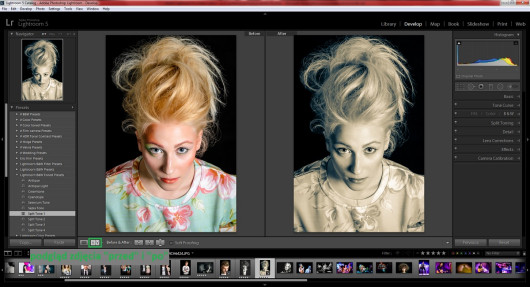
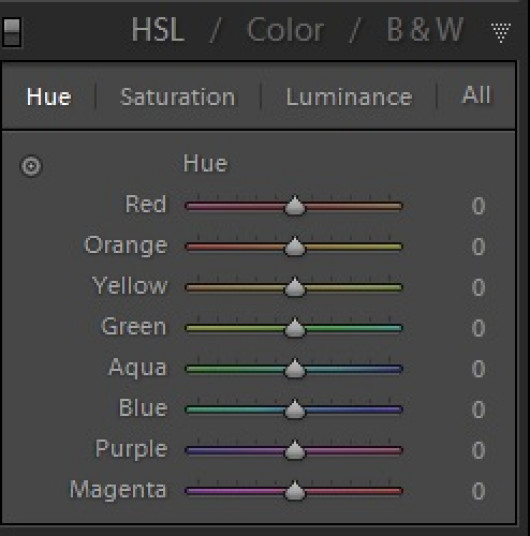
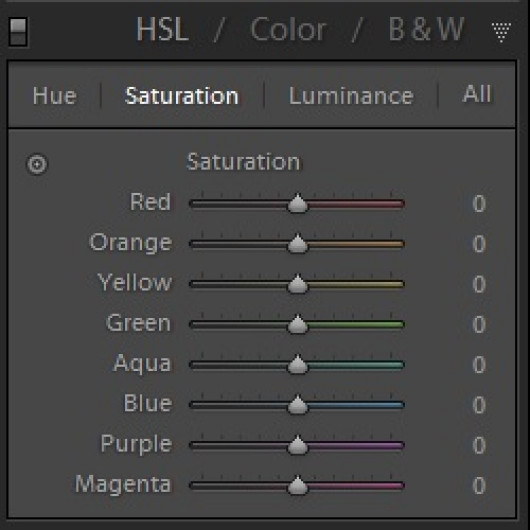
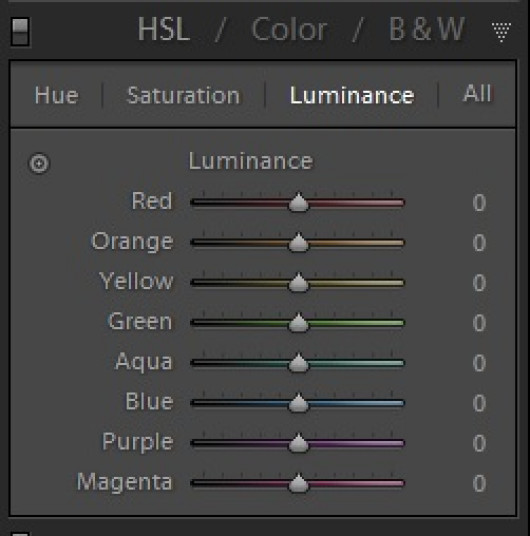
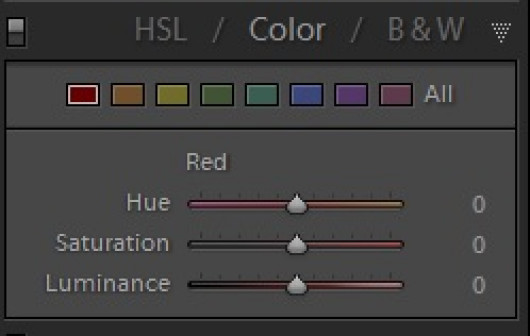
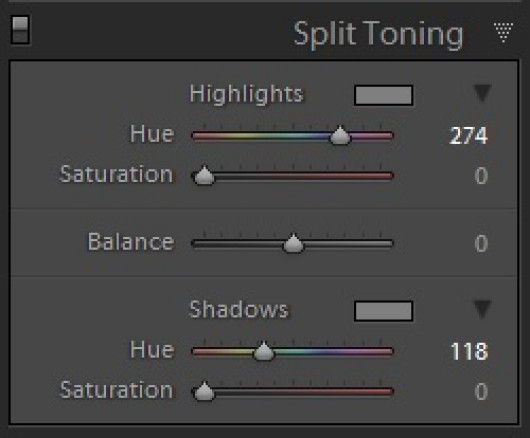
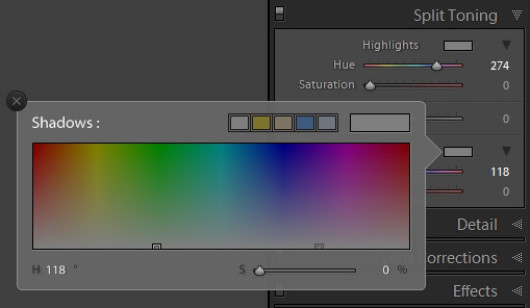
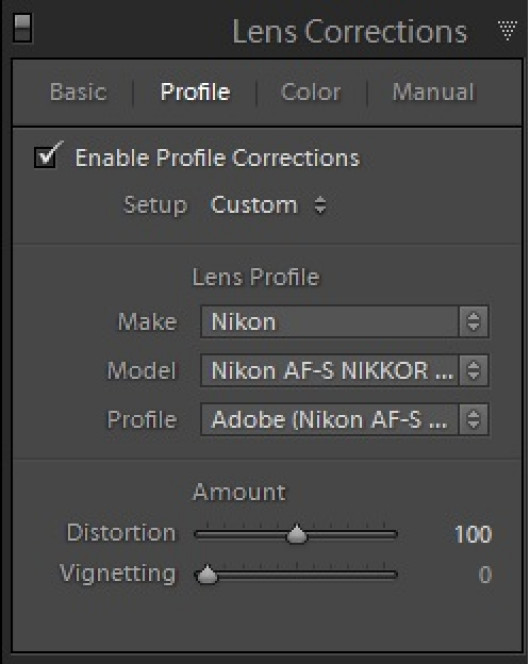
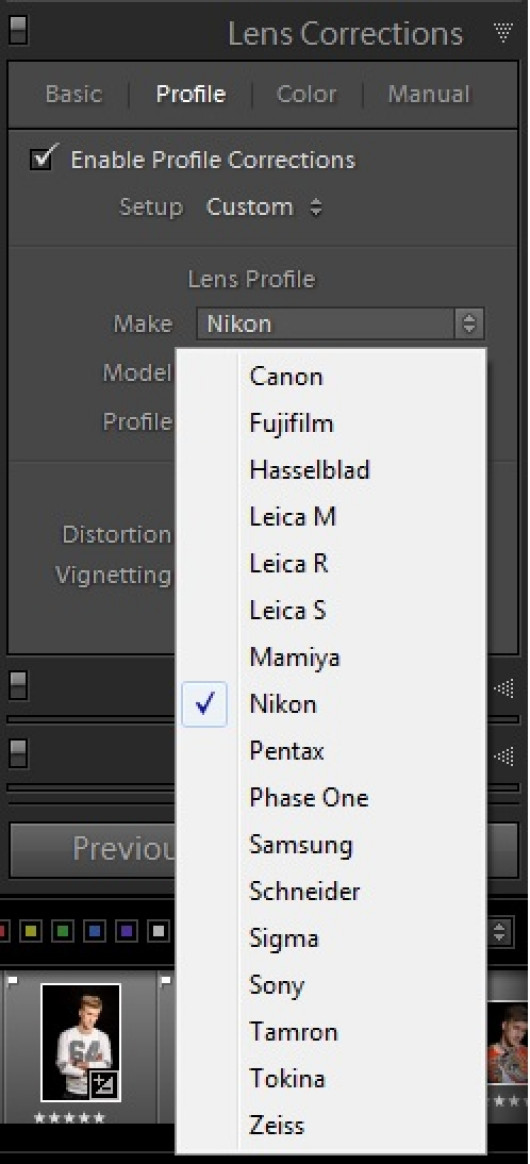
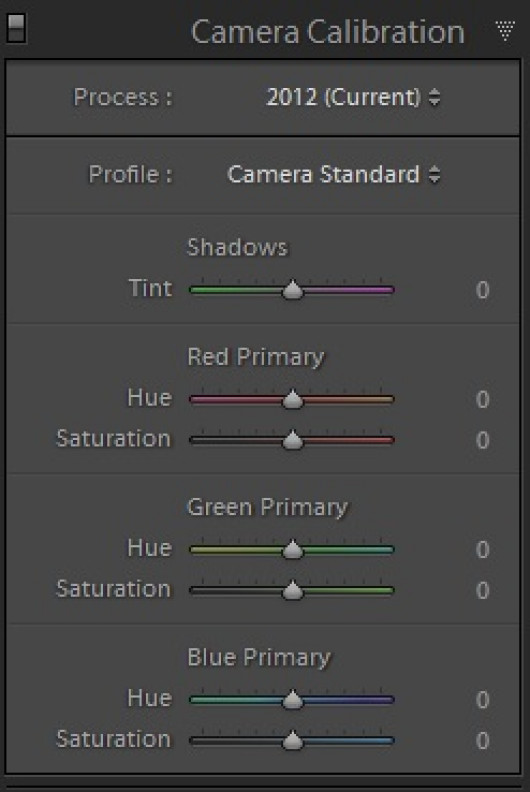
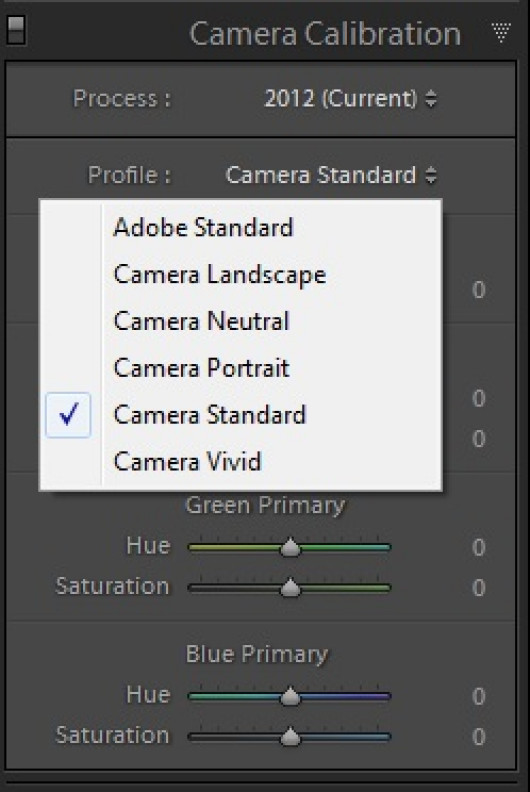
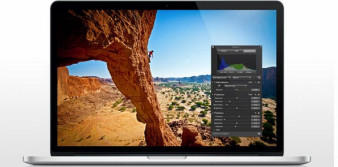









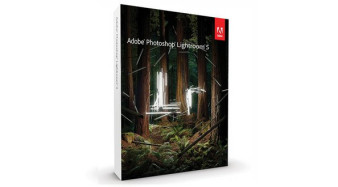



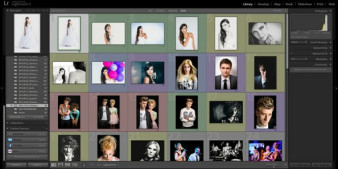
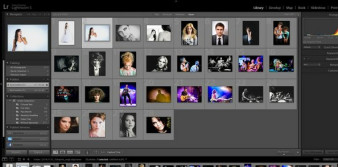
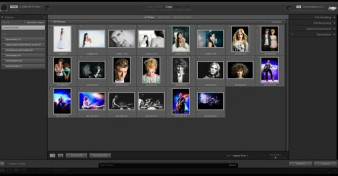












_1826294941.jpg)




