Library to miejsce, w którym nie tyko możemy wyszukiwać interesujące nas zdjęcia, lecz także dokonywać selekcji fotografii, zmian w opisach zdjęć, a nawet podstawowej postprodukcji, bez konieczności przechodzenia do zaawansowanego modułu Develop.
Import zdjęć – co dalej?
W ubiegłym tygodniu opisaliśmy, jak poprawnie zaimportować zdjęcia do programu Lightroom 5. Tworząc jeden katalog oraz odpowiednio nazywając dany folder, zostajemy przeniesieni do panelu Library.
Z tego miejsca Lightroom 5 daje nam nieograniczone możliwości przy pracy nad zaimportowanymi zdjęciami. Możemy dokonać przeglądu zdjęć w folderze, w którym się znajdujemy, wybrać dowolny folder z katalogu lub wyświetlić wszystkie zdjęcia, które zostały skopiowane do programu (zdjęcia wyświetlą się chronologicznie od najstarszych do najnowszych). Dzięki temu z łatwością odnajdziemy plik, który nas interesuje. Możemy również podzielić się ulubionym zdjęciem np. w portalach społecznościowych bezpośrednio z pozycji modułu Library.
Różne sposoby przeglądania zdjęć
Panel Library programu Lightroom 5 jest często pomijany i niedoceniany w procesie postprodukcji. Jednakże poprawne używanie tego modułu pomoże w szybkim i efektywnym przeglądaniu oraz wyborze interesujących nas zdjęć.
Pierwszą rzeczą, którą każdy fotograf może zrobić, aby ułatwić sobie selekcję zdjęć, jest zminimalizowanie rozpraszających okien menu. Dzięki temu wyświetlone zostaną jedynie zaimportowane zdjęcia. Aby tego dokonać, wystarczy kliknąć w małe trójkąty, które są rozmieszczone po bokach programu.
Zdjęcia, które są prezentowane w rozkładzie szachownicy możemy w dowolny sposób modyfikować, np. zmieniając wielkość ich wyświetlania. W tym celu należy posłużyć się suwakiem Thumbnails, który jest dostępny w prawym dolnym rogu. Przesunięcie suwaka w lewą stronę zmniejszy prezentowane zdjęcia, zaś przesunięcie go w prawo – zwiększy wyświetlane fotografie.
Kolejnym i zarazem najczęściej wybieranym sposobem prezentowania fotografii w module Library jest wyświetlenie jednego zdjęcia. Umożliwia nam to dokładne sprawdzenie czy np. ostrość jest umiejscowiona w odpowiednim miejscu. Ponadto, możemy sprowadzić wyświetlane zdjęcie do wybranej przez nas proporcji, choćby 1:1 (opcja często wykorzystywana w fotografii portretowej przy sprawdzaniu, czy punkt ostrości pokrywa się z oczami fotografowanej osoby). Możemy tego dokonać, klikając w wybrany obszar zdjęcia oraz przesuwając wybrany fragment w nawigatorze, który jest dostępny w lewym górnym rogu panelu.
Jeżeli chcemy zmienić wyświetlane zdjęcie dalej korzystając z opcji prezentowania jednej fotografii, wystarczy kliknąć na jedną z miniatur dostępnych na samym dole panelu lub nacisnąć lewą bądź prawą strzałkę na klawiaturze.
Następną bardzo ważną opcją, którą umożliwia nam moduł Library jest porównywanie dwóch zdjęć. Opcja ta jest bardzo istotna podczas wyboru najlepszego zdjęcia spośród kilku podobnych kadrów. Wystarczy zaznaczyć zdjęcie, do którego będziemy porównywać inne fotografie (wybrane zdjęcie będzie ciągle wyświetlane). Taki sposób prezentacji jest najbardziej efektywny podczas selekcjonowania najlepszej spośród dwóch niemal identycznych fotografii.
Podobnym i zarazem ostatnim już sposobem wyświetlania zdjęć w module Library jest porównywanie kilku fotografii jednocześnie. Takiego rozwiązania możemy użyć np. podczas wyboru najlepszego zdjęcia z serii. Nie jest to jednak optymalne rozwiązanie, ponieważ na ekranie monitora jest jednocześnie wyświetlane kilka zdjęć, przez co są one mniejsze i mniej wyraźne. W tym wypadku, ze względu na dbałość o szczegóły, zdecydowanie lepiej sprawdza się wyświetlanie dwóch dużych fotografii, które są rozmieszczone obok siebie.
Dodatkowe funkcje panelu Library
Moduł Library nie tylko daje nam różne możliwości prezentowania zdjęć, lecz oferuje także podstawowe opcje postprodukcji oraz możliwość zmiany zapisanych informacji. Aby móc tego dokonać, wystarczy swoją uwagę skierować na prawą stronę panelu.
W tej części modułu znajduje się histogram, z którego możemy odczytać wartości ekspozycji oraz podstawowe ustawienia aparatu, jakimi zostało wykonane dane zdjęcie. Dzięki zakładce Quick Develop jesteśmy w stanie dokonać podstawowej edycji zdjęć, np. przekonwertowania do monochromu lub wzmocnienia nasycenia kolorów (wystarczy zaznaczyć jedno lub kilka zdjęć i wybrać interesujące nas ustawienia).
Ponadto, panel Library umożliwia nam wpisanie lub zmianę słów kluczowych, a także stworzenie listy takich słów, które możemy zaimplementować na jedno lub na wszystkie zdjęcia. Dodatkowo możemy również zmienić informacje zawarte w metadanych oraz zapisać ważne komentarze, choćby dotyczące danej sesji zdjęciowej. Dzięki tym opcjom zdecydowanie łatwiej będzie można później odnaleźć interesujące nas zdjęcie wśród folderów zawartych w katalogu.
Już za tydzień kolejna część naszego poradnika "Adobe Lightroom 5 w małym palcu", w którym pozostaniemy jeszcze w panelu Library i przybliżymy różne systemy oceniania zdjęć.
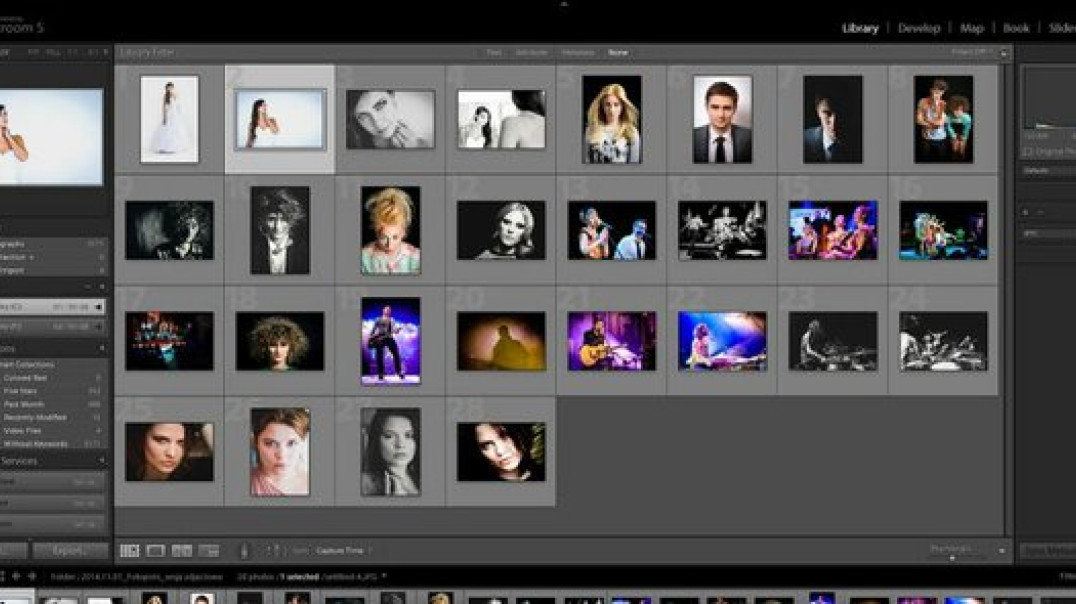






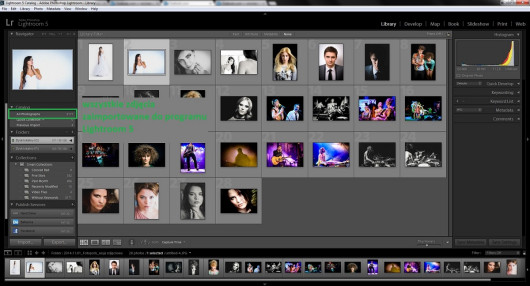
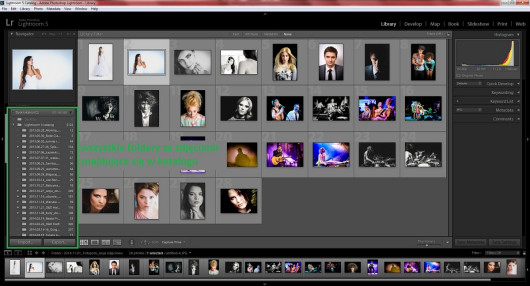
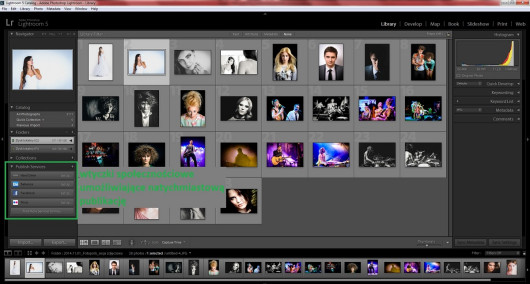
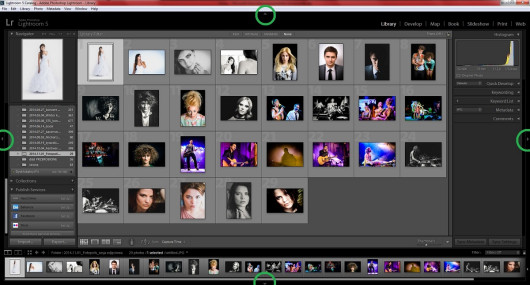
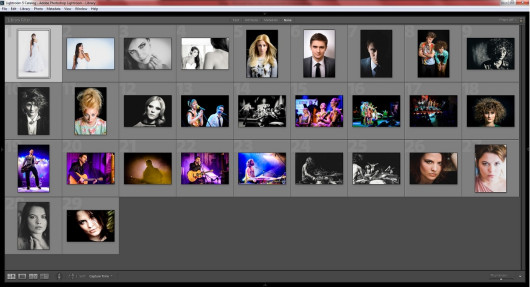
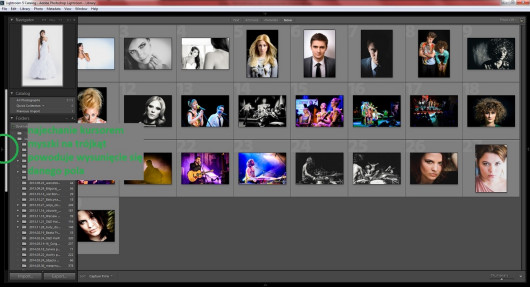
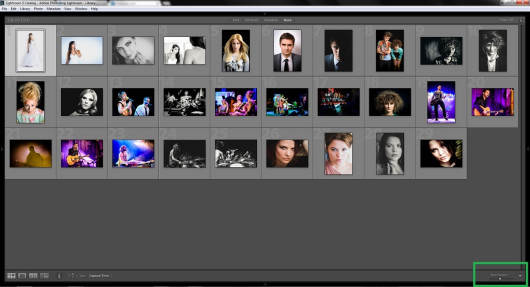
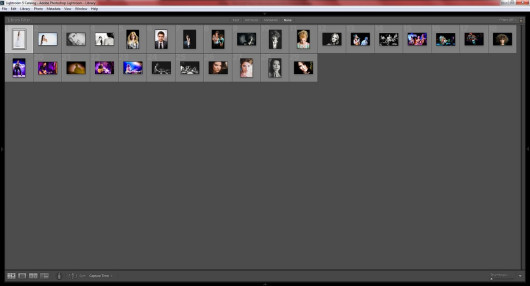
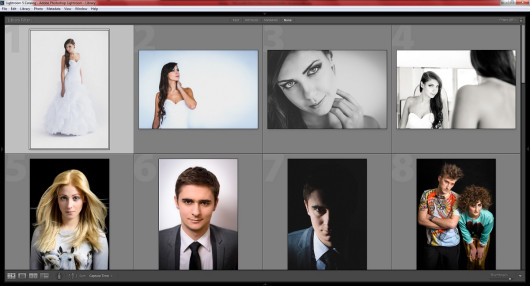
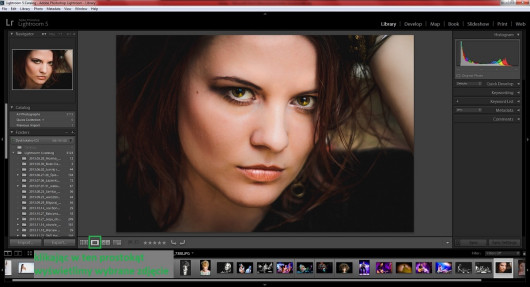
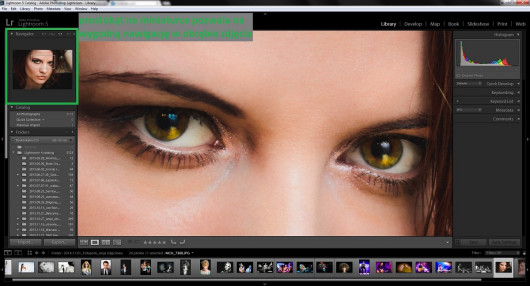
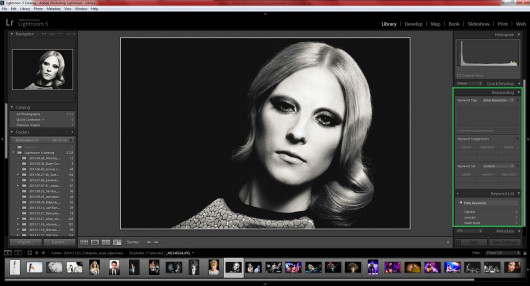
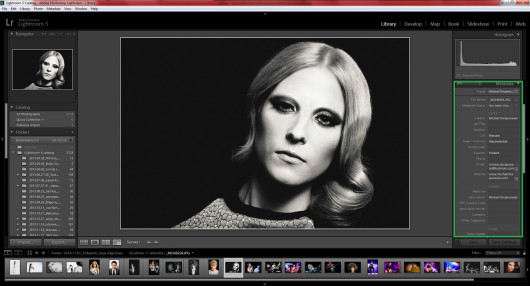
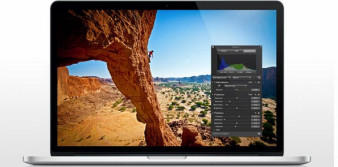












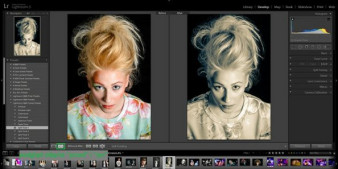
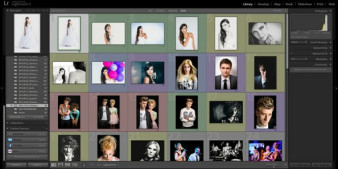
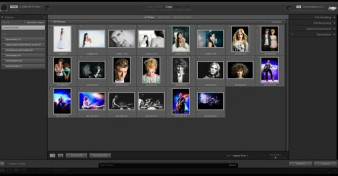







_1826294941.jpg)
_1105457014.jpg)








