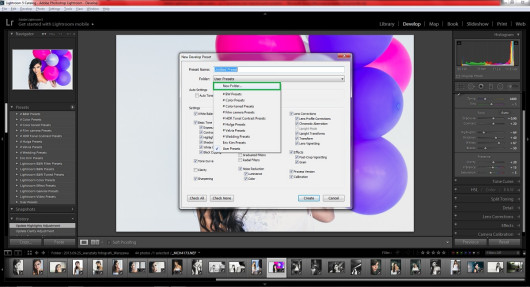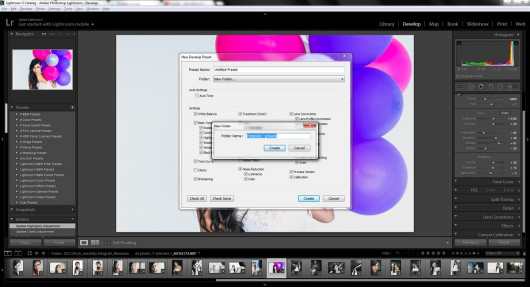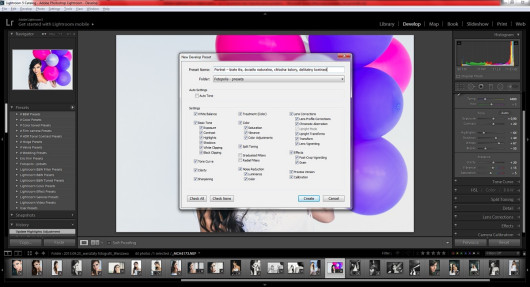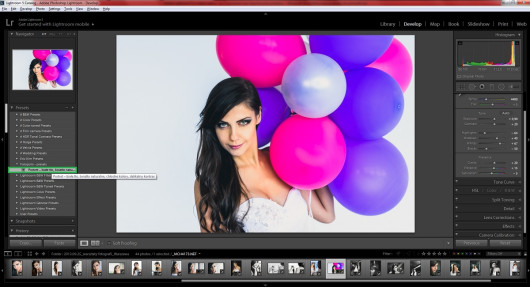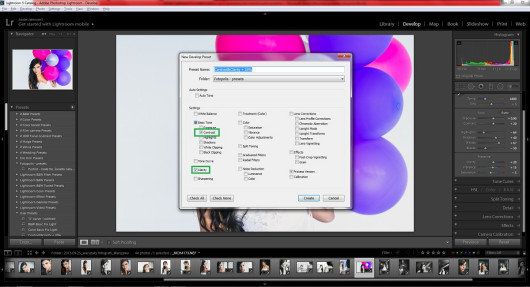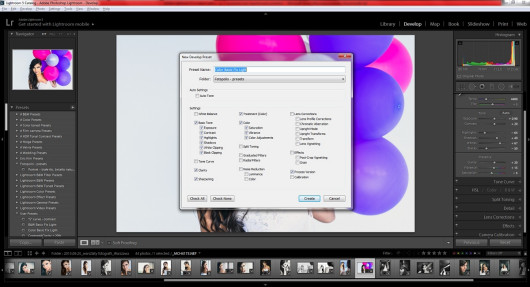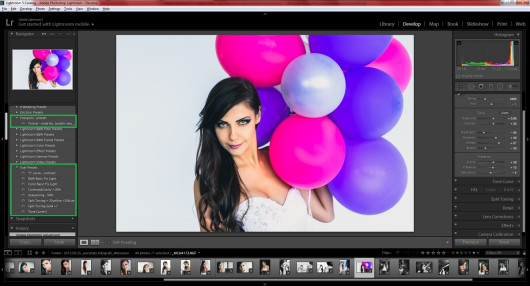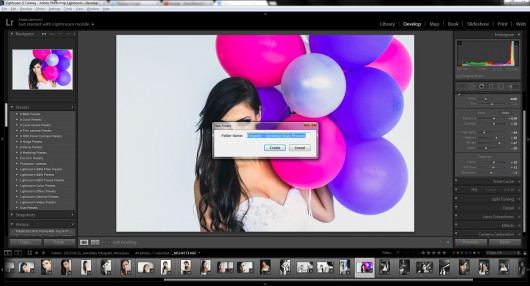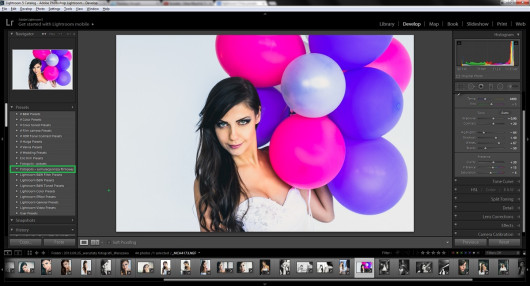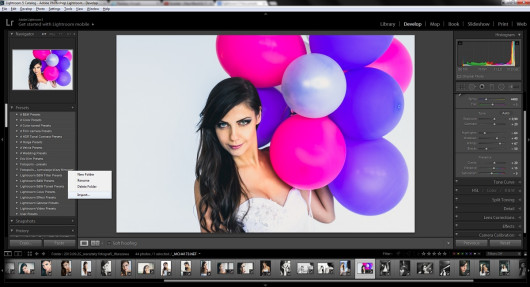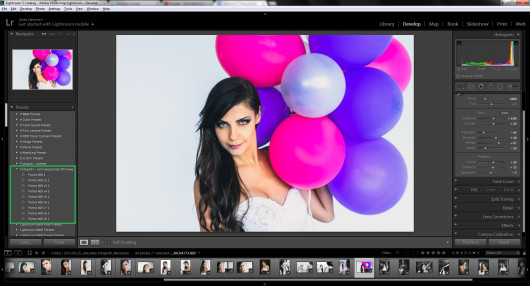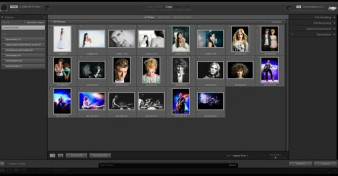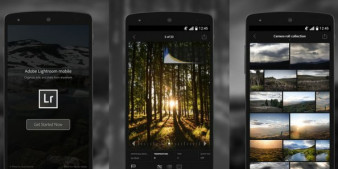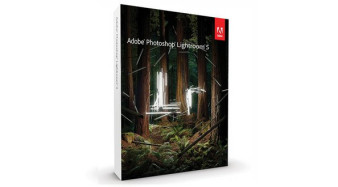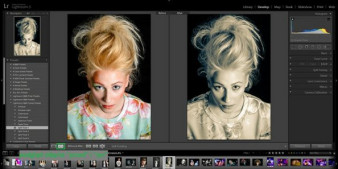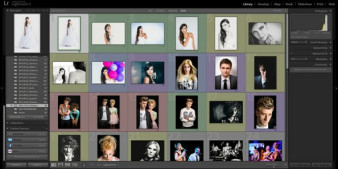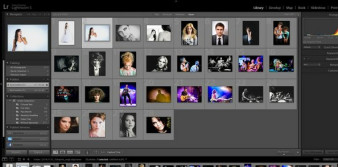Moduł Develop programu Lightroom 5, poza zaawansowanymi funkcjami korekty wybranych fotografii, umożliwia także tworzenie presetów, które w znacznym stopniu ułatwiają oraz przyspieszają pracę nad zdjęciami.
Preset to nic innego jak zestaw ustawień, który w szybki sposób możemy zaaplikować na wybrane zdjęcie bez konieczności przechodzenia do poszczególnych zakładek modułu Develop. Preset może się na przykład składać z korekty ekspozycji, kontrastu oraz nasycenia barwy. Te trzy wartości zostaną złączone w jeden zestaw, który będzie umieszczony w jednej zakładce. Umiejętne użycie presetów może zdecydowanie skrócić naszą pracę nad zdjęciem.
Tworzenie własnych presetów
Po instalacji programu Lightroom 5 w zakładce Presets dostajemy już kilka zdefiniowanych zestawów ustawień. Są to:
- Lightroom B&W Filter Presets
- Lightroom B&W Presets
- Lightroom B&W Toned Presets
- Lightroom Color Presets
- Lightroom Effect Presets
- Lightroom General Presets
- Lightroom Video Presets
- User Presets
Ostatni zestaw User Presets jest docelowym miejscem, do którego będą zapisywane nasze własne presety. Możemy jednak stworzyć oddzielne foldery, w których umieścimy presety dotyczące różnego typu fotografii, na przykład „fotografia monochromatyczna”, „fotografia portretowa”, czy „fotografia przyrodnicza”. Dzięki temu będziemy mieć uporządkowane grupy ustawień, które będą odnosić się do jednego typu fotografii. Taki rozkład może okazać się najbardziej użyteczny.
Aby utworzyć preset musimy samodzielnie przerobić zdjęcie. Po dokonanej postprodukcji, w zakładce Presets wybieramy symbol plusa, który oznacza dodanie nowego kompletu ustawień.
Następnie wyświetli się okno dialogowe, w którym będą zaznaczone wszystkie parametry, które zmieniliśmy podczas procesu postprodukcji.
Tak jak pisaliśmy wcześniej, ustawienia będą zapisane w zakładce User Presets. Czasami jednak bardziej uzasadnione jest stworzenie nowego, oddzielnego folderu. W tym celu w wyświetlonym oknie dialogowym, wystarczy wybrać opcję Folder oraz kliknąć w New Folder, w którym utworzymy nową lokalizację na nasze ustawienia.
Tak utworzony folder zostanie przypisany do głównej zakładki Presets, wyświetlanej w lewej części panelu Develop.
By utworzyć nowy folder lub zmienić nazwę istniejącego, możemy kliknąć prawym przyciskiem myszki na zakładkę Presets.
Mając już utworzoną docelową lokalizację, w naszym przypadku Fotopolis – presets, możemy zapisać wszystkie te ustawienia, które zmieniliśmy podczas edycji zdjęć. W tym celu ponownie klikamy w ikonę plusa zakładki Presets, tworzymy nazwę naszego nowego presetu i zapisujemy go w nowej lokalizacji. Ważne jest, aby nazwa miała w sobie informacje dotyczące zmian, które zostaną wprowadzone na edytowane zdjęcie. Dlatego też zamiast nazwy (na przykład) ładny preset lepiej jest nazwać go w bardziej praktyczny sposób – w tym przypadku choćby Portret – białe tło, światło naturalne, chłodne kolory, delikatny kontrast. Dzięki temu będziemy wiedzieć, jaki efekt uzyskamy poprzez wybranie danego presetu, co w głównej mierze może ułatwić nam późniejszą postprodukcję podobnych zdjęć. Tego typu kompleksowe zestawy ustawień sprawdzają się szczególnie wtedy, gdy pracujemy ze zdjęciami, które wykonane były w podobnych lub tych samych warunkach oświetleniowych (na przykład zdjęcia z tej samej sesji lub zdjęcia wykonane w studiu przy podobnym oświetleniu).
Możemy również skorzystać z opcji zapisania tylko wybranych zmian i połączenia ich w jedno ustawienie. W tej sytuacji możemy na przykład złączyć ze sobą Contrast oraz Clarity, które mają wartość +20%. Dzięki temu przy jednym kliknięciu myszy zaaplikujemy oba parametry na wybrane zdjęcie. Jest to użyteczne zwłaszcza wtedy, gdy w danym presecie zawrzemy najbardziej typowy i często używany zestaw parametrów, który będzie punktem wyjścia do bardziej szczegółowej edycji. Tego typu uniwersalne ustawienia dobrze jest zapisać w zakładce User Presets, aby w ten sposób wyraźnie odróżnić je od presetów bardziej kompleksowych, które zapisujemy w oddzielnych, nowych folderach.
Importowanie presetów
Program Lightroom 5 umożliwia także zaimportowanie presetów stworzonych przez innych użytkowników i dostępnych w Internecie. Bardzo wiele zestawów jest udostępnionych w sieci za darmo. W wyszukiwarkę wystarczy wpisać choćby hasło lightroom 5 free presets i pobrać te, które uznamy za użyteczne.
Presety importujemy do programu poprzez kliknięcie prawym przyciskiem myszy w zakładkę Presets, wybranie opcji Import oraz odnalezienie plików na dysku. Przed tym jednak zalecamy stworzenie odpowiedniego folderu. To zalecenie pojawia się już po raz kolejny – nie bez powodu. Efektywna praca w programie Lightroom 5 w dużym stopniu zależy od uporządkowania dostępnych zasobów i funkcji. Dzięki temu nawet po zaimportowaniu lub stworzeniu bardzo dużej ilości presetów, zawsze będziemy w stanie szybko je odnaleźć. Dlatego w tym przypadku utworzyliśmy kolejny folder z presetami o nazwie Fotopolis – symulacja kliszy filmowej.
Wykorzystanie samodzielnie stworzonego, kompleksowego presetu
Wykorzystanie samodzielnie stworzonego, cząstkowego presetu z zakładki {ITL|User Presets]
{GAL|24340}
Wykorzystanie zaimportowanego presetu symulującego kliszę filmową
Jak widać na powyższych zdjęciach, zastosowanie presetu może - ale nie musi - wiązać się z zakończeniem edycji zdjęcia. Zazwyczaj jest to tylko punkt wyjścia do dalszej korekty forografii. Żaden preset nie zastąpi bowiem samodzielnej, profesjonalnej postprodukcji zdjęć, w której liczą się przecież szczegóły oraz indywidualny styl.
Już za tydzień, w kolejnej odsłonie poradnika "Adobe Lightroom 5 w małym palcu" pokażemy jak w prosty sposób nadać zdjęciom świątecznego blasku.