Panel Develop programu Adobe Lightroom 5, poza opisywanymi we wcześniejszych artykułach podstawowymi narzędziami przeznaczonymi do korekty kolorystycznej, posiada również kilka zakładek, które umiejętnie wykorzystane, mogą nadać zdjęciom blasku. Dlatego też dzisiaj opiszemy, jak efektywnie wykorzystywać między innymi funkcje Adjustment Brush oraz Radial Filter, które są dostępne w module Develop.
Podstawowe ustawienia aparatu
- aparat: Nikon D7000
- obiektyw: Nikkor AF-S 50 mm f/1.8G
- format zapisu zdjęć – RAW
- czas naświetlania – 1/125 sekundy
- przysłona – f/2,2
- czułość matrycy – ISO 400
- ogniskowa – 50 mm
Korekta zdjęcia
Jak możemy zobaczyć powyżej, otrzymane zdjęcie jest mało kontrastowe, co jest niejako standardem dla plików w formacie RAW. Dlatego też – jeszcze przed użyciem zakładki Basic – zwiększyliśmy ogólną kontrastowość za pomocą krzywej tonalnej Tone Curve. W tym celu wybraliśmy Medium Contrast, który stanowił dobry punkt wyjścia do dalszej edycji.
Wybranie jednej z opcji Tone Curve zwiększyło wyrazistość obrazu, jednocześnie jednak pogłębiło różnicę między ciemnymi i jasnymi partiami zdjęcia, co zmieniło jego ekspozycję. Aby dokonać korekty użyliśmy zakładki Basic. Podczas wprowadzanych zmian chcieliśmy rozjaśnić zdjęcie, wydobyć szczegóły oraz zachować wcześniej uzyskany kontrast. W tym celu zmianie uległy suwaki odpowiadające za wydobycie szczegółów (Shadows i Highlights) oraz suwaki za pomocą których ingerujemy w jaśniejsze oraz ciemniejsze partie zdjęcia (Whites i Blacks). Ponadto, delikatnie zwiększyliśmy kontrast, Clarity, a także nasycenie kolorów (suwak Vibrance). Dodatkowo, rozjaśniliśmy zdjęcie używając w tym celu parametrów ekspozycji.
Kolejnym krokiem który wykonaliśmy było nadanie kolorom ciepłego odcienia, który jest bardzo charakterystyczny w fotografii świątecznej. Dzięki opcji Split Toning mogliśmy zmienić temperaturę barwową jasnych oraz ciemnych fragmentów zdjęcia. Na Highlights nałożyliśmy złoty odcień, do Shadows dodaliśmy nieco błękitnego koloru.
Następnie w zakładce Detail delikatnie zwiększyliśmy ostrość zdjęcia oraz ustawiliśmy ogólne maskowanie na 80. Mieliśmy na uwadze, aby wprowadzone zmiany dotyczyły jedynie krawędzi oraz linii zawartych w kadrze (nie chcieliśmy aby na zdjęciu zaczęły pojawiać się niechciane artefakty lub szumy). Wszelkie zmiany wprowadzane w zakładce Detail widoczne są w małym kwadracie, który jest wycinkiem kadru. Możemy zmienić dany fragment poprzez kliknięcie powiększonego obrazu i wybranie innego fragmentu zdjęcia.
Dzięki zakładce Effects mogliśmy dodać do zdjęcia winietę. Do wyboru mamy dostępne trzy rodzaje: – głównie nakładana jest na ciemniejsze rogi kadru;Color Priority – jej nałożenie zachowuje naturalne kolory;Paint Overlay – jej nałożenie w równym stopniu wypełnia wszystkie rogi zdjęcia]
W przypadku edytowanej fotografii wybraliśmy opcję Highlight Priority, która w naszym odczuciu najlepiej skupiała uwagę na środku kadru.
Edytowanie wybranych fragmentów
Proces postprodukcji w panelu Develop nie kończy się jedynie na podstawowych zakładkach. Dzięki dodatkowym opcjom takim jak Adjustment Brush, Radial Filter, czy Graduated Filter możemy dokonywać zmian na wybranych fragmentach fotografii.
Wybraliśmy więc filtr gradientowy, ponieważ chcieliśmy jeszcze bardziej przyciemnić niektóre fragmenty zdjęcia (głównie górną część kadru). Podczas korzystania z tej opcji zostają wyświetlone trzy linie wskazujące obszar, na który zostanie nałożony wybrany efekt.
Kolejną opcją, której użyliśmy był Radial Filter. Działa on podobnie jak wyżej opisany Graduated Filter, z tą różnicą, że obszar nałożenia filtru układa się koliście (punkt odniesienia stanowi środek elipsy lub koła). Do wyboru, tak jak we wszystkich rodzajach filtrów, mamy suwaki dostępne w zakładce Basic.
Zdecydowaliśmy się na użycie Radial Filter ponieważ chcieliśmy uzyskać dwa efekty, które będą dotyczyły głównego obiektu. Po pierwsze, chcieliśmy wzmocnić rozmycie tła, które uwydatni bokeh widoczne na fotografii. W tym celu dokładnie zaznaczyliśmy główny obiekt zdjęcia, dzięki czemu byliśmy w stanie zmniejszyć ostrość wyłącznie poza zaznaczonym obrębem.
Następnym krokiem było delikatne rozjaśnienie centralnego obiektu zdjęcia. Poprzez ponowne zaznaczenie i odwrócenie maskowania filtra, mogliśmy ingerować we fragment zdjęcia dostępny wewnątrz zaznaczenia. Dzięki temu z łatwością rozjaśniliśmy wybrany obszar zdjęcia bez wpływania na ogólną ekspozycję.
Ostatnim krokiem, który wykonaliśmy podczas edycji, było uwidocznienie pary wydobywającej się z kubka. W tym celu skorzystaliśmy z opcji Adjustment Brush, dzięki której mogliśmy zamalować wybrany obszar zdjęcia (zmiany zostają naniesione tylko na dany fragment fotografii). Aby ułatwić zamalowywanie wybranej części zdjęcia wystarczy na klawiaturze wcisnąć klawisz z literą O. Wtedy zasięg wprowadzanych zmian będzie zaznaczany kolorem czerwony. W celu wyłączenia podglądu ponownie wybieramy klawisz O.
Zdjęcie przed i po
Powyższe zmiany dokonane w procesie postprodukcji są jedynie przykładem możliwości, jakie daje nam program Ligtroom 5. Jednakże ostateczny wygląd zdjęcia w głównej mierze zależy od indywidualnego stylu i gustu fotografa. Dlatego też jedno zdjęcie może być punktem wyjścia dla różnych efektów końcowych. Warto jednak zdawać sobie sprawę z jakich narzędzi możemy skorzystać pracując nad konkretnym zdjęciem. Fotografie świąteczne często skupiają się na detalach, specyficznym oświetleniu, charakterystycznej palecie kolorów (zieleń, czerwień, złoto i biel) oraz małej głębi ostrości. Jak pokazują wprowadzone przez nas zmiany, poprzez funkcje panelu Develop jesteśmy w stanie podkreślić każdy z wymienionych elementów.
W kolejnej odsłonie poradnika "Adobe Lightroom 5 w małym palcu" pozostaniemy jeszcze w tematyce zdjęć świątecznych.







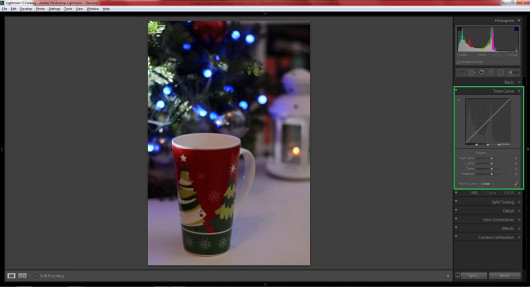
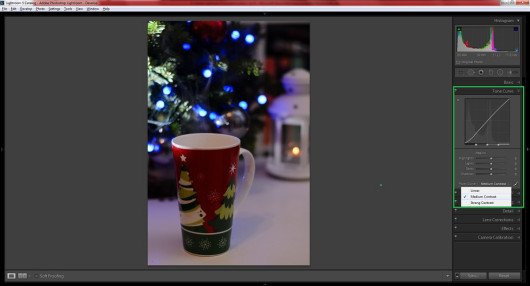

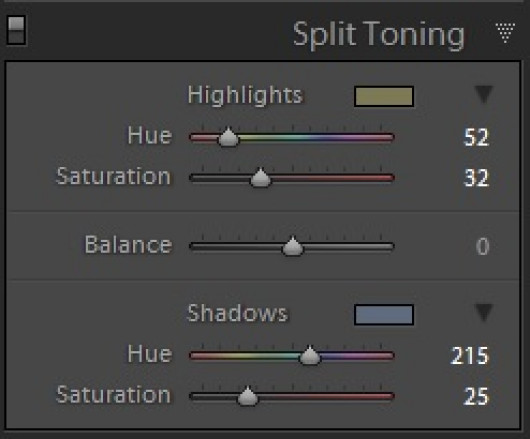
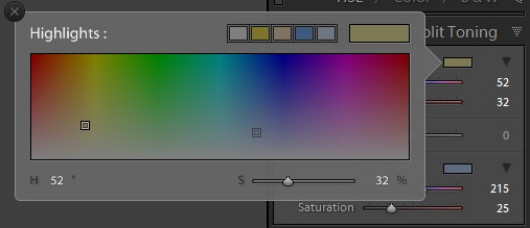
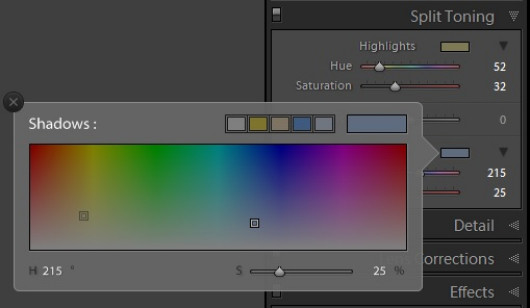
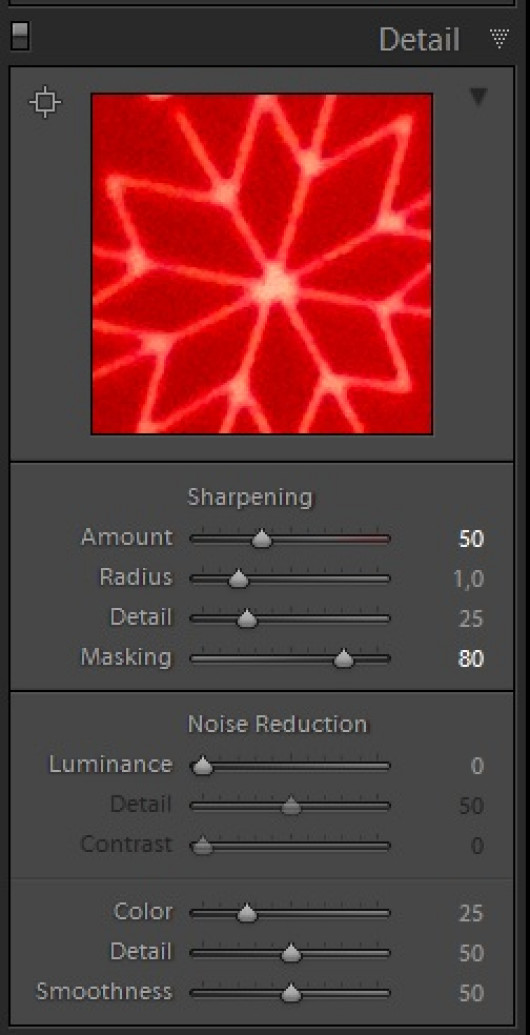
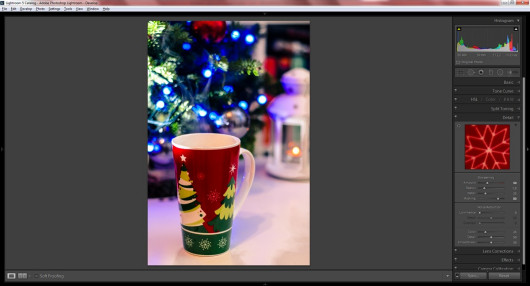
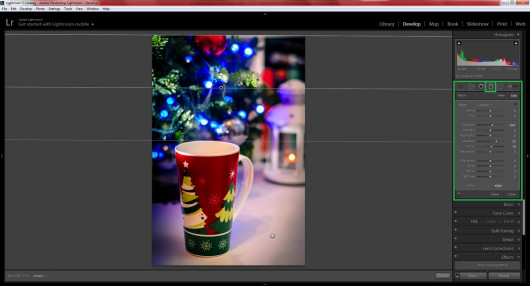
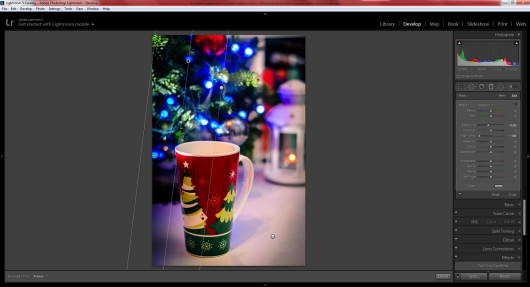
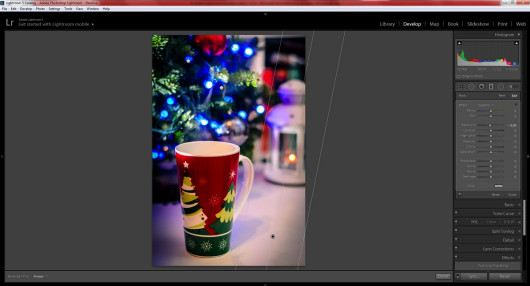
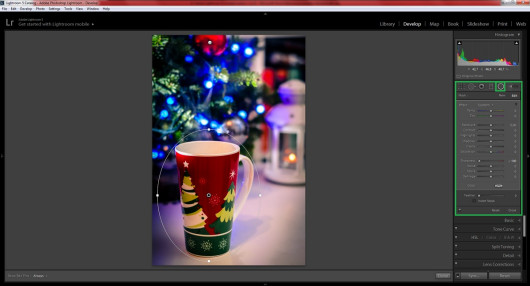
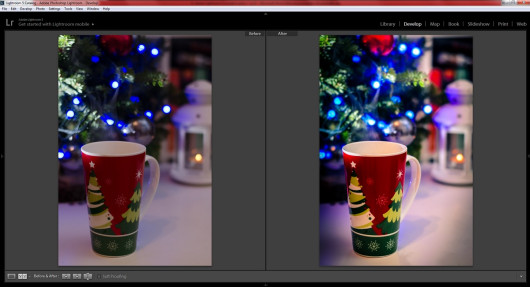
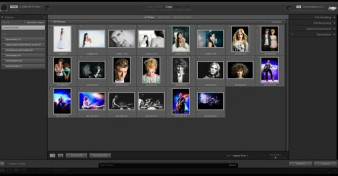












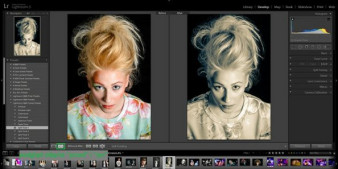
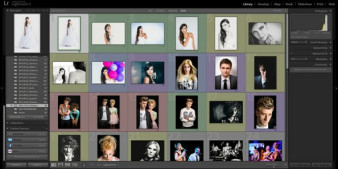
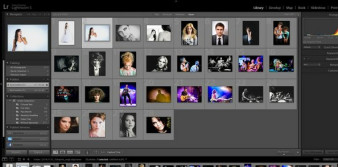










_1826294941.jpg)






