Cyfrowa ciemnia, jaką jest moduł Develop, daje nieograniczone możliwości korekty wszystkich parametrów zaimportowanych fotografii. Dzięki bogactwu opcji w łatwy i szybki sposób będziemy w stanie dokonać prostej postprodukcji widocznej na zdjęciu poniżej.
Podstawowe ustawienia aparatu
- aparat: Nikon D7000
- obiektyw: Nikkor AF-S 24-70 mm f/2.8G ED
- format zapisu zdjęć – RAW
- czas naświetlania – 1/200 sekundy
- przysłona – f./2.8
- czułość matrycy – ISO 2000
- ogniskowa – 45 mm
Wywoływanie cyfrowego negatywu
Jedną z najistotniejszych rzeczy związaną z procesem postprodukcji jest odpowiedni format zapisanego zdjęcia. Chociaż JPEG jest jedną z popularniejszych form zapisu zdjęć, to posiada on zbyt mało informacji oraz jest plikiem „zamkniętym”. Dlatego też optymalnym formatem zapisu jest format RAW – cyfrowy negatyw. Jest on plikiem „otwartym”, posiadającym mnóstwo informacji, które w łatwy sposób jesteśmy w stanie edytować w panelu Develop.
Powyższe zdjęcie zostało wykadrowane tak, aby główny obiekt znalazł się w tak zwanym złotym podziale. Podział ten wyznacza cztery mocne punkty kadru. Umiejscowienie obiektu w jednym z nich czyni zdjęcie bardziej harmonijnym i interesującym.
Podstawowej korekty obrazów dokonujemy w zakładce Basic. Dzięki opcjom zawartym w tej części panelu jesteśmy w stanie ingerować w ekspozycję zdjęć, kontrast oraz nasycenie kolorów.
– dzięki temu suwakowi dokonujemy zmian w ogólnej ekspozycji zdjęcia. Przesuwając go w prawo rozjaśniamy zdjęcie, przesuwając w lewo – przyciemniamy je. Wszelkie zmiany dokonywane są na całości fotografii. W tym przypadku ekspozycja została zmniejszona do wartości -0,50, by zdjęcie nabrało większej głębi. Już tak drobna zmiana znacząco wpływa na efekt wizualny.]
– ta część zakładki Basic odpowiada za kontrast zdjęcia. Dzięki temu możemy zdefiniować różnicę między ciemnymi oraz jasnymi fragmentami zdjęcia. Zwiększenie kontrastu wydobywa szczegóły oraz wpływa na wyrazistość zdjęcia. Dlatego też suwak został przesunięty o +0,50 na skali.]
– suwak ten odpowiedzialny jest za szczegóły, które są zapisane w jasnych częściach zdjęcia. W celu ich wydobycia należy przesunąć go w lewą stronę. Jest to bardzo efektywne narzędzie zakładki Basic, jednak jeżeli zdjęcie będzie prześwietlone (zero zapisanych informacji – białe plamy), to i tak nie będziemy w stanie uzyskać zadawalającego efektu. W tym przypadku suwak przesunęliśmy do wartości -36 tak, aby delikatnie wydobyć szczegóły z oświetlonych liści drzewa.]
– jest to suwak o funkcji podobnej do Highlights, z tym że jego użycie wydobywa szczegóły zapisane w cieniach. Warto mieć na uwadze, że oba te suwaki służą jako narzędzia do odzyskiwania informacji zapisanych w plikach RAW. Z części zdjęcia, które są prześwietlone lub całkowicie czarne (brak jakichkolwiek danych) nie będziemy w stanie wydobyć żadnych informacji. W przypadku tej fotografii dzięki przesunięciu suwaka Shadows do pozycji +57 mogliśmy wydobyć szczegóły z obiektów znajdujących się po lewej stronie zdjęcia.]
– za pośrednictwem tego suwaka ingerujemy w jasne części zdjęcia. Przesuwając go w prawo rozświetlamy fotografię, dzięki czemu nadajemy jej dodatkowych walorów estetycznych. Często suwak ten mylony jest z Highlights. Jednak w tym przypadku zmniejszenie wartości bieli poprzez przesunięcie suwaka Whites w lewą stronę nie ma wpływu na odzyskanie szczegółów. Podczas procesu postprodukcji wartość bieli zwiększona została do +81 na skali. Dzięki temu fotografia zyskała na wyrazistości.
– jest to suwak o podobnej funkcji do Whites, z tym że jego użycie ingeruje w ciemniejsze partie zdjęcia. Przesunięcie w lewą stronę na skali zwiększy proporcje szarości i czerni. Jednak trzeba pamiętać, że wprowadzając dodatnią wartość nie odzyskamy szczegółów zapisanych na zdjęciu. Zmienimy jedynie odcień ciemniejszych partii obrazu. Umiejętne posługiwanie się suwakami Whites i Blacks może nadać ciekawej charakterystyki oraz kontrastu edytowanym zdjęciom. W przypadku tej fotografii suwak został przesunięty do wartości -17, co dodało dodatkowej głębi.
– suwak ten odpowiada za przejrzystość i wyrazistość zdjęcia. Nawet niewielka zmiana na skali wpływa na to, jak prezentowana jest fotografia. W momencie przesunięcia suwaka na ujemną stronę skali uzyskujemy efekt „rozmycia” zdjęcia. Natomiast przesunięcie suwaka na dodatnią stronę skali może w znacznym stopniu zwiększyć kontrast i wyrazistość konturów obiektów znajdujących się na zdjęciu. W przypadku tej fotografii suwak Clarity został przesunięty do wartości +14 na skali. Nawet tak niewielka zmiana wpłynęła na przejrzystość zdjęcia.
– ta część zakładki Basic odpowiada za kolorystykę zdjęcia. Przesuwając suwak na dodatnią stronę skali ingerujemy w najmniej nasycone kolory (zwiększamy ich nasycenie). Analogicznie lewa strona – zmniejsza ich nasycenie. Na tym zdjęciu suwak Vibrance został przesunięty do wartości +7, tak aby delikatnie dodać koloru ciemniejszym partiom obrazu.
– suwak ten ma podobne zadanie, co Vibrance – ingeruje w kolorystykę zdjęć. Różnica polega na tym, że wybierając suwak Saturation zwiększamy lub zmniejszamy nasycenie wszystkich kolorów zapisanych na fotografii. W przypadku edytowanego zdjęcia, suwak pozostał na swojej wyjściowej pozycji, gdyż kolory były już odpowiednio nasycone.
Dokonane zmiany w znacznym stopniu mają wpływ na temperaturę i odcień kolorów. Dlatego też po dokonaniu wyżej wymienionych korekt należy zwrócić uwagę na balans bieli. W tym przypadku delikatnie została zmniejszona temperatura (z 4700 do 4500 Kelvinów), tak aby zdjęcie nabrało nieco chłodniejszego odcienia.
Dokonane zmiany w zakładce Basic
Zdjęcie „przed”
Zdjęcie „po”
W kolejnej części poradnika "Adobe Lightroom 5 w małym palcu" pozostaniemy w panelu Develop i bardziej szczegółowo zajmiemy się edycją kolorystyczną zdjęć.







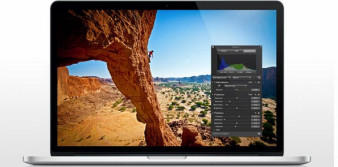











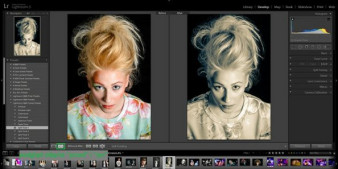
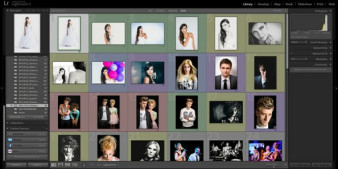
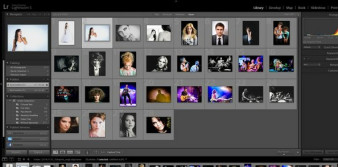
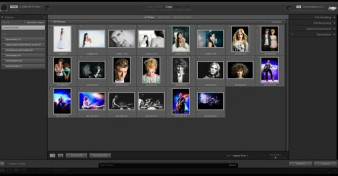







_1826294941.jpg)
_1663272818.jpg)


_1105457014.jpg)





