Sylwester zbliża się wielkimi krokami, więc na przykładzie fotografii z ubiegłego roku postanowiliśmy pokazać, jak w prosty i szybki sposób przerobić zdjęcia fajerwerków.
Podstawowe ustawienia aparatu
Podczas fotografowania sztucznych ogni naszym najlepszym przyjacielem okaże się statyw. Zdjęcia powinniśmy robić na jak najmniejszej czułości matrycy (najlepiej ISO 100), przy długich czasach naświetlania i dużej głębi ostrości (na przykład przysłona ustawiona na f/8-11). Warto również zabrać ze sobą obiektyw szerokokątny, który w fotografowanym kadrze pozwoli uchwycić nam zdecydowanie więcej ciekawych błysków.
- aparat: Canon EOS 50D
- obiektyw: – EF-S15-85mm f/3.5-5.6 IS USM
- format zapisu zdjęć – RAW
- czas naświetlania – 6 sekund
- przysłona – f/8
- czułość matrycy – ISO 100
- ogniskowa – 30 mm
Edycja zdjęcia
Otrzymane zdjęcie postanowiliśmy delikatnie skadrować, ponieważ znalazło się na nim zbyt dużo tak zwanego dead space. Z reguły jest to fragment zdjęcia, który nie jest zagospodarowany przez żadne istotne szczegóły. Kadrując powinniśmy pamiętać również o zachowaniu zasady złotego podziału, co wpływa na ogólną estetykę obrazu.
Fotografie zapisane w formacie RAW dają nieograniczone możliwości edycyjne (zdecydowanie większe niż pliki JPEG). Dzięki temu z łatwością możemy zmienić parametry poszczególnych ustawień. W przypadku tego zdjęcia ochłodziliśmy temperaturę barwową, ponieważ automatyczny balans bieli znacząco ocieplił sfotografowane kolory. Przy korekcji staraliśmy uzyskać chłodne barwy tła, przy jednoczesnym zachowaniu wyrazistych i ciepłych tonów na pierwszym planie.
Następnie przeszliśmy do zakładki Basic, w której dokonaliśmy korekty podstawowych parametrów. Postprodukcja zdjęć fajerwerków pozwala na dużo większą swobodę i elastyczność we wprowadzaniu zmian, na przykład kontrastu lub nasycenia kolorów, niż inne rodzaje fotografii. W tym przypadku fotografowana scena wręcz wymaga od nas zastosowania bardziej wyrazistych i zdecydowanych efektów wizualnych, gdyż sztuczne ognie same w sobie operują kontrastem oraz zróżnicowaną kolorystyką i grą świateł. Dlatego też jest to bardzo wdzięczny i jednocześnie wymagający obiekt zarówno do fotografowania, jak i do edycji.
Pierwszą zmianą, którą wprowadziliśmy w zakładce Basic, było ogólne rozjaśnienie zdjęcia, ponieważ ekspozycja była ustawiona na sztuczne ognie. Jest to niezmiernie ważne, ponieważ to fajerwerki są głównym tematem fotografii i nie mogą być „przepalone”. Z kolei ciemniejsze partie zdjęć bardzo łatwo można odzyskać w procesie postprodukcji poprzez umiejętne operowanie suwakami Blacks i Shadows. Dzięki nim oraz korekcji suwaków Whites i Highlights wzmocniliśmy również kontrast pomiędzy jaśniejszymi i ciemniejszymi fragmentami fotografowanej sceny. Korzystając z opcji Saturation i Vibrant zwiększyliśmy nasycenie kolorów.
Kolejnym krokiem w procesie postprodukcji było skorzystanie z zakładki Split Toning. Dzięki tej opcji zmieniliśmy temperaturę barwową jasnych oraz ciemnych fragmentów zdjęcia. Do Highlights dodaliśmy nieco ciepłych kolorów, na Shadows nałożyliśmy chłodniejsze barwy. Dzięki temu jeszcze bardziej spotęgowaliśmy różnicę pomiędzy sztucznymi ogniami a resztą fotografowanej sceny.
W celu zwiększenia ogólnej wyrazistości postanowiliśmy wyostrzyć zdjęcie z uwzględnieniem jedynie fajerwerków. Pomógł nam przy tym suwak Amount znajdujący się w zakładce Detail, którego wartość ustawiliśmy na 70. Dzięki temu wyostrzenie zostało naniesione jedynie na wyraźne krawędzie widoczne na zdjęciu.
Dodaliśmy również delikatnego efektu winiety, która przyciemnia rogi kadru. Dzięki temu środek zdjęcia oraz obiekt który się w nim znajduje zostają wyeksponowane.
Edytowanie wybranych fragmentów
Edytowane zdjęcie wygląda już znacznie lepiej, jednak wciąż jest kilka rzeczy, które można poprawić. Dzięki niektórym narzędziom jakie oferuje nam moduł Develop jesteśmy w stanie dokonać edycji poszczególnych fragmentów obrazu.
W przypadku tego zdjęcia postanowiliśmy skorzystać z opcji Graduated Filter, Radial Filter, Adjustment Brush oraz Spot Removal.
Graduated Filter pozwolił nam wprowadzić zmiany na dolną cześć kadru. Znalazły się w niej kolorowe odbicia sztucznych ogni, które same w sobie także są ciekawym obiektem. Wykorzystanie powierzchni odbijających światło dodaje zdjęciom sztucznych ogni kolejnego ciekawego wymiaru. Postanowiliśmy jeszcze bardziej uwypuklić odbicia poprzez zwiększenie nasycenia barw, kontrastu oraz ekspozycji.
Kolejno wybraliśmy narzędzie Radial Filter, którym wzmocniliśmy wyrazistość (jedynie fajerwerków). W tym celu nasyciliśmy kolory, zwiększyliśmy kontrast oraz odzyskaliśmy nieco informacji zawartych w głównej części kadru.
Na fotografii postanowiliśmy zwiększyć głębię oraz ogólny kontrast między sztucznymi ogniami a resztą sceny. Dzięki opcji Adjustment Brush zmniejszyliśmy ekspozycję górnej partii kadru (głównie przyciemniliśmy niebo, tak aby stanowiło kontrę dla głównego obiektu).
Na zakończenie edycji użyliśmy narzędzia Spot Removal, za pomocą którego usunęliśmy niechciane artefakty widoczne na zdjęciu.
Zdjęcie przed
Zdjęcie po
Powyższe zmiany dokonane w procesie postprodukcji są jedynie przykładem możliwości, jakie daje nam program Ligtroom 5. Jednakże ostateczny wygląd zdjęcia w głównej mierze zależy od indywidualnego stylu i gustu fotografa. Dlatego też jedno zdjęcie może być punktem wyjścia dla różnych efektów końcowych. Warto jednak zdawać sobie sprawę z jakich narzędzi możemy skorzystać pracując nad konkretnym zdjęciem.
W kolejnej odsłonie poradnika "Adobe Lightroom 5 w małym palcu" popracujemy nad edycją zimowych fotografii.







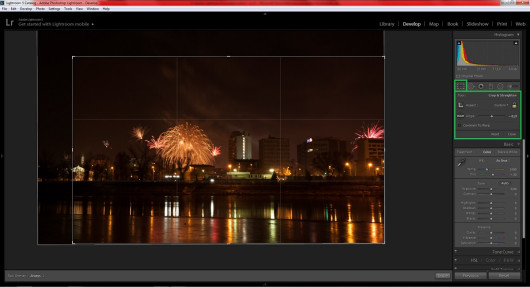
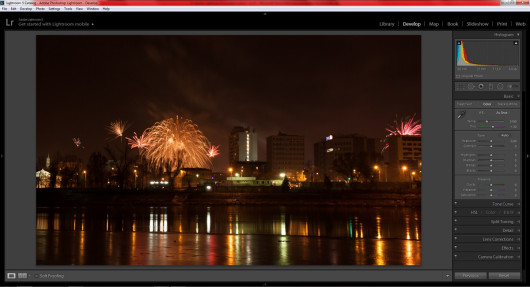
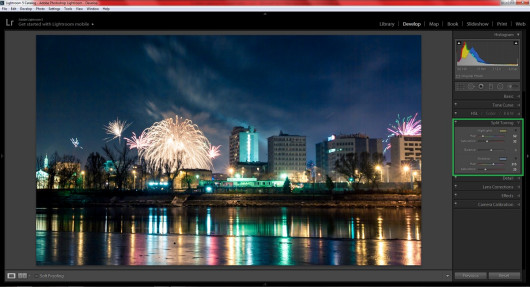
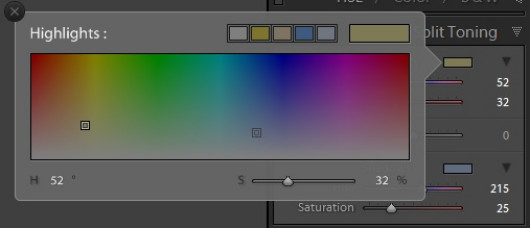
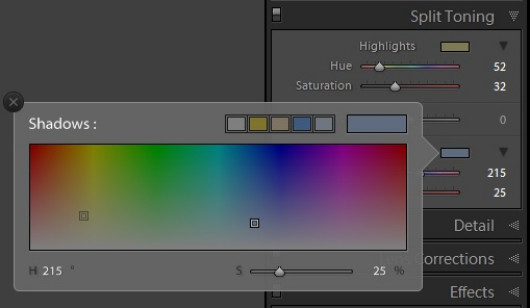
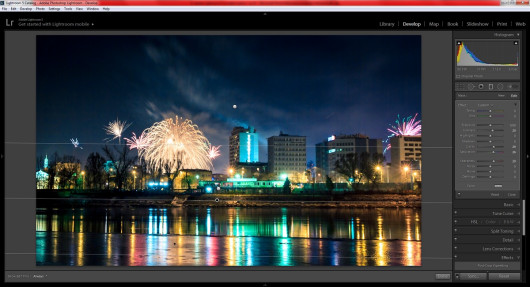
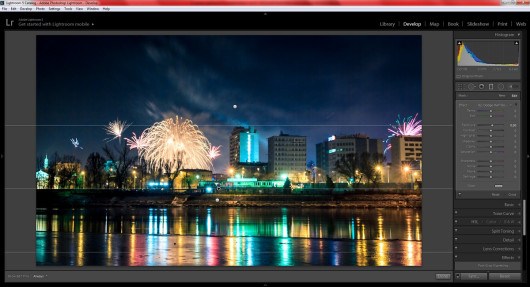
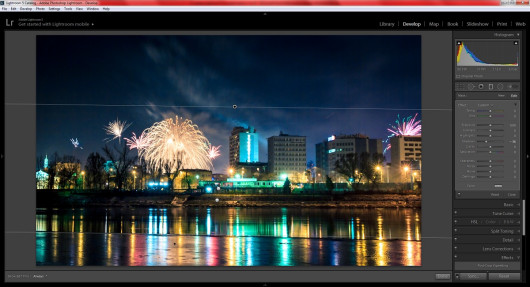
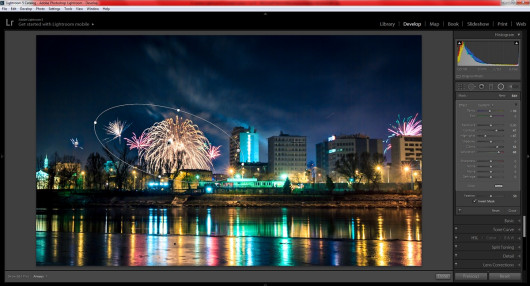
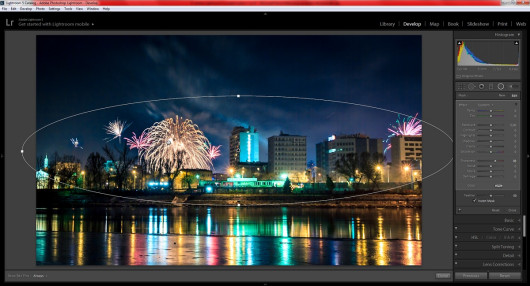
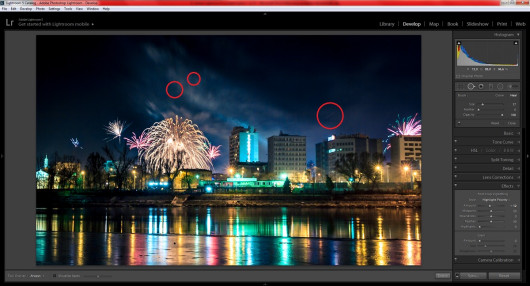
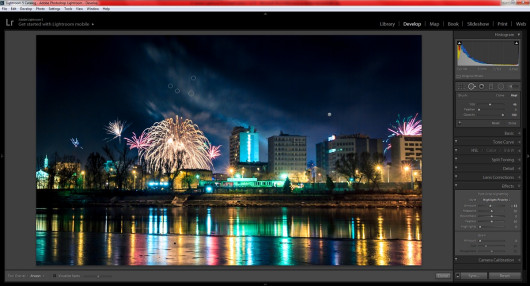
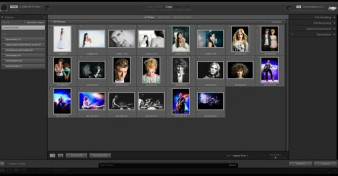




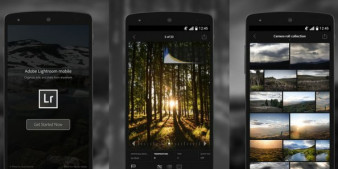








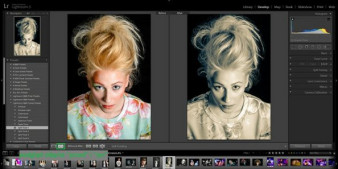
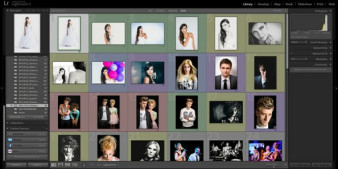
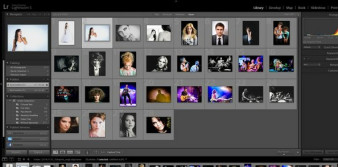








_1663272818.jpg)
_1826294941.jpg)

_1105457014.jpg)





