W ubiegłym tygodniu opisaliśmy zastosowanie zakładki Basic, dzięki której dokonujemy podstawowej postprodukcji zdjęć. Dzisiaj swoją uwagę skupimy na kolejnych, równie ważnych, narzędziach modułu Develop, które pozwolą osiągnąć efekty widoczne na zdjęciu poniżej.
Podstawowe ustawienia aparatu
- aparat: Nikon D7000
- obiektyw: Nikkor AF-S 24-70 mm f/2.8G ED
- format zapisu zdjęć – RAW
- czas naświetlania – 1/320 sekundy
- przysłona – f/4,0
- czułość matrycy – ISO 2500
- ogniskowa – 55 mm
Wstępna edycja zdjęć
Postprodukcję w panelu Develop rozpoczynamy od wspomnianej już zakładki Basic. To w tej części kontrolujemy podstawowe wartości zdjęcia.
W przypadku edytowanej fotografii głównym założeniem było zwiększenie kontrastu oraz nasycenia kolorów. W celu pogłębienia ciemnych partii zdjęcia użyliśmy suwaków Shadows i Blacks (ujemne wartości). Do ogólnego rozświetlenia obrazu wykorzystaliśmy suwak Whites, przesuwając go na prawą stronę skali. Wprowadzając te zmiany nie zapomnieliśmy o odzyskaniu szczegółów z jaśniejszych fragmentów zdjęcia. W tym celu operowaliśmy suwakiem Highlights.
Kolejnym etapem postprodukcji było idące dalej zwiększenie kontrastu. Aby tego dokonać
w zakładce Tone Curve, w której mamy wpływ na krzywą tonalną, wybraliśmy opcję Strong Contrast.
Wprowadzone zmiany spowodowały zwiększenie saturacji kolorów, jednak ich odcień przeniósł się w kierunku purpury i fioletu. Aby zachować kontrast przy jednoczesnej zmianie temperatury barwowej wystarczy powrócić do zakładki Basic, gdzie można dokonać zmiany w balansie bieli.
Po dokonanej korekcie, barwy nabrały odpowiedniego nasycenia. Jednak na pierwszy plan zaczął wybijać się kolor niebieski, który w ogólnym odczuciu był zbyt rozpraszający (odpowiednie fragmenty zdjęcia zaznaczone na zielono). Dzięki zakładce HSL/Color/B&W dostępnej w programie Lightroom z łatwością można zmienić saturację wybranego koloru – w tym przypadku niebieskiego.
Następnym etapem w procesie postprodukcji było wyostrzenie zdjęcia. W tym celu wystarczyło wybrać zakładkę Detail, a w niej odpowiednio dostosować suwak Amount oraz Masking. Ich użycie spowoduje wzmocnienie linii widocznych na zdjęciu.
Kolejno w zakładce Lens Corrections dokonaliśmy korekcji wad optycznych obiektywu, które przejawiają się między innymi w deformacjach kształtu oraz ostrości fotografowanych obiektów. Może na pierwszy rzut oka wprowadzone zmiany nie są widoczne, jednak znacząco wpływają na ostateczny wygląd zdjęcia.
Ostatnią modyfikacją, którą zdecydowaliśmy się dodać była winieta. Aby przyciemnić krawędzie obrazu w celu uzyskania specyficznego efektu wizualnego (wyeksponowanie centralnej części kadru) wystarczy wybrać zakładkę Effects oraz dokonać korekty wybranego suwaka.
Dokonane zmiany w procesie postprodukcji
Zdjęcie „przed
Zdjęcie „po”
Już za tydzień, w kolejnej odsłonie poradnika "Adobe Lightroom 5 w małym palcu" opiszemy jak w prosty sposób stworzyć oraz zaimportować presety, które w znacznym stopniu mogą przyspieszyć pracę związaną z postprodukcją zdjęć.







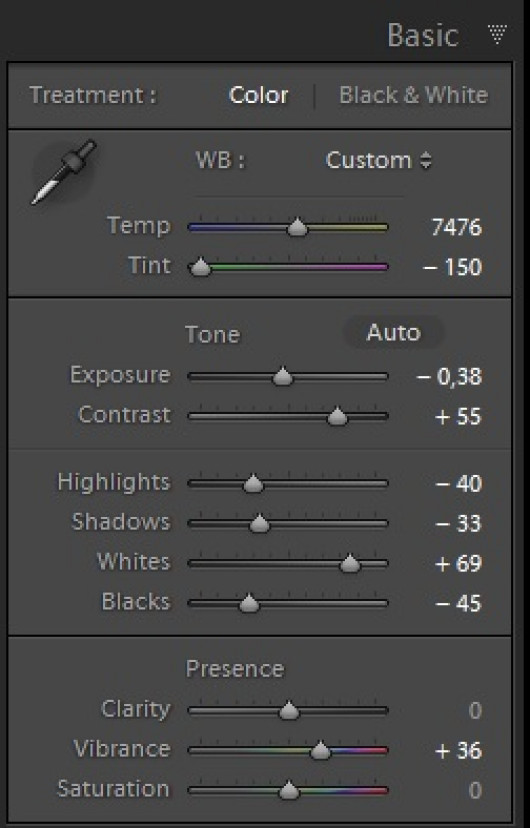
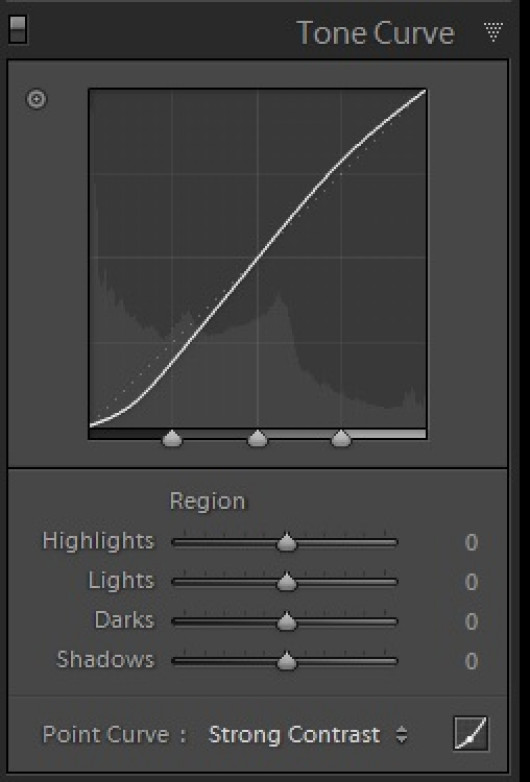
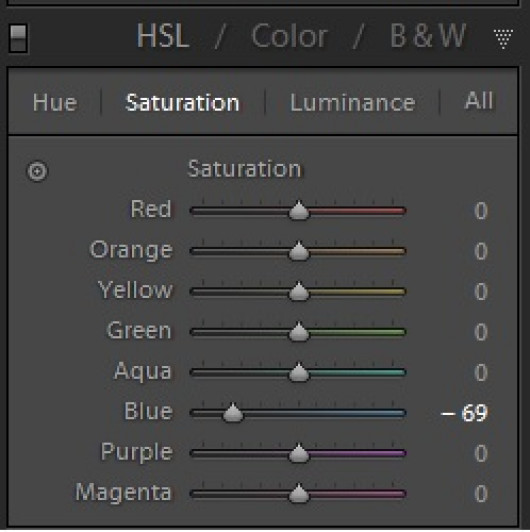
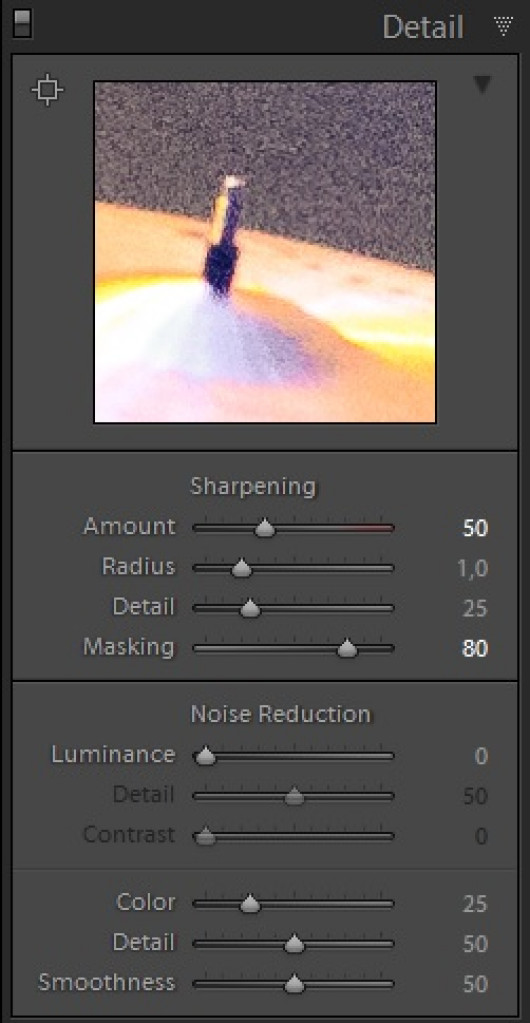
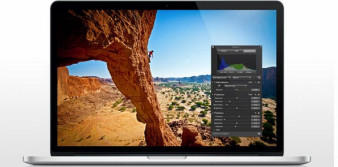




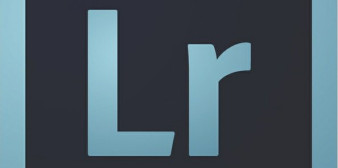







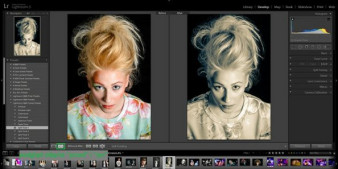
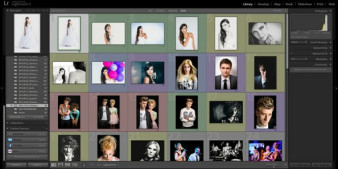
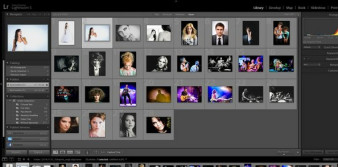
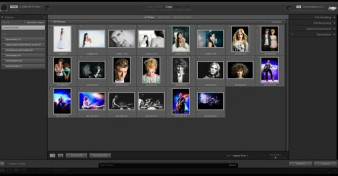









_1105457014.jpg)


_1826294941.jpg)




