Zdjęcia czarno-białe, które chyba nigdy nie wyjdą z mody, mogą pełnić różne funkcje. Wiele fotoreportaży tworzy się w monochromie, ponieważ więcej kolorów może odwracać uwagę od istotnych kwestii znajdujących się na fotografii. Ponadto, z samej swojej natury B&W mają potencjał uzyskania bardzo dużych kontrastów. Monochrom jest również użyteczny wówczas, kiedy zdjęcia kolorowe są mało wyraziste i nieciekawe. Poza tym czerń i biel na zdjęciach mają też funkcję estetyczną – pozwalają uzyskać efekt retro lub nadać obrazom elegancji oraz ponadczasowości.
Oczywiście ilu zwolenników tego typu zdjęć, tyle wariantów popularnego monochromu. Dzisiaj prezentujemy wydanie z przewagą czerni i lekko srebrną poświatą – wszystko to na przykładzie fotografii koncertowej.
Podstawowe ustawienia aparatu
- aparat: Nikon D7000
- obiektyw: Nikkor AF-S 24-70 mm f/2.8G ED
- format zapisu zdjęć – RAW
- czas naświetlania – 1/160 sekundy
- przysłona – f/4,0
- czułość matrycy – ISO 2000
- ogniskowa – 35 mm
Konwersja do monochromu może okazać się niezwykle przydatna wówczas, gdy na zdjęciu mamy przewagę jednego koloru lub w momencie, gdy fotografia jest lekko zaszumiona. Jak widać, na zdjęciu powyżej dominuje kolor czerwony. Bardzo dobrze poddaje się on transpozycji do czerni i bieli.
Konwersja do monochromu
W programie Lightroom możemy na dwa sposoby przekonwertować zdjęcia kolorowe na monochromatyczne. Pierwszym z nich jest zmniejszenie saturacji (nasycenia kolorów) do -100. Drugim jest zaznaczenie opcji Black & White znajdującej się w zakładce Basic. Oba sposoby przekształcą obraz na czerń i biel, jednak za ich pomocą uzyskamy różne efekty.
Teoretycznie jest jeszcze jeden sposób – użycie odpowiedniego preseta, dzięki któremu na zdjęcie zostaje nałożony filtr monochromatyczny. W praktyce jednak każdy taki filtr korzysta z jednej z dwóch wymienionych powyżej opcji. Popularniejszą jest jednak druga z nich - Black & White. Dlatego też i my zdecydowaliśmy się na jej użycie.
Jak wspomnieliśmy wcześniej, na zdjęciu wyjściowym dominował kolor czerwony. Dane o pierwotnej zawartości kolorystycznej są nadal dostępne, pomimo przekonwertowania obrazu do monochromu. Dlatego też naszym kolejnym krokiem była ingerencja w nasycenie czerwieni, która umożliwiła zmianę tonacji zdjęcia. W tym celu przeszliśmy do zakładki HLS/Color/B&W.
Jak można zauważyć, po przekonwertowaniu do czerni i bieli, poszczególne składniki kolorystyczne zostały już zdefiniowane przez program Lightroom. Niestety nie wykrywa on, które kolory dominują na fotografii, dlatego też postanowiliśmy zmienić zawartość poszczególnych barw. Swoją uwagę skupiliśmy głównie na kolorze czerwonym i zmniejszyliśmy jego nasycenie.
Po dokonaniu powyższych zmian postanowiliśmy delikatnie skadrować zdjęcie.
Zakładka Basic
Głównym celem pracy w zakładce Basic było stworzenie zdjęcia, na którym przeważa kolor czarny, a biel wpada w odcień szarości i srebra. Aby tego dokonać posłużyliśmy się suwakami Highlights, Shadows, Whites i Blacks. Zdecydowaliśmy się również na znaczące zwiększenie kontrastu oraz Clarity. Posługiwanie się wyżej wymienionymi suwakami to tak naprawdę metoda prób i błędów. Bardzo rzadko udaje się osiągnąć zamierzony efekt już przy jednym przesunięciu danego suwaka. Dlatego też w tym przypadku warto eksperymentować i sprawdzić, jakie zmiany dają najbardziej pożądany rezultat. Więcej na temat poszczególnych suwaków pisaliśmy w artykule zakładka Basic w praktyce. Poniżej prezentujemy wartości które wybraliśmy oraz efekt ich zastosowania.
Tone Curve
Następnie udaliśmy się do zakładki Tone Curve, w której jeszcze bardziej zwiększyliśmy kontrast pomiędzy czernią a bielą. Zakładka ta umożliwia szczegółowe ingerowanie w obraz poprzez edycję suwaków odpowiadających za ciemniejsze partie zdjęcia (Shadows, Blacks) i jaśniejsze za pomocą suwaków Highlights, Whites. Wprowadzone zmiany utworzyły krzywą tonalną w kształcie litery S, co było zamierzonym efektem.
Edycja fragmentów zdjęcia
Kolejnym etapem postprodukcji było usunięcie z kadru rzeczy, które w dużej mierze rozpraszały uwagę. Aby tego dokonać, wybraliśmy opcję Spot Removal i pozbyliśmy się obiektów, które zaznaczyliśmy na zielono.
Następnie dzięki Adjustment Brush rozjaśniliśmy włosy perkusisty, a także zwiększyliśmy kontrast oraz wyrazistość. W ten sposób zaznaczyliśmy niedoświetlony przód głowy.
Dodatkowe efekty
Fotografie monochromatyczne bardzo dobrze prezentują się z naniesionym ziarnem – w szczególności wtedy, gdy na zdjęciu dominuje kolor czarny. Udaliśmy się więc do zakładki Effects, gdzie dodaliśmy ziarna. W części Grain jesteśmy w stanie szczegółowo ingerować w wygląd oraz rozmiar ziarna. Ponadto, możemy ustawić jego intensywność.
Ostatnim efektem jakiego użyliśmy podczas edycji było nadanie srebrnego pobłysku jaśniejszym partiom zdjęcia. Takich zmian dokonujemy w zakładce Split Toning panelu Develop.
Zdjęcie przed
Zdjęcie po
Powyższe zmiany dokonane w procesie postprodukcji są jedynie przykładem możliwości, jakie daje nam program Ligtroom 5. Jednakże ostateczny wygląd zdjęcia w głównej mierze zależy od indywidualnego stylu i gustu fotografa. Dlatego też jedno zdjęcie może być punktem wyjścia dla różnych efektów końcowych. Warto jednak zdawać sobie sprawę z jakich narzędzi możemy skorzystać pracując nad konkretnym zdjęciem.
W kolejnej odsłonie poradnika "Adobe Lightroom 5 w małym palcu" opiszemy, jak stworzyć zdjęcie monochromatyczne z selektywnym kolorem.







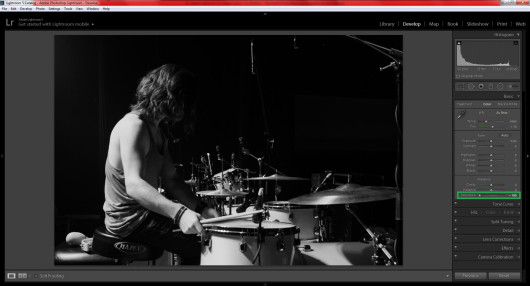
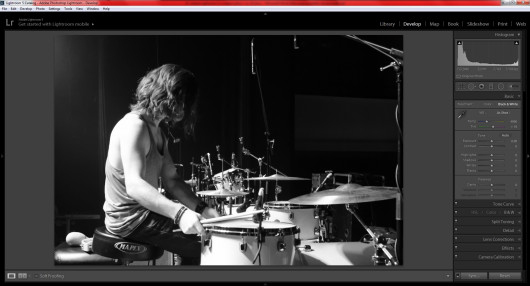
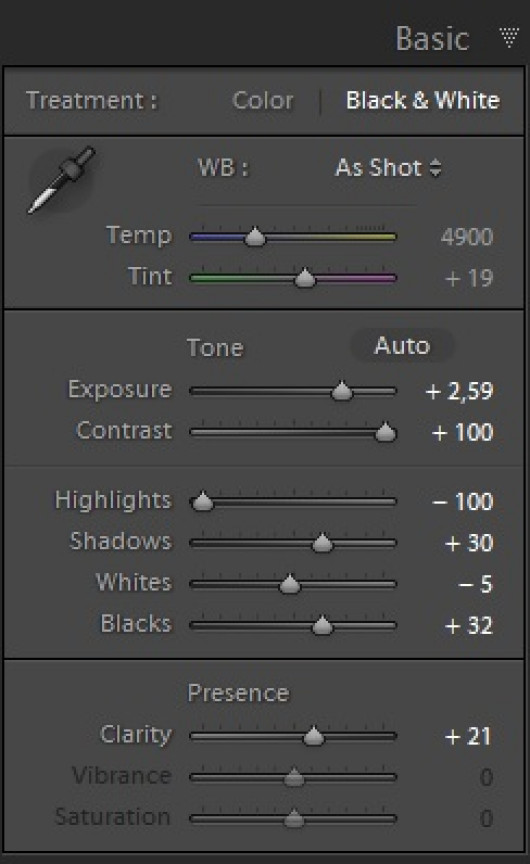

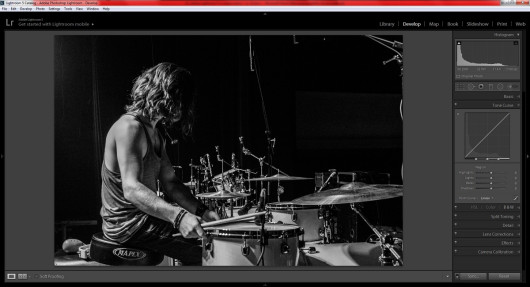
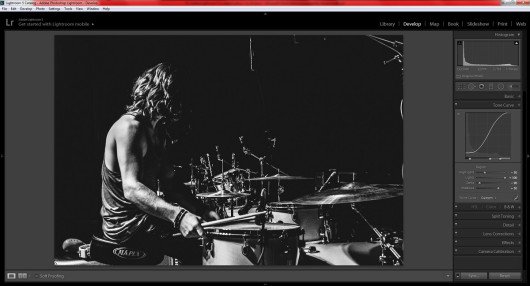
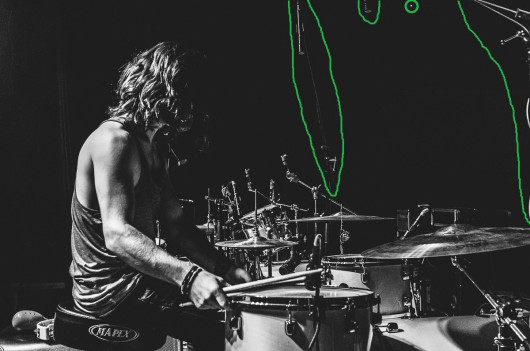
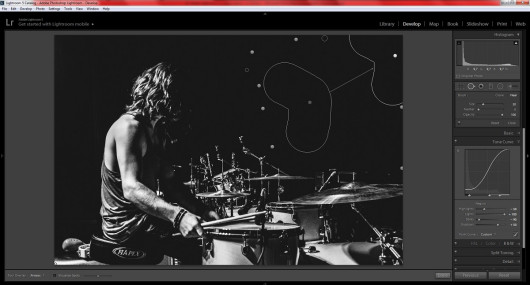

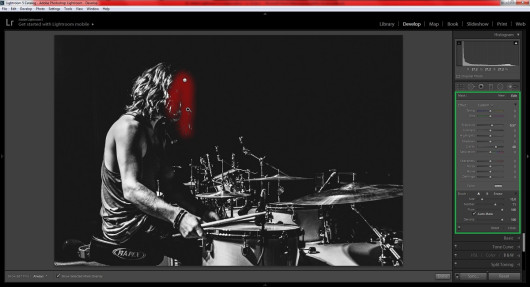
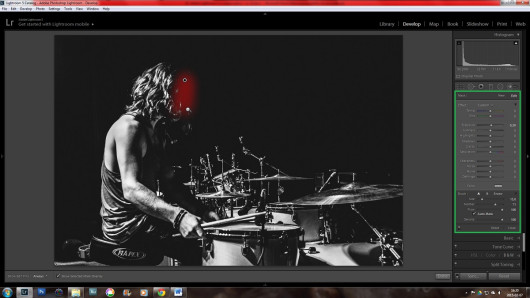
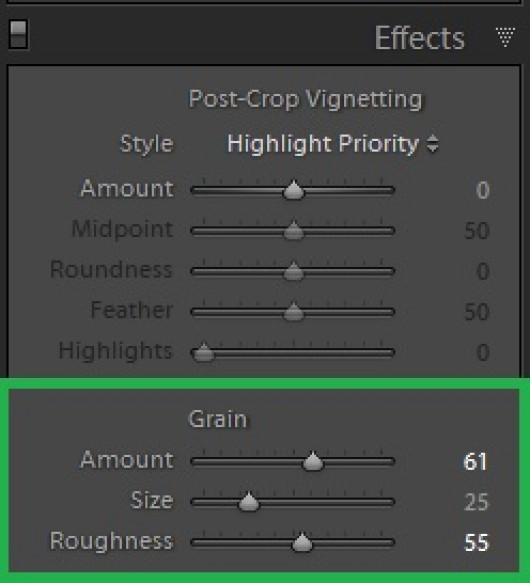

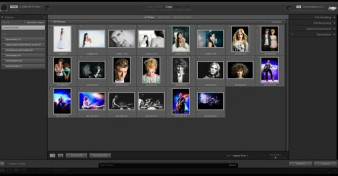










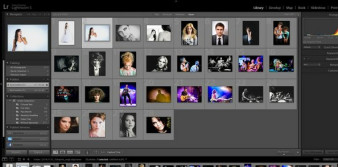
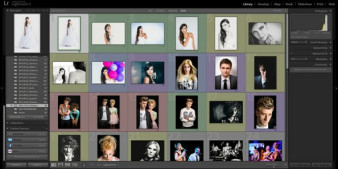
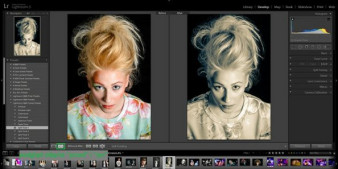





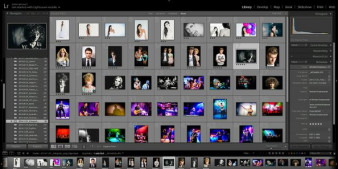









_1663272818.jpg)
_1826294941.jpg)





