Nie będzie wielkim odkryciem, jeśli powiemy, że program Adobe Lightroom 5 oferuje wiele możliwości edycji zdjęć. Jedną z nich jest narzędzie Adjustment Brush, które możemy zastosować na wybrany fragment fotografii. Dzięki temu możemy na przykład zaznaczyć tło i zmienić jego barwę lub jasność. Takie funkcje programu często znajdują zastosowanie w fotografii produktowej lub portretowej (głównie studyjnej), gdzie jednym z celów może być osiągnięcie krystalicznie białego tła. Dzisiaj zademonstrujemy, jak taki efekt możemy uzyskać w kliku prostych krokach dzięki poprawnemu użyciu narzędzia Adjustment Brush.
Podstawowe ustawienia aparatu
- aparat: Nikon D7000
- obiektyw: Nikkor AF-S 24-70 mm f/2.8G ED
- format zapisu zdjęć – RAW
- czas naświetlania – 1/640 sekundy
- przysłona – f/2,8
- czułość matrycy – ISO 400
- ogniskowa – 60 mm
Adjustment Brush
Jak możemy zauważyć na fotografii powyżej, tło wyszło nieco błękitne. Zdjęcie było wykonywane bez użycia żadnych dodatkowych lamp, dlatego też poprawna ekspozycja była ustawiona na modelkę, co przyczyniło się do zmiany koloru tła. Jednak dzięki narzędziu Adjustment Brush możemy w nie ingerować – bez zmiany ekspozycji na fotografowanym obiekcie.
Aby tego dokonać wystarczy udać się do panelu Develop i wybrać opcję Adjustment Brush znajdującą się tuż nad zakładką Basic.
Zanim jeszcze zaczniemy zamalowywanie tła, należy ustawić odpowiednie parametry pędzla. Wielkość będziemy zmieniać w trakcie zamalowywania – w zależności od tego, w jak wielkie płaszczyzny będziemy ingerować lub jak blisko głównego obiektu zdjęcia będziemy się znajdować. Suwak Feather odpowiada za gradację pędzla (wewnętrzny okrąg ma najmocniejsze działanie, zewnętrzy dysponuje mniejszą mocą, aż do zupełnego zaniknięcia). Suwaki Flow oraz Density odpowiadają za intensywność pędzla, dlatego też ich wartość tym razem najlepiej ustawić na 100. Jednak najważniejszą opcją, którą należy wybrać jest Auto Mask. Po jej zaznaczeniu pędzel niejako zapamięta zamalowywaną płaszczyznę (jej kolor) i będzie nanosił zmiany wyłącznie na podobne barwowo miejsca. Ważne jest, aby podczas tej czynności nie najechać wewnętrznym okręgiem pędzla na inne fragmenty kadru, gdyż wtedy ich barwa i tonacja zostaną dodane do wyjściowych informacji i pędzel będzie także w nie ingerował. Gdy jednak przez przypadek najedziemy na przykład na główny obiekt, lepiej jest cofnąć wykonaną przez nas akcję. Mając tak ustawione opcje możemy wybrać efekty, które chcemy nanieść na zdjęcie.
W tym celu należy kliknąć w opcję Effect, znajdującą się w górnej części zakładki. Jej włączenie spowoduje wyświetlenie różnych efektów, z których wybierzemy najwłaściwszy, odpowiadającym naszym celom. W tym przypadku chcieliśmy rozjaśnić tło, dlatego też zdecydowaliśmy się na użycie suwaka odpowiadającego za ogólną ekspozycję.
Podczas zamalowywania wybranego fragmentu można wcisnąć klawisz O, dzięki któremu na czerwono podświetlimy obszary, na które zostały naniesione zmiany. Taki podgląd bardzo ułatwia dokładne użycie pędzla. W tym miejscu edycji jeszcze nie wybraliśmy odpowiednich wartości suwaka Exposure – zrobimy to po zaznaczeniu tła fotografii.
Zbliżając się do głównego obiektu zdjęcia – w tym przypadku osoby – zmniejszyliśmy rozmiar pędzla i dokładnie obrysowaliśmy tło wokół modelki. Staraliśmy się jak najdokładniej zamalować tło bez zaznaczenia sylwetki – w szczególności białej sukni. Ta czynność zajęła trochę czasu, gdyż szczególnie liczyła się tu dokładność. Im dokładniej zamalujemy tło, tym łatwiej je rozjaśnimy.
Mając już tło w całości odseparowane od głównego obiektu zdjęcia, mogliśmy nanieść odpowiednie zmiany.
Aby wyłączyć podgląd zaznaczonego fragmentu wystarczy ponownie wcisnąć klawisz O. Do rozjaśnienia tła użyliśmy suwaków Exposure, Saturation i Highlights. Odpowiednią jasność tła uzyskaliśmy na zasadzie metody prób i błędów – podglądaliśmy jak poszczególne zmiany ustawień wpływają na siebie i które umożliwiają osiągnięcie zamierzonego efektu.
Oczywiście, mając już odseparowane tło, możemy także poeksperymentować na przykład z temperaturą barwową i odcieniem, aby zmienić kolorystykę tła, co również może okazać się ciekawym efektem.
Powyższe zmiany dokonane w procesie postprodukcji są jedynie przykładem możliwości, jakie daje nam program Lightroom 5. Jednakże ostateczny wygląd zdjęcia w głównej mierze zależy od indywidualnego stylu i gustu fotografa. Dlatego też jedno zdjęcie może być punktem wyjścia dla różnych efektów końcowych. Warto jednak zdawać sobie sprawę z jakich narzędzi możemy skorzystać pracując nad konkretnym zdjęciem.
W kolejnej odsłonie poradnika "Adobe Lightroom 5 w małym palcu" pokażemy, jak stworzyć lub zaimportować znak wodny.







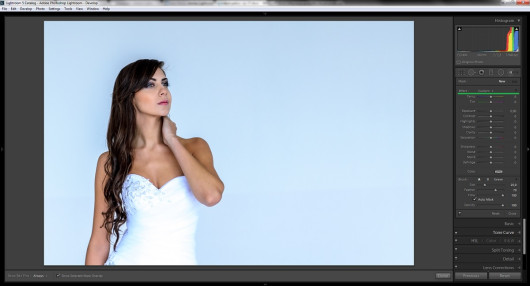
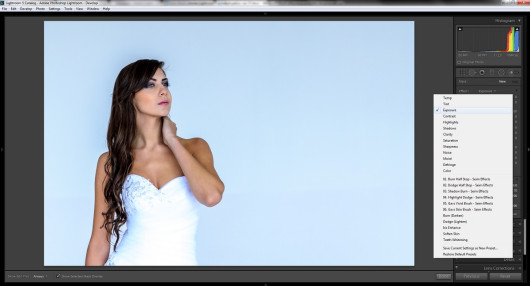
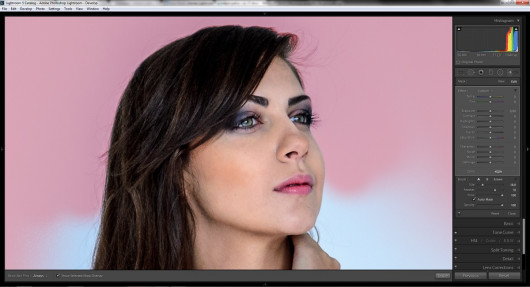
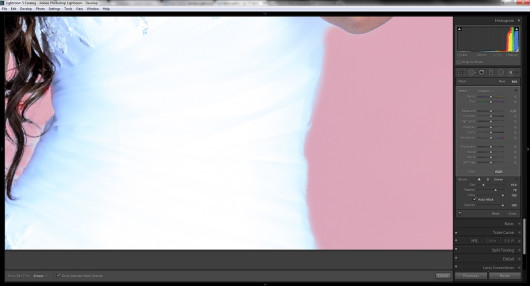

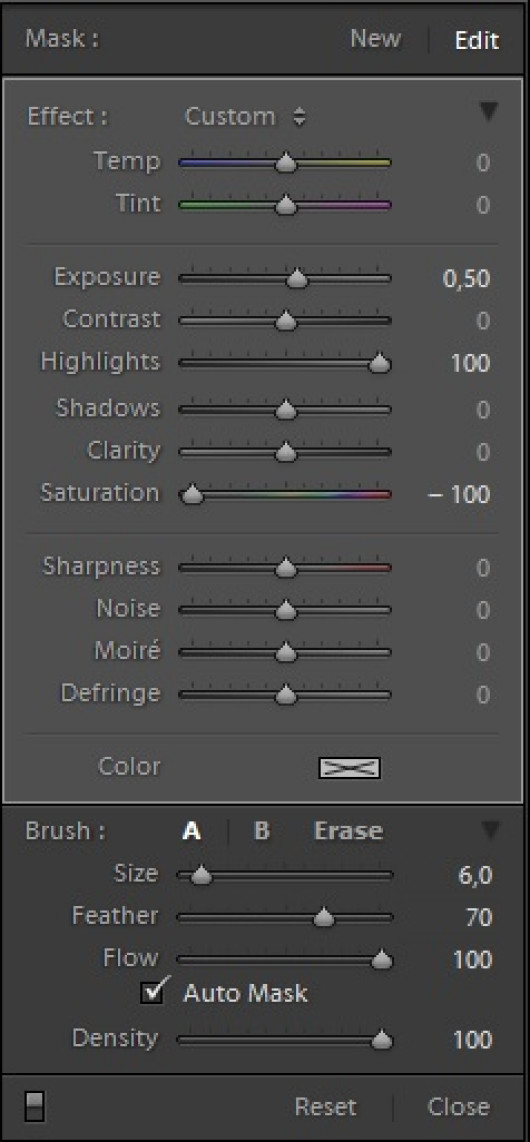




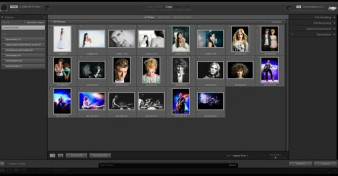














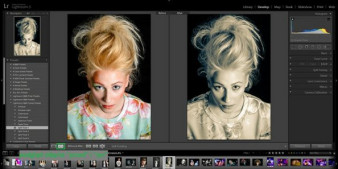
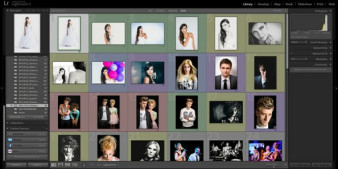
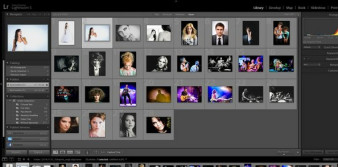
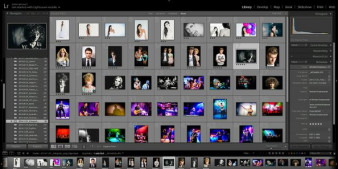









_1105457014.jpg)






