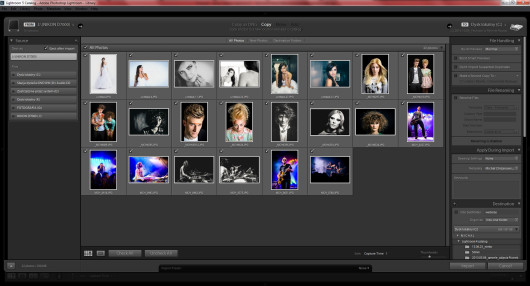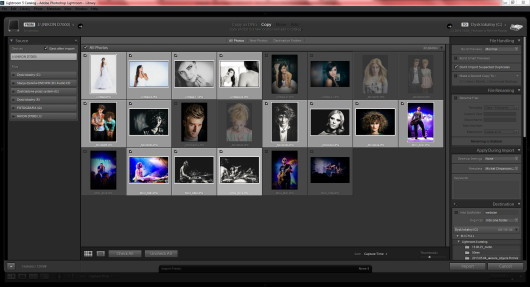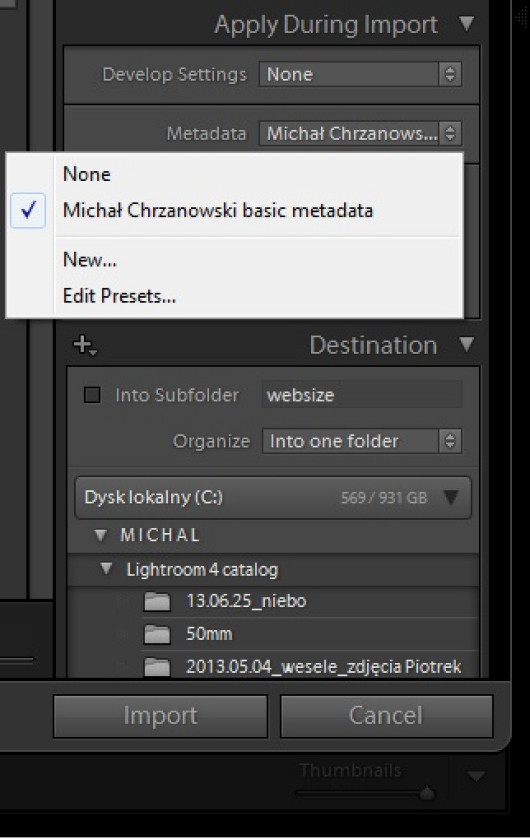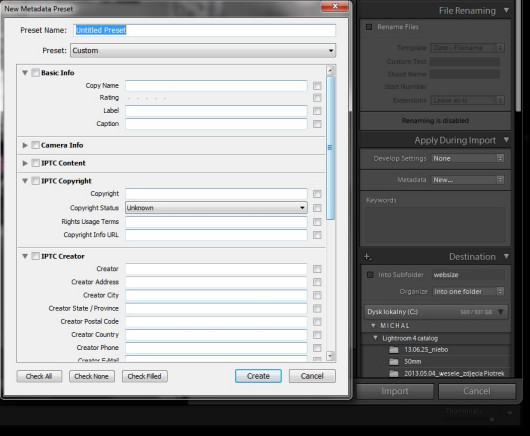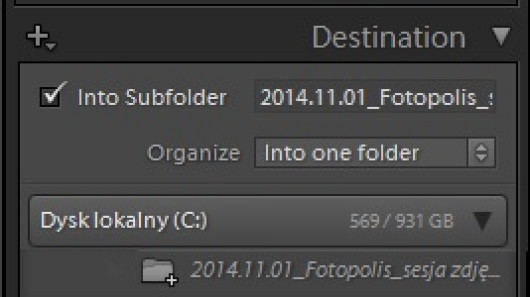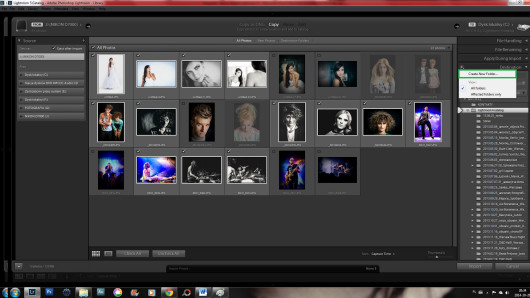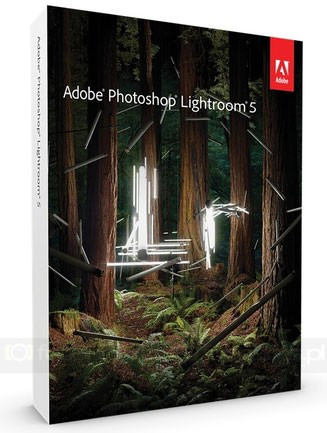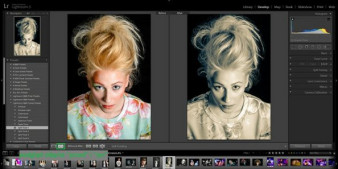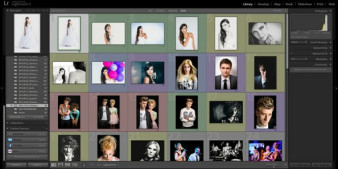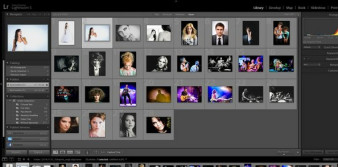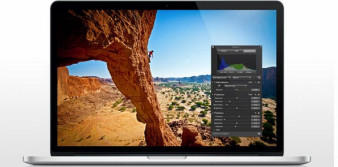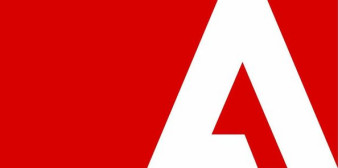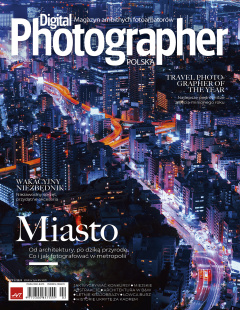Program Adobe Lightroom 5 został stworzony dla fotografów nie tylko z myślą o profesjonalnej postprodukcji zdjęć, lecz także po to, by w szybki i intuicyjny sposób można było odszukać interesujące nas fotografie. Aby jednak tak się stało, kluczową kwestią jest poprawny import plików do programu.
Wykrywanie zdjęć na nośnikach pamięci
Po podłączeniu jakiegokolwiek źródła ze zdjęciami (karty pamięci, przenośne dyski itp.) program Lightroom sam się włączy, poinformuje nas o znalezieniu nowych plików i przeniesie do panelu, z którego zaimportujemy wybrane zdjęcia.
Jeżeli z jakich przyczyn program się nie uruchomi (automatyczne wykrywanie nośników ze zdjęciami może być wyłączone), musimy wtedy sami rozpocząć ten proces. W tym przypadku należy postąpić w następujący sposób:
- włączamy program Lightroom 5.0
- w lewym górnym rogu wciskamy opcję FILE
- wybieramy Import Photos and Video (skrót klawiszowy: Cmd + Shift + I (Mac) lub Ctrl + Shift + I (Win))
Trzy podstawowe kroki
Już na samym początku pracy z programem Lightroom 5 dokonujemy pewnych wyborów, które w późniejszym procesie postprodukcji zdjęć mogą okazać się pomocne lub wręcz przeciwnie - mogą w znacznym stopniu spowolnić naszą pracę. Do ważniejszych decyzji należy poprawne nazwanie oraz skatalogowanie kopiowanych zdjęć.
Aby ułatwić sobie pracę, wystarczy stworzyć jeden katalog główny o konkretnej nazwie (np. LIGHTROOM), do którego będziemy kopiować wybrane zdjęcia. Dzięki takiemu zabiegowi wszystkie fotografie będą dostępne w jednym miejscu. Jest to istotne przy późniejszym wyszukiwaniu lub edytowaniu fotografii w panelach
Library lub Develop.
Skoro mamy już wybraną docelową lokalizację, musimy teraz ustalić schemat, według którego będziemy nazywać poszczególne foldery (w programie Lightroom katalog to nie to samo, co folder). Ważne jest, aby schemat ten był spójny i niezmienny - wtedy z łatwością odnajdziemy w katalogu interesujące nas fotografie. Najprostszą i zarazem najbardziej efektywną formą nadawania nazw poszczególnym folderom jest schemat
ROK.MIESIĄC.DZIEŃ_nazwa danej sesji, np. 2014.11.01_Fotopolis_sesja zdjęciowa.
Taki sposób nazywania sprawi, że wszystkie nasze foldery ze zdjęciami w katalogu będą ustawione chronologicznie, co bardzo ułatwi nam późniejszą pracę w programie.
Kolejnym ważnym krokiem przy importowaniu zdjęć jest wybór opcji kopiowania. – kopiowanie zdjęć do wybranego folderu i przekonwertowanie plików RAW na format cyfrowego negatywu (Digital Negative – DNG);
Copy
- kopiowanie zdjęć do wybranego folderu bez konwertowania;
Move
- kopiowanie zdjęć do wybranego folderu bez konwertowania oraz usunięcie plików z nośnika pamięci;
Add
- jedynie tworzenie wirtualnych obrazów, pliki nie są kopiowane – zostają na nośniku pamięci]
Dodatkowe opcje ułatwiające pracę
Jeżeli dokonaliśmy powyższych wyborów, jeszcze przed samym wciśnięciem przycisku Import warto zwrócić uwagę na prawą stronę panelu Lightroom. Znajduje się tam kilka ciekawych opcji, których możemy użyć podczas procesu kopiowania zdjęć.
- jest to nowa funkcja dostępna w Lightroom 5. Przy wybraniu tej opcji program tworzy nowy format plików, który jest dostępny w mniejszym formacie (tworzony jest inteligentny podgląd plików). Dzięki temu jesteśmy w stanie edytować zdjęcia, które nie są fizycznie podłączone do komputera.;
Don’t Import Suspected Duplicates
- zaznaczenie tego pola chroni nas przed niepotrzebnym kopiowaniem zdjęć, które już zostały zaimportowane do programu.]
- w tym polu możemy zmienić nazwę importowanych zdjęć. Zalecana jest jednak zmiana nazwy poszczególnych zdjęć dopiero podczas procesu zapisywania ich na dysku komputera.;
Apply During Import
- w tym polu możemy wymusić pewne zmiany podczas importowania, zostaną nimi objęte wszystkie kopiowane zdjęcia (taką opcją może być np. konwersja do monochromu). Ponadto, możemy tu wpisać słowa kluczowe oraz stworzyć lub wybrać gotowe już opcje metadata.
- w tym miejscu pokazany jest nasz cały katalog, ze wszystkimi zapisanymi w nim folderami. Z tego miejsca możemy też wybrać docelowe miejsce zapisu zdjęć. Dokonujemy tego w dwojaki sposób. Pierwsza opcja to zaznaczenie pola into Subfolder i wpisanie nazwy naszego folderu (folder automatycznie zostanie utworzony w naszym katalogu) lub kliknięcie znaku plusa obok nazwy Destination i utworzenie nowego folderu.
Jeżeli wszystkie opcje zostały wybrane poprawnie, możemy w końcu wcisnąć przycisk Import. Interesujące nas zdjęcia zostaną przekopiowane do wybranego folderu, a sam program (po dokonaniu importu zdjęć) przeniesie nas do modułu Library.
Już za tydzień zapraszamy na kolejną część naszego poradnikaAdobe Lightroom 5 w małym palcu., który poświęcimy modułowi Library.