Fotografie z selektywnym kolorem charakteryzują się tym, że większość zdjęcia jest edytowana na czerń i biel, a tylko główny obiekt pozostaje kolorowy. Ten efekt był często wykorzystywany zwłaszcza pod koniec lat dziewięćdziesiątych oraz na początku bieżącego wieku. Między innymi w fotografii ślubnej, gdzie, na przykład, tylko bukiet panny młodej zachowywał barwę, zaś resztę kadru konwertowano do monochromu. Obecnie taka edycja wyszła już z mody i w wielu przypadkach może być uznana za kicz, mimo wszystko warto jednak wiedzieć, w jaki sposób w programie Lightroom uzyskać taki efekt – choćby po to, by móc go wykorzystać w szczególnie uzasadnionych okolicznościach.
Podstawowe ustawienia aparatu
- aparat: Nikon D7000
- obiektyw: Nikkor AF-S 24-70 mm f/2.8G ED
- format zapisu zdjęć – RAW
- czas naświetlania – 1/1250 sekundy
- przysłona – f/2,8
- czułość matrycy – ISO 100
- ogniskowa – 70 mm
Pierwszy sposób
Program Lightroom oferuje dwa sposoby uzyskania selektywnego koloru. Pierwszym z nich jest funkcja Adjustment Brush. Włączamy ją w górnej części panelu Develop, tuż pod histogramem.
Po włączeniu tej opcji, w sekcji Brush należy ustawić intensywność pędzla. Oczywiście wybranie parametrów zależy do indywidualnych preferencji, jednak optymalnymi wydają się te, które zostały automatycznie ustawione przez program (poza wielkością pędzla, którą będziemy modyfikować). Pamiętać również trzeba o włączeniu Auto Mask. Dzięki temu podczas zamalowywania wybranych części zdjęcia (tych, które mają być monochromatyczne) nie zmienimy nasycenia barwowego głównego obiektu kadru – nawet po jego przypadkowym muśnięciu pędzlem.
Po ustawieniu wyżej wymienionych opcji należy jeszcze przesunąć suwak Saturation do najmniejszej wartości -100 i zacząć zamalowywać obszary, które mają być czarno-białe. W przypadku tej czynności nie trzeba włączać klawisza O, który zapewnia podgląd naniesionych zmian, gdyż i tak będą one widoczne jako monochrom.
Podczas zamalowywania większych płaszczyzn nie musimy przybliżać zdjęcia, jednak w obszarze głównego obiektu lepiej jest ustawić zbliżenie na 1:1. Dzięki temu zyskamy lepszą kontrolę oraz dokładniejszy podgląd zamalowywanej powierzchni, co ułatwi odseparowanie głównego obiektu od tła.
{BLD|Efekt końcowy]
{GAL|23741}
Drugi sposób
Kolejnym sposobem na uzyskanie selektywnego koloru jest połącznie dwóch narzędzi – HSL/Color/B&W oraz opisanego już Adjustment Brush. Najpierw przechodzimy do zakładki odpowiadającej za kolorystykę zdjęcia i włączamy opcję Saturation.
Kolejno ustawiamy nasycenie suwaków odpowiadających za poszczególne kolory do wartości -100. Oczywiście nie ingerujemy w te, które są odpowiedzialne za kolory głównego obiektu zdjęcia.
Jak można zauważyć na zdjęciu powyżej, pomimo zmniejszenia nasycenia, w kadrze dalej widoczne są barwy poza głównym obiektem. W tym przypadku pomocnym okaże się Adjustment Brush, którym zamalujemy wybrane fragmenty zmieniając ich wartość kolorystyczną.
{BLD|Efekt końcowy]
{GAL|23737}
Zdjęcie przed i po
Powyższe zmiany dokonane w procesie postprodukcji są jedynie przykładem możliwości, jakie daje nam program Ligtroom 5. Jednakże ostateczny wygląd zdjęcia w głównej mierze zależy od indywidualnego stylu i gustu fotografa. Dlatego też jedno zdjęcie może być punktem wyjścia dla różnych efektów końcowych. Warto jednak zdawać sobie sprawę z jakich narzędzi możemy skorzystać pracując nad konkretnym zdjęciem.
W kolejnej odsłonie poradnika "Adobe Lightroom 5 w małym palcu" opiszemy, jak zmienić kolorystykę tła.







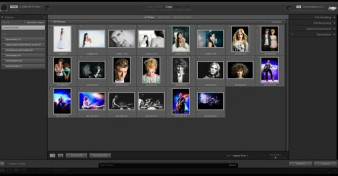














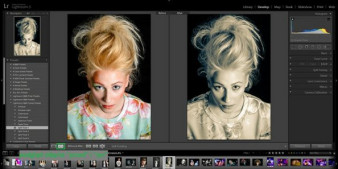
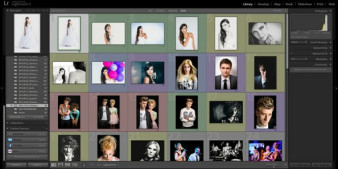
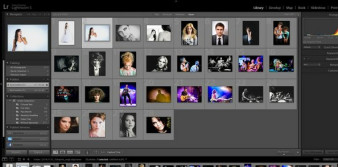
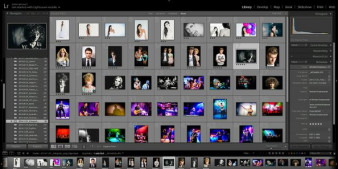







_1826294941.jpg)








