Panel Develop oferuje bardzo silne narzędzie, dzięki któremu możemy odszumić oraz wyostrzyć fotografie. Za jego pomocą będziemy w stanie uratować delikatnie poruszone zdjęcie lub nadać głębi i wyeksponować istotne punkty zdjęcia.
Ostrzenia obrazów dokonujemy w zakładce Detail.
Pierwszą czynnością, którą należy wykonać, jest wybranie fragmentu zdjęcia, który zostanie powiększony. Dzięki temu będziemy mieć lepszy podgląd na wprowadzane zmiany. Aby tego dokonać, wystarczy wybrać punkt znajdujący się obok pola powiększenia.
Następnie wystarczy kliknąć w wybraną cześć kadru. Zostanie ona trzykrotnie powiększona i wyświetlona w panelu dowodzenia zakładki Detail.
Podczas wyostrzania powinniśmy skupić się na konturach na przykład twarzy, oczu lub innych rzeczy, które znajdują się w kadrze. Nie należy ostrzyć całego zdjęcia, ponieważ takie działanie wyeksponuje cyfrowe szumy lub inne niechciane artefakty. W przypadku edytowanej fotografii chcieliśmy wyostrzyć jedynie osobę (głównie twarz) bez niepotrzebnego ingerowania w tło fotografii.
Dział poświęcony ostrzeniu podzielony jest na cztery części:
- Amount – w tym miejscu ustawiamy intensywność ostrzenia
- Radius – odpowiada za ilość pikseli, które będą brane pod uwagę
- Detail – uwzględnia ilość szczegółów, które zostaną zintensyfikowane
- Masking – dzięki temu suwakowi wybieramy zasięg naniesionych zmian
Podczas ostrzenia powinniśmy zajmować się suwakami w takiej kolejności, w jakiej zostały uszeregowane w programie Lightroom. Tylko taka kolejność pozwoli na poprawne zastosowanie wszystkich parametrów. Użyteczne może okazać się przytrzymanie klawisza Alt (Win i Mac). Dzięki temu fotografia zostanie wyświetlona w monochromie, co ułatwi podgląd krawędzi, na które zostaną naniesione zmiany. Kolory w tym przypadku zbyt mocno rozpraszałyby wzrok.
Ostrzenie rozpoczynamy poprzez wybranie intensywności za pomocą suwaka Amount. Skalę mamy dostępną w przedziałach od 0 do 150. Jednak program Lightroom niejako podpowiada nam, że wybranie przedziału od 110 do 150 (skala oznaczona kolorem czerwonym) może być zbyt mocne, przez co zdjęcie nie będzie wyglądać naturalnie. Optymalnymi wartościami, na których możemy pracować, są te w przedziale od 25 do 80. W przypadku tego zdjęcia zdecydowaliśmy się na wybranie wartości 70, która spokojnie wystarczy do odpowiedniego wyostrzenia.
Następnie dostosowaliśmy liczbę pikseli, które będą ostrzyć krawędzie dostępne na zdjęciu. Suwak Radius umożliwia nam wybranie wartości pomiędzy 0,5 a 3,0 piksela. Jest to spory zakres, dlatego też do różnego typu fotografii optymalnym może okazać się różna wartość suwaka Radius. W tym przypadku wybraliśmy 2,0 piksela na skali.
Kolejnym etapem było ustawienie odpowiednich parametrów szczegółów, które zostaną odzyskane na fragmentach objętych ostrzeniem. Suwakiem Detail należy operować w taki sposób, by odzyskać jak najwięcej szczegółów bez zintensyfikowania różnego rodzaju niepotrzebnych artefaktów. Wybrane wartości mogą się znacznie różnić od rodzaju edytowanych zdjęć. Na przykład podczas ostrzenia portretów powinniśmy tak ustawić wartość suwaka, by na skórze nie ujawniały się niedoskonałości lub szumy. W tym przypadku wybraliśmy wartość 25, która jest również proponowanym ustawieniem.
Suwak Detail jest naprawdę mocnym narzędziem, dzięki któremu możemy odzyskać wiele szczegółów dostępnych na zdjęciu.
Ostatnim suwakiem, którego używamy podczas ostrzenia, jest suwak Masking. Jego przesuwanie skutkuje wybraniem zasięgu naniesionych zmian. Dzięki niemu precyzyjnie wybierzemy fragmenty zdjęcia, które zostaną objęte ostrzeniem. Wartość 0 oznacza, że całość zdjęcia zostanie wyostrzona. Z kolei wybranie wartości 100 oznacza, że tylko najbardziej wyraźne krawędzie będą objęte zmianami. Umiejętne balansowanie pomiędzy tymi wartościami pozwoli dokładnie wyostrzyć dany obiekt. Wciśnięcie klawisza Alt spowoduje podświetlenie na biało części wyostrzonego kadru. Kolor czarny reprezentuje fragmenty, które nie są objęte ostrzeniem.
W przypadku tego zdjęcia wybraliśmy wartość 90, która zaznaczyła jedynie krawędzie sylwetki, bez niepotrzebnego ingerowania w tło.
Ostatnią czynnością, na którą warto poświęcić czas, jest zredukowanie szumów. Nawet najmniejsze zmiany dokonane w procesie ostrzenia mogą uwydatnić zaszumienie. W tym celu wystarczy delikatnie przesunąć suwak Luminance do wartości (na przykład) 10. Taka wartość wyeliminuje powstałe szumy.
Powyższe zmiany dokonane w procesie postprodukcji są jedynie przykładem możliwości, jakie daje nam program Ligtroom 5. Jednakże ostateczny wygląd zdjęcia w głównej mierze zależy od indywidualnego stylu i gustu fotografa. Dlatego też jedno zdjęcie może być punktem wyjścia dla różnych efektów końcowych. Warto jednak zdawać sobie sprawę z jakich narzędzi możemy skorzystać pracując nad konkretnym zdjęciem.
W kolejnej odsłonie poradnika "Adobe Lightroom 5 w małym palcu" opiszemy, jak przekonwertować i edytować zdjęcia czarno-białe.







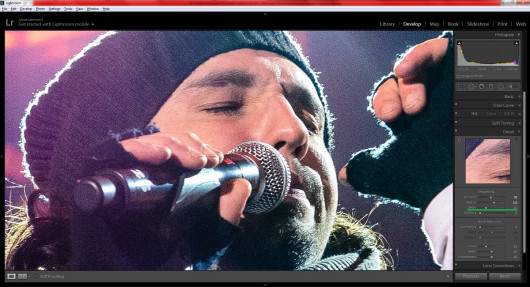
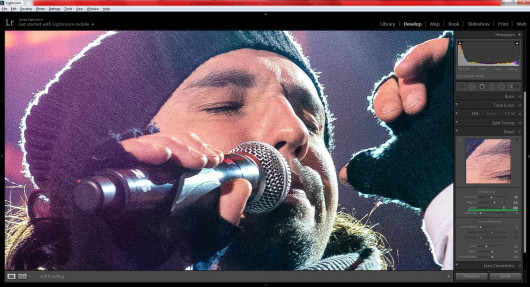

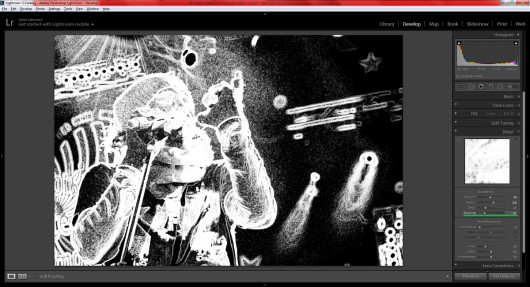
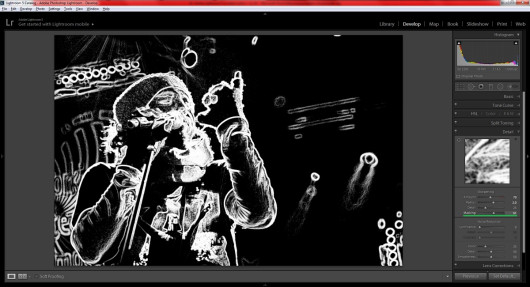
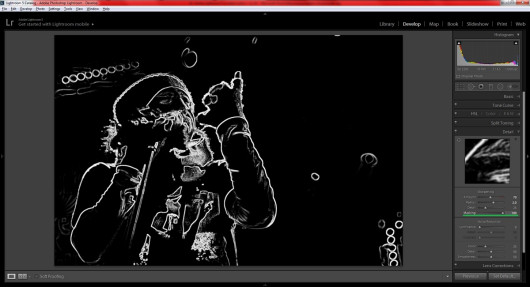
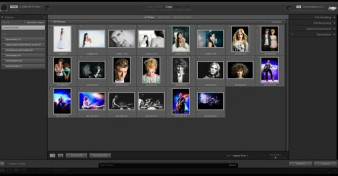














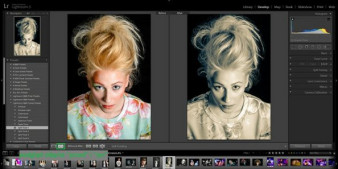
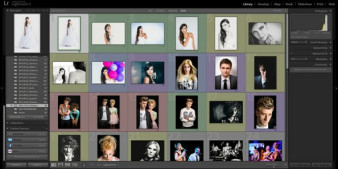
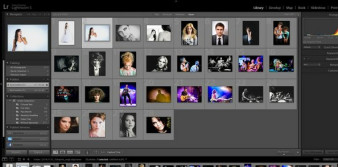
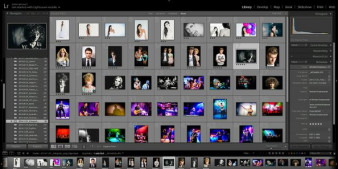










_1105457014.jpg)





