Podczas fotografowania w słabych i przede wszystkim zmiennych warunkach oświetleniowych takich jak kameralny koncert, część zdjęć może okazać się niedoświetlona. Co zrobić, gdy na przykład zrobiliśmy zdjęcie z dobrze skomponowanym kadrem, na którym jednak ekspozycja jest daleka od ideału? Jest na to pewien sposób.
Podstawowe ustawienia aparatu
- aparat: Nikon D7000
- obiektyw: Nikkor AF-S 24-70 mm f/2.8G ED
- format zapisu zdjęć – RAW
- czas naświetlania – 1/100 sekundy
- przysłona – f/3,2
- czułość matrycy – ISO 3200
- ogniskowa – 70 mm
Jak widać powyżej, zdjęcie jest niedoświetlone. Podczas fotografowania (manualne ustawienia aparatu – tryb M) na chwilę przygasły przednie reflektory oświetlające muzyka, co wpłynęło na znaczącą zmianę ekspozycji. Dzisiaj opiszemy, w jaki sposób „uratować” niedoświetlony obraz, który może okazać się naszym ulubionym z całej serii zdjęć.
W tym celu świadomie wybieramy pracę nad zdjęciem czaro-biały, ponieważ podczas wydobywania szczegółów z niedoświetlonych partii zdjęcia możemy sobie pozwolić na znacznie więcej w procesie postprodukcji. Ingerując w ekspozycję obrazu wydobywamy także szumy, które w monochromie mogą okazać się dodatkowym atutem. Poza tym przy edycji kolorowej wersji zdjęcia na wiele zabiegów nie moglibyśmy sobie pozwoli z powodu drastycznych ingerencji w tonację barwową fotografii (zaburzenie naturalnych proporcji między kolorami). Dlatego też zdjęcia czarno-białe dają w tym przypadku większa swobodę.
Konwersja do kontrastowego monochromu
Pierwszą czynnością, którą wykonaliśmy podczas procesu postprodukcji, była delikatna zmiana kompozycji poprzez dokadrowanie zdjęcia. Dzięki temu muzyk znalazł się w centralnej części obrazu.
Następnie poprzez wybranie opcji Black&White dokonaliśmy konwersji do monochromu. Dzięki temu będziemy mieć lepszy podgląd zmiany tonacji zdjęcia w momencie ingerowania w poszczególne suwaki. Da nam to również większe pole manewru podczas edycji – będziemy mogli odzyskać więcej szczegółów z ciemniejszych partii kadru, przy jednoczesnym zachowaniu naturalnego wyglądu.
Po przekonwertowaniu kolorowej fotografii do czerni i bieli zajęliśmy się poprawą ogólnej ekspozycji oraz odzyskaniem szczegółowości zdjęcia. W tym celu użyliśmy suwaka Exposure, dzięki któremu rozjaśniliśmy obraz. Przesuwając suwak chcieliśmy wydobyć jak najwięcej informacji ze zdjęcie, przy jednoczesnym uniknięciu jakichkolwiek przepaleń – w szczególności twarzy muzyka. Mimo to przesunęliśmy suwak, aż do wartości +1,91, co sugeruje, że zdjęcie było niedoświetlone o prawie dwie jednostki EV.
Nadanie tak dużej wartości suwakowi Exposure wprawdzie sprawiło, że na zdjęciu pojawiło się więcej szczegółów – przede wszystkim w cieniach – leczy tym samym obraz zatracił ogólną kontrastowość i wymiarowość. W celu skorygowania tych czynników zaczęliśmy umiejętnie ingerować w opcje dostępne z zakładce Basic. Głównie zwiększyliśmy wartości Whites i Shadows, co dało nam efekt rozświetlenia zdjęcia oraz jeszcze większego wydobycia informacji z ciemniejszych partii kadru. Następnie zmniejszyliśmy parametry suwaka Blacks oraz znacząco wydobyliśmy szczegóły z jaśniejszych części zdjęcia poprzez nadanie ujemnej wartości suwakowi Highlights. Dzięki tym czynnościom (ingerowanie w jasne i ciemne fragmenty kadru) odzyskaliśmy naturalną kontrastowość zdjęcia. Jednak w celu uzyskania jeszcze większego kontrastu zdecydowaliśmy się na przesunięcie suwaków Contrast, aż do wartości +100 oraz Clarity do +15 na skali.
W celu szczegółowego zapoznania się z właściwościami zakładki Basic odsyłamy do artykułu zakładka Basic w praktyce.
Gdy już odzyskaliśmy ekspozycję zdjęcia (głównie wydobycie szczegółów oraz nadanie kontrastu) mogliśmy zaimplementować dodatkowe efekty, które jeszcze bardziej spotęgowały końcowy rezultat. Zdecydowaliśmy się na lekkie wyostrzenie poprzez ustawienie odpowiednich wartości zakładki Detail.
Następnie w celu uzyskania efektu vintage dodaliśmy nie tylko ziarno oraz winietę (zakładka Effects), lecz także nadaliśmy złotego odcienia jasnym partiom zdjęcia (zakładka Split Toning).
Ostatnim krokiem w procesie postprodukcji było uzyskanie jeszcze większej szczegółowości na fotografowanym obiekcie – przede wszystkim marynarka, kapelusz i okulary. Aby to osiągnąć użyliśmy opcji Adjustment Brush, dzięki której możemy nanosić zmiany na wybrane fragmenty zdjęcia. Pędzlowi przypisaliśmy funkcję Clarity i zamalowaliśmy nim odpowiednie części kadru.
Na tym etapie zakończyliśmy proces postprodukcji zdjęcia monochromatycznego.
Zdjęcie przed
Zdjęcie po
Powyższe zmiany dokonane w procesie postprodukcji są jedynie przykładem możliwości, jakie daje nam program Lightroom 5. Jednakże ostateczny wygląd zdjęcia w głównej mierze zależy od indywidualnego stylu i gustu fotografa. Dlatego też jedno zdjęcie może być punktem wyjścia dla różnych efektów końcowych. Warto jednak zdawać sobie sprawę z jakich narzędzi możemy skorzystać pracując nad konkretnym zdjęciem.
W kolejnej odsłonie poradnika "Adobe Lightroom 5 w małym palcu" zaprezentujemy skróty klawiszowe, które znacznie przyspieszają poruszanie się w programie Lightroom.







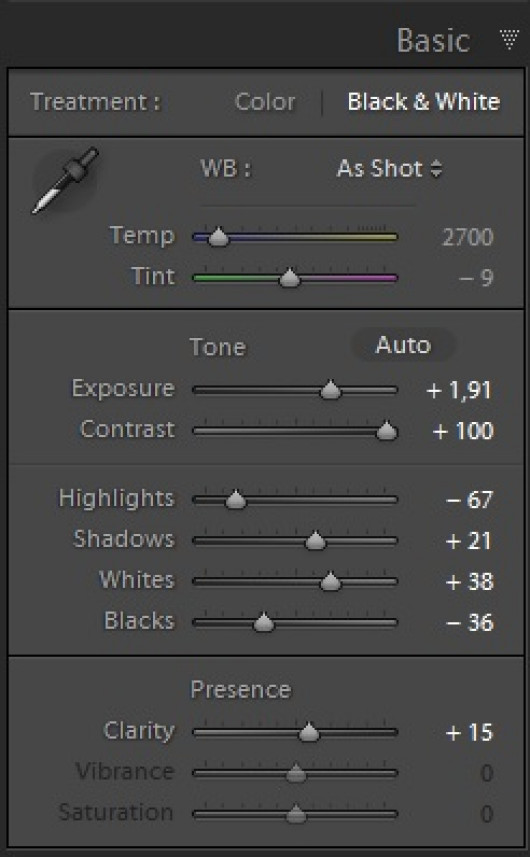
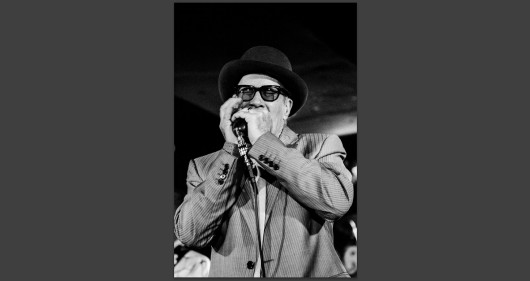
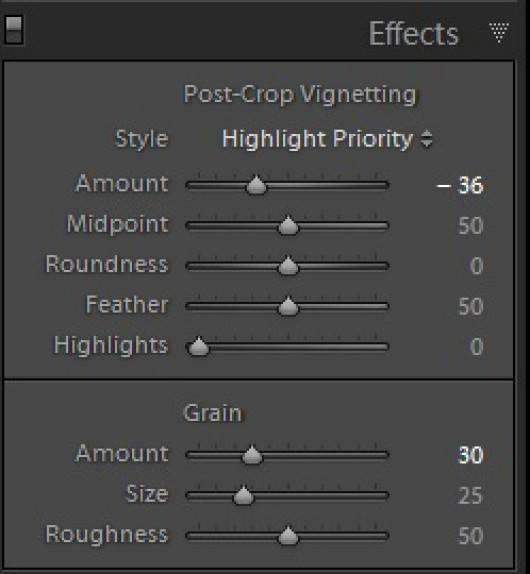
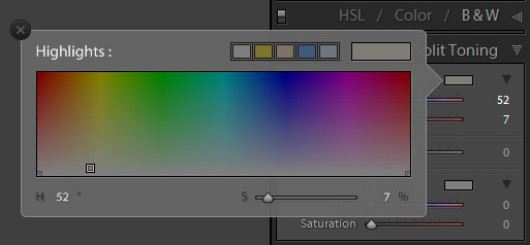
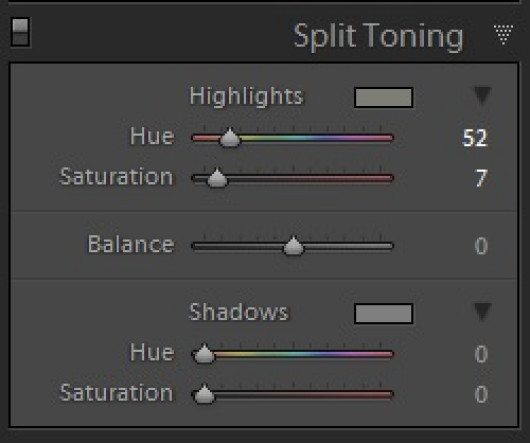
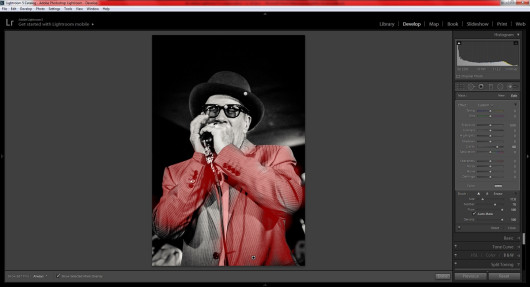
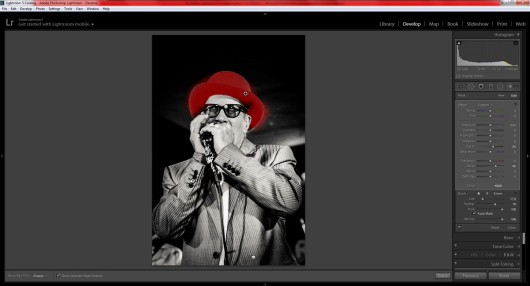
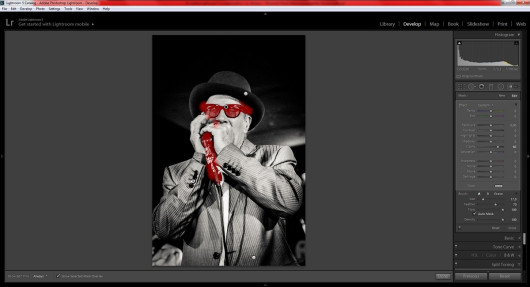

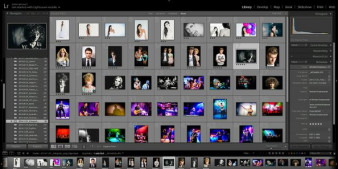


















_1826294941.jpg)






