W obróbce fotografii portretowej jedną z ważniejszych rzeczy jest zachowanie odpowiedniego balansu bieli, który odda naturalną tonację skóry. Jednak jak to zwykle bywa, od tej zasady także są wyjątki. Podczas edycji chcieliśmy nadać zdjęciu ciepły ton przy jednoczesnym zachowaniu rzeczywistych kolorów.
Kwestii edycji portretu poświęcimy trzy kolejne poradniki. Dziś zajmiemy się ogólną korektą zdjęcia. W kolejnych częściach opiszemy, jak nadać oczom blasku oraz co zrobić, by skóra twarzy wyglądała lepiej.
Podstawowe ustawienia aparatu
- aparat: Nikon D7000
- obiektyw: Nikkor AF-S 50 mm f/1.8G
- format zapisu zdjęć – RAW
- czas naświetlania – 1/200 sekundy
- przysłona – f/1,8
- czułość matrycy – ISO 100
- ogniskowa – 50 mm
Pierwszym krokiem na jaki się zdecydowaliśmy było wykadrowanie zdjęcia, tak aby twarz zajmowała centralną część kadru. Podczas tej czynności zastosowaliśmy się do reguły trójpodziału. Dzięki temu oczy znalazły się w jednej trzeciej wysokości kadru. Ponadto, z tła fotografii pozbyliśmy się wszystkich niepotrzebnych rzeczy, które mogłyby zakłócać ogólny odbiór zdjęcia.
Zakładka Basic
Następnie przeszliśmy do zakładki Basic, w której dokonaliśmy kompleksowej korekty ekspozycji. Głównym celem było rozjaśnienie zdjęcia oraz wydobycie szczegółów z cieni. W tym celu przesunęliśmy suwak Shadows aż do wartości +90. Dzięki temu na zdjęciu wyłoniły się poszczególne pasma włosów, które naszym zdaniem dodają portretowi dodatkowych walorów estetycznych. Suwaki Highlights i Whites, które są odpowiedzialne za jaśniejsze partie zdjęcia, otrzymały wartość +21. Takie ustawienia parametrów rozjaśniły kadr oraz dodały zdjęciu blasku. Aby jednak nie zatracić naturalnego kontrastu fotografii, zdecydowaliśmy się przesunąć suwak Blacks na ujemną stronę skali (-36). Podobnie zrobiliśmy z głównym parametrem ekspozycji, jednak w tym przypadku nieznacznie zmniejszyliśmy jego wartość do -10 na skali.
Postanowiliśmy również zwiększyć wyrazistość zdjęcia poprzez skorygowanie ustawień opcji Contrast i Clarity. Dzięki przesunięciu obu suwaków na dodatnią stronę skali uzyskaliśmy konkretny efekt: została zwiększona ogólna kontrastowość zdjęcia. Zmianie poddaliśmy również kolorystykę obrazu. Poprzez użycie suwaka Vibrance nasyciliśmy barwy, dzięki czemu skóra nabrała bardziej naturalnych tonów. Z kolei suwakowi Saturation postanowiliśmy nadać ujemną wartość, co nieznacznie zmniejszyło najbardziej nasycone barwy.
Kolejną czynnością, którą wykonaliśmy, było ustawienie balansu bieli. Jak już wspomnieliśmy we wstępie naszym celem było uzyskanie ciepłych tonów oraz wyrazistych barw. Żeby je uzyskać ustawiliśmy suwak odpowiedzialny za temperaturę barwową na 5200 Kelvinów. Tak ustawiony balans bieli stanowił dobry punkt wyjścia do dalszego etapu postprodukcji.
Dodatkowe zmiany
Aby jeszcze bardziej ocieplić zdjęcie, skorzystaliśmy z zakładki Split Toning. W tej części panelu Develop możemy nadać wyrazistej charakterystyki najjaśniejszym lub najciemniejszym partiom fotografii. W przypadku tego zdjęcia dodaliśmy ciepłych tonów jasnym fragmentom kadru, co jeszcze bardziej spotęgowało zamierzone wrażenie.
Powyższe zmiany sprawiły jednak, że ogólna kolorystyka zdjęcia (głównie twarz) wyszła za bardzo pomarańczowa. Dzięki zakładce HSL/Color/B&W możemy dokonywać modyfikacji jednego wybranego koloru. W tym przypadku zdecydowaliśmy się zmniejszyć nasycenie pomarańczu oraz czerwieni. Taki zabieg przywrócił naturalną kolorystykę cery.
Następnie zdecydowaliśmy się na wykorzystanie efektu winiety. Dzięki temu w prosty sposób zwiększyliśmy ogólną głębię zdjęcia oraz nadaliśmy dodatkowego wymiaru. Ponadto, nałożona winieta uwypukliła to, co w fotografii portretowej jest najważniejsze, czyli oczy i kontur twarzy. Z efektów dostępnych w panelu Develop dodaliśmy również ziarno, które nieco zmiękczyło obraz.
Ostatnimi czynnościami, które wykonaliśmy w podstawowej edycji portretu, były ogólne wyostrzenie i odszumianie zdjęcia. W tym celu udaliśmy się do zakładki Detail, w której mamy odpowiednie narzędzia, aby tego dokonać. Wartość wyostrzenia ustawiliśmy na 59. Dzięki temu mamy pewność, że wyostrzone zostaną najbardziej wyraziste linie, a nie na przykład faktura skóry. Zdecydowaliśmy się również na odszumienie zdjęcia, pomimo tego, że zostało zrobione na ustawieniach czułości matrycy ISO 100. Niestety proces postprodukcji może spowodować, że na obrazie pojawią się sztucznie wytworzone szumy. Dlatego też na suwaku Luminance ustawiliśmy wartość 20, która je w pełni usunęła.
Powyższe zmiany dokonane w procesie postprodukcji są jedynie przykładem możliwości, jakie daje nam program Ligtroom 5. Jednakże ostateczny wygląd zdjęcia w głównej mierze zależy od indywidualnego stylu i gustu fotografa. Dlatego też jedno zdjęcie może być punktem wyjścia dla różnych efektów końcowych. Warto jednak zdawać sobie sprawę z jakich narzędzi możemy skorzystać pracując nad konkretnym zdjęciem.
W kolejnej odsłonie poradnika "Adobe Lightroom 5 w małym palcu" pozostaniemy jeszcze w tematyce fotografii portretowej. Na przykładzie powyższego zdjęcia pokażemy, jak w łatwy i szybki sposób nadać wyjątkowego blasku oczom, które są najważniejsze w portretach.







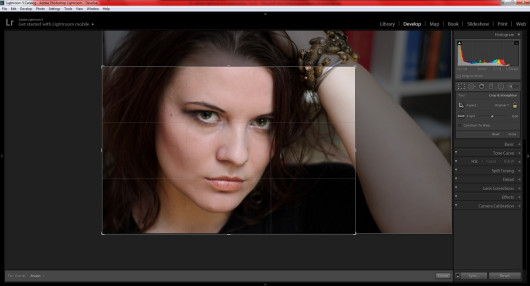

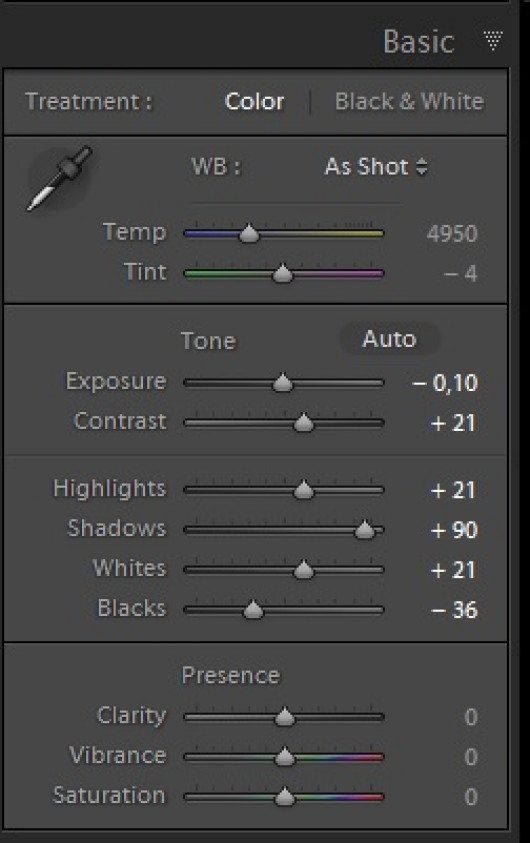
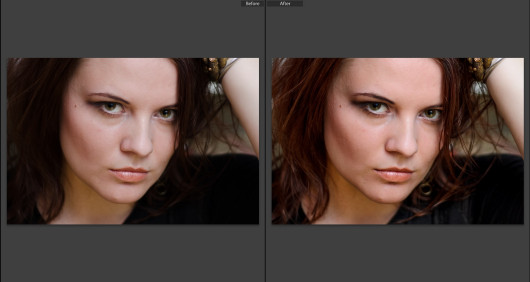
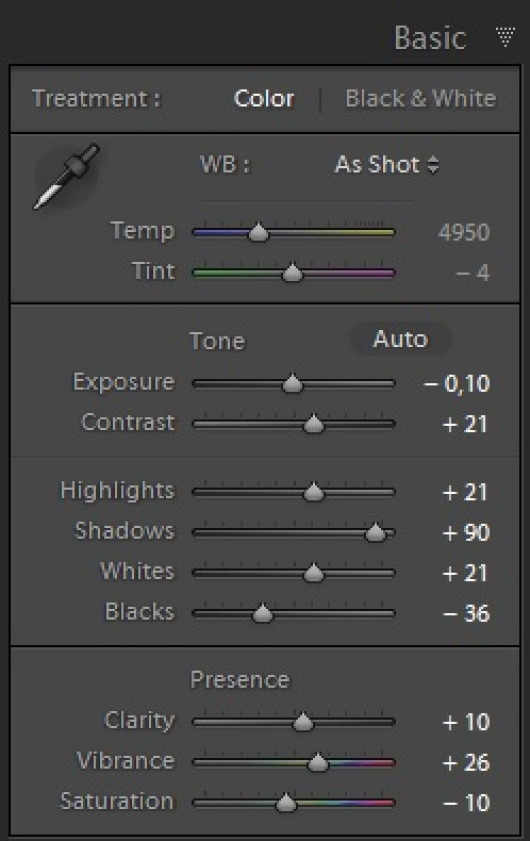

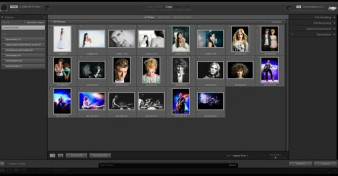
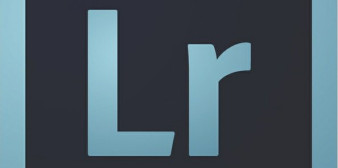







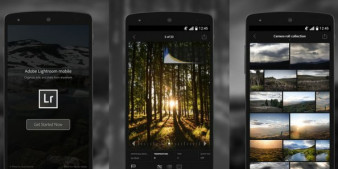


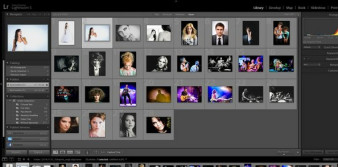
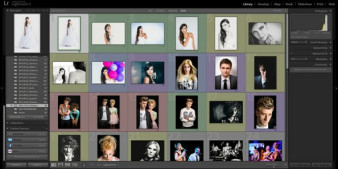
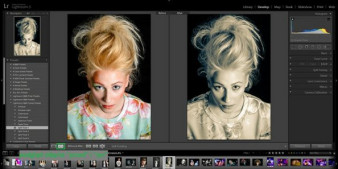





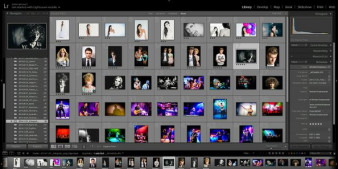






_1105457014.jpg)









