Jak uratować zdjęcie część 12 - Efekty specjalne na warstwach
Autor: kj

1. Edytor
Do obróbki posłużymy się aplikacją Adobe Photoshop Elements 4.0. Praca odbywać się będzie w trybie edycji standardowej. Zachęcamy gorąco do korzystania ze ściągi, którą przygotowaliśmy w ostatnim odcinku. W dzisiejszym poradniku bazujemy na zdjęciu przekonwertowanym z formatu RAW do TIFF (więcej informacji o formatach w 3. odcinku naszego poradnika), czyli ze zdjęcia oryginalnego (JPG również się nadaje).
Po otwarciu zdjęcia w edytorze powinniśmy zobaczyć mniej więcej taki ekran jak na rysunku E1.
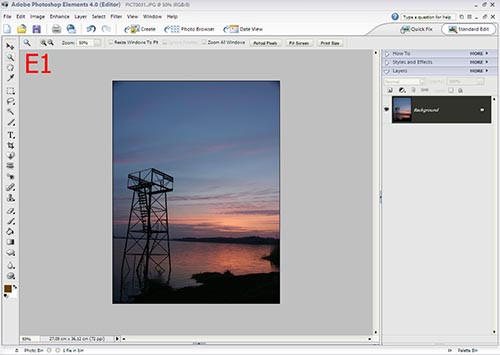
Nasze zdjęcie zostało naświetlone na światła - całe zdjęcie nie jest zbyt kontrastowe w jasnych partiach, co daje nam pewne pole do manewrowania.
2. Edycja
Pierwszym krokiem będzie przywrócenie horyzontu do poziomu. W tym celu posłużymy się narzędziem Rotate, które znajdziemy w menu Image/Rotate/Custom. Aby ułatwić sobie pracę, posłużymy się także opcją View/Grid, dzięki czemu zdjęcie zostanie pokryte siatką pozwalającą na weryfikację pionów i poziomów (rys. E2). Przekręcamy zdjęcie w kierunku odwrotnym do ruchu wskazówek zegara o dokładnie 2,7 stopnia, starając się uzyskać kompromis między stratą boków zdjęcia a wyrównaniem.
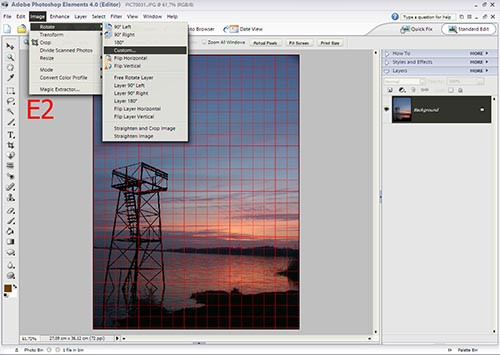
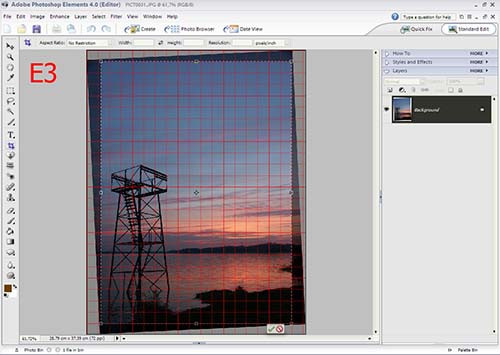
Podczas fotografowania tuż po zachodzie słońca bardzo przydatny może okazać się statyw z wbudowaną poziomnicą. Po wyrównaniu zdjęcia przystępujemy do kadrowania, używając narzędzia Crop tool (skrót C), które znajdziemy na belce narzędziowej (rys. E3). Na tym etapie możemy wprowadzić współrzędne do formatu w pasku pomocniczym narzędzia. Jeżeli nie planujemy odbitek z danej klatki, nie musimy nic wpisywać.
Po wykadrowaniu przystępujemy do pracy na warstwie. Tworzymy kopię warstwy podstawowej (background/tło) i nazywamy ją "wzmocnienie". W poprzednim, 11. odcinku naszego poradnika pokazaliśmy przykładowe działanie wielu trybów przenikania warstw. W dzisiejszym poradniku zastosujemy tryb przenikania Overlay na warstwie "wzmocnienie". Jego użycie spowoduje podbicie nasycenie i kontrastu całego zdjęcia (rys. E4-E5).


_1663272818.jpg)





Na tym etapie mamy już ładnie nasycone kolory i odpowiedni kontrast. Powinniśmy teraz lekko odwrócić światło i zasymulować efekt, jaki pośrednio uzyskalibyśmy używając szarych filtrów połówkowych (o zastosowaniu takich filtrów pisaliśmy w 7. odcinku poradnika).
Następnym naszym krokiem będzie ponowne skopiowanie warstwy podstawowej i umiejscowienie kopii jako warstwy znajdującej się najwyżej w hierarchii. Po skopiowaniu warstwy odszukujemy narzędzie o nazwie Gradient tool (skrót G). Na belce pomocniczej tego narzędzia wybieramy typ gradientu (zaznaczony cyjanem na rys. E6). W naszym przypadku cieniowanie czarno-białe (rys. E7).
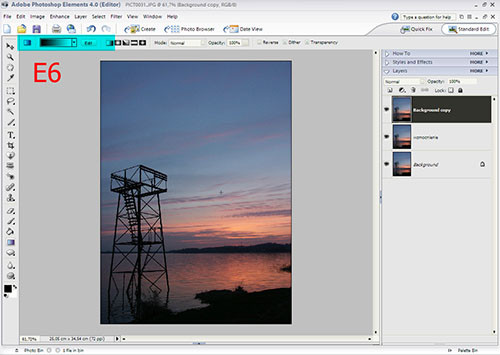
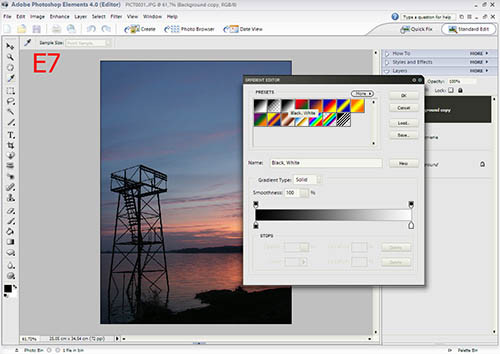
Po wybraniu odpowiedniego gradientu musimy mieć pewność, że pracujemy na najwyższej nowej warstwie, a nie na warstwie "wzmocnienie". Cieniowanie gradientowe będzie działało jak swoista maska filtru szarego. Ustawiamy się z kursorem po środku u góry zdjęcia i rysujemy prostą linię od góry do dołu (rys. E8). Po narysowaniu linii i puszczeniu przycisku myszki od razu ukaże nam się czarno-białe cieniowanie, jak to widzimy na rysunku E9.

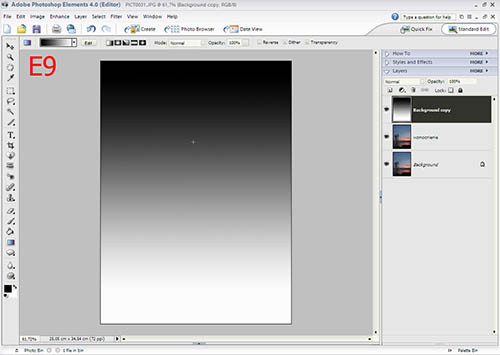
Oczywiście możemy dopasowywać proporcje bieli i czerni w gradiencie pod dane zdjęcie. W naszym wypadku zwykłe ustawienia pół na pół świetnie się nadają. Aby się o tym przekonać, zmieńmy tryb przenikania warstwy gradientowej na tryb Soft Light (rys. E10) i na tym możemy zakończyć edycję (uprzednio łącząc warstwy w jedną i zapisując plik w odpowiednim formacie w celach archiwizacyjnych).
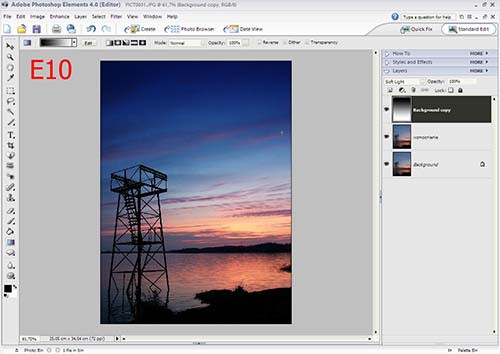
Czas, jaki jest potrzebny do wykonania tego zadania, dla wprawionej ręki to około 3 minut, w zależności od mocy komputera i wagi zdjęcia, bez pośpiechu. Możemy również eksperymentować z różnokolorowymi symulacjami filtrów połówkowych, szczególnie gdy mamy problem z odpowiednim wyciągnięciem naturalnych kolorów z naszych zdjęć.
Dzisiejszy przykład świetnie ilustruje, że wcale nie potrzebujemy stosu książek i drogich poradników o programie Adobe Photoshop, nie musimy przeglądać dziesiątek stron, by dotrzeć do interesujących nas informacji. Najprostsze triki dają czasami lepsze efekty niż komercyjne filtry dostępne gdzieniegdzie w Internecie.
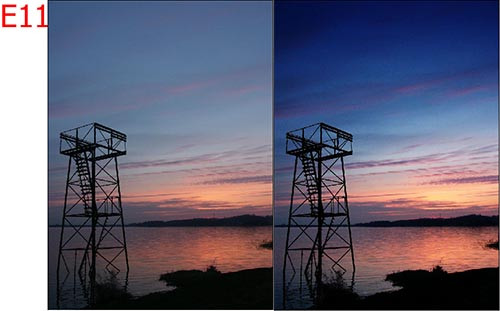




_1663272818.jpg)










![Nikon Nikkor Z 600 mm f/6.3 VR S - test praktyczny i zdjęcia przykładowe [RAW]](/i/images/8/5/2/d2FjPTMxN3gxLjUwMA==_src_227852-DY6A6732_nikon_600mm_f63_test-top.jpg)









 Newsletter
Newsletter


 Newsletter
Newsletter







































