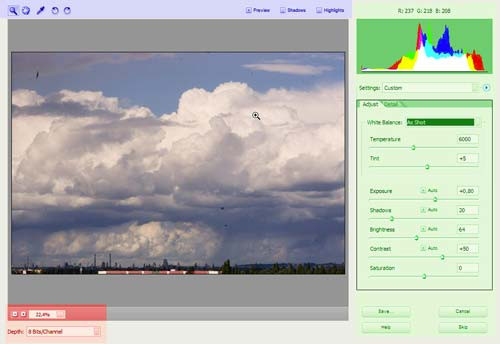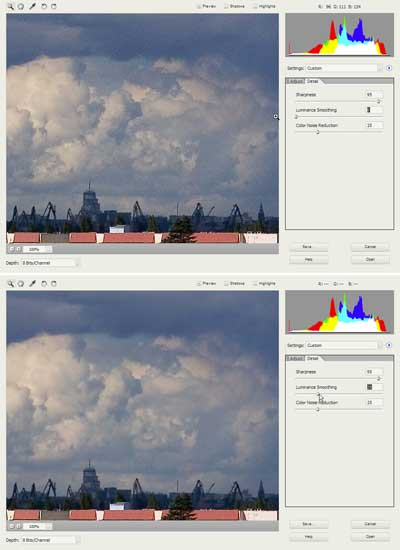Jak uratować zdjęcie - część 5: obróbka plików RAW
Autor: kj

1.Wprowadzenie
W jednym z ostatnich odcinków naszego poradnika, wyjaśnione zostały podstawowe formaty zdjęć cyfrowych. W tym tygodniu opowiemy szerzej o możliwościach formatu RAW, jego obróbce początkowej i końcowym eksporcie do pliku wyjściowego.
Jak wiadomo z poprzednich odcinków, zdjęcia w formacie RAW są wierną kopia informacji, które zostały uchwycone przez nasz aparat. Innymi słowy jest to cyfrowy negatyw, zawierający nie modyfikowane przez żadne algorytmy dane.
Dzięki zapisowi nawet w 14-bitowej palecie kolorów, zdjęcia posiadają łagodniejsze i pełniejsze przejścia tonalne niż fotografie zapisane w tym samym momencie w formacie JPEG. Zalety formatu RAW moglibyśmy wymieniać dalej, wspominając chociażby o większej tolerancji na błędy ekspozycji i balansu bieli, ale musimy pamiętać o jednej wadzie, która zniechęca wielu fotografów. Pliki RAW wymagają od użytkownika wiedzy i czasu, trzeba je najpierw obrobić a później skonwertować. W dzisiejszym odcinku skupimy się na narzędziach, które pozwolą zaprzyjaźnić się z formatem RAW, wspólnym formatem DNG i konwersją zbiorową plików do tego formatu. W końcu RAW to numer jeden większości profesjonalnych fotografów.
2. Recepta na jakość
Do obróbki potrzebny będzie nam konwerter który zdekoduje plik i pozwoli zapisać go w innym formacie. Na rynku dostępnych jest wiele darmowych aplikacji obsługujących RAWy, spośród których dużą popularnością cieszą się RAWshooter essentials czy Bible Labs. Ponadto wielu producentów aparatów dołącza własne oprogramowanie na płycie CD.
Podobnie, jak w poprzednich odcinkach, do naszej konwersji użyjemy płatnego programu Photoshop Elements 3.0 (wersja testowa do ściągnięcia ze strony producenta: wersja Windows lub wersja Macintosh) obsługującego Adobe Camera RAW (Adobe Camera RAW jest wtyczką (plug in) do programów Photoshop Elements 3.0-4.0 i Photoshop CS 2). Po instalacji wtyczki, pliki powinny być automatycznie przez niego otwierane w środowisku edytorskim Adobe Photoshop lub Photosop Elements.
Program jest stale aktualizowany, zatem nie powinien mieć kłopotu z RAWami z obecnie dostępnych na rynku aparatów Jeśli pojawi się problem z obsługą plików z jednego z aparatów, należy sprawdzić na stronie Adobe czy planowana jest aktualizacja. Jeśli nie uda się znaleźć Waszego aparatu na liście modeli obsługiwanych przez program, nie ma powodu do zmartwień. Zagadnienia, które omówimy są praktycznie jednakowo identyfikowane we wszystkich aplikacjach do konwersji RAW.






3. DNG czyli Digital Negative... następny format?
Jak już wspomnieliśmy wyżej, każdy producent bardziej zaawansowanych aparatów cyfrowych ma opracowany własny format RAW, do którego potrzebny jest nam odpowiednie oprogramowanie. Ten brak spójności między formatami bywa kłopotliwy i potrafi uprzykrzyć nam fotografowanie: wszędzie tam, gdzie nie mamy naszego oprogramowania firmowego, nie możemy podejrzeć nawet miniatur naszych zdjęć na komputerze i jesteśmy skazani na monitor LCD naszego aparatu. Firma Adobe wyszła z inicjatywą ujednolicenia RAW, tak, aby format ten był spójny i bezproblemowo odczytywany na każdej maszynie, na której mamy zainstalowany ACR Adobe Photoshop CS 2 oraz Photoshop Elements 3.0-4.0. W ten sposób powstał format DNG, którego niewątpliwą zaletą jest fakt, że jest on bezpłatny i możliwy do ściągnięcia wraz z wtyczką (plug in) Adobe Camera RAW, która pozwala nam samodzielnie przerabiać pierwotny RAW na ujednolicony DNG RAW. W naszym dzisiejszym odcinku przerobimy nasz RAW z Nikona na RAW DNG.
4. Adobe Camera RAW
Zapoznajmy się z interfejsem naszego konwertera. Na poniższym obrazku zaznaczone zostały trzy ważne sekcje, każda z nich w innym kolorze.
Niebieskim kolorem zaznaczyłem belkę narzędziowa, która pozwala nam wybrać tryb pracy kursora, w kolejności od lewej:
- Lupa- pozwala nam kliknięciem przybliżać lub oddalać zdjęcie wgrane do konwertera
- Dłoń- pozwala nam dowolnie przesuwać myszką zdjęcie na dużym przybliżeniu
- Pipeta- pozwala nam pobrać kolor ze zdjęcia, pozwala również na pobranie wzorca do korekcji balansu bieli (omawiamy to dalej we fragmencie o balansie bieli)
- Strzałka w lewo - obraca nam zdjęcie w lewą stronę
- Strzałka w prawo - obraca nam zdjęcie w prawą stronę
- Tryby wyświetlania- za pomocą tych trzech ustawień możemy ujawnić obszary, które są nie do odratowania z ciemnych partii zdjęcia (shadows) lub pokazać te, których jasne partie są prześwietlone bez możliwości odzyskania detali (highlights) a funkcja preview to standardowy widok zdjęcia.
Czerwonym kolorem zaznaczyłem belkę informacyjną, która posiada dwie funkcje, zaczynając od dołu:
- Depth - funkcja, która pozwala nam wybrać wynikową rozpiętość tonalną. Plik skonwertowany do 16 bitów będzie posiadał aż 4,096 poziomów jasności (dla plików RAW o wzorcowej palecie 12 bitów) natomiast konwersja do 8 bitów da nam 256 poziomów jasności. Należy pamiętać, że plik 16-bitowy zajmie dwa razy więcej miejsca na dysku niż 8-bitowy, ale posiadać będzie szerszą skalę, przez co zachowamy więcej danych. W większości przypadków bez sprawnego oka i dobrze naświetlonego pliku nie będziemy w stanie zobaczyć różnicy miedzy tymi plikami. Tryb 16-bitowy okaże się przydatny, jeśli zdjęcie będzie mocno obrabiane i przenoszone na duży format.
- Zoom level - procentowa skala przybliżenia lub oddalenia zdjęcia w stosunku do oryginalnego rozmiaru zdjęcia.
Zielonym kolorem zaznaczyłem kluczowe dla obróbki RAW narzędzia i opcje.
Zakładka Adjust zaczynając od góry:
- RGB - po najechaniu myszką na wybraną część zdjęcia, ta opcja poda nam składowe wartości poszczególnych kolorów w palecie RGB.
- Histogram - czyli graficzne pokazanie widma światła z jej składowymi.
- Settings - ta opcja pozwala zapisać lub załadować gotowe, wypracowane wcześniej ustawienia.
- Adjust White Balance - jedną z zalet formatu RAW jest możliwość bezproblemowej zmiany balansu bieli tak, jakbyśmy ustawili to w aparacie przed zrobieniem zdjęcia. Do dyspozycji mamy 8 zdefiniowanych ustawień a także możliwość samodzielnej kalibracji BB za pomocą suwaków "temperature" i "tint", gdzie ustawiamy odpowiednia temperaturę światła. Wymieńmy zdefiniowane ustawienia:[LST
Dla naszego zdjęcia wybraliśmy ustawienie opisane w punkcie D8, biele w tym ustawieniu są najbardziej białe. Nie ma złotej recepty na balans bieli: nie istnieje ustawienie, które będzie działało w każdych warunkach. Jeśli aparat lub my wybierzemy zły balans bieli, to należy go ręcznie dostosować do warunków zaistniałych na zdjęciu.;
Exposure (naświetlenie), Shadows (cienie), Brightness (jasność), Contrast (kontrast), Saturation (natężenie kolorów) - za pomocą suwaków możemy modyfikować poszczególne parametry zdjęcia. Każdy suwak ma opcje automatycznego dostosowania parametrów przez program. Bardzo przydatna funkcja bowiem mechanizm ten dosyć rzadko się myli.;
Save - opcja ta, opisana szczegółowo poniżej, pozwala nam zapisać zmiany;
Cancel - wyłącza konwerter i nie zapisuje pliku.;
Help - zawiera pomoc techniczną. ;
Open - pozwala nam przenieść zdjęcie do okna edycji naszego programu w celu dalszej obróbki lub zapisu do wybranego formatu. Duża część laboratoriów fotograficznych nie obsługuje plików typu RAW, więc z myślą o odbitkach powinniśmy zdjęcie zapisać do formatu TIFF lub JPEG. Jeśli jednak chcemy mieć możliwość wprowadzania ponownych zmian lub powrotu do początkowych ustawień, powinniśmy zapisać zdjęcie w formacie RAW. RAW posiada bowiem ważną zaletę: podczas zapisu zmian nigdy nie kasuje swojego oryginalnego stanu, ponieważ zmiany, które poczyniliśmy zostały zapisane osobno. Nie będzie żadnego problemu z cofnięciem szkodliwych zmian poprzez ponowne ustawienie parametrów.]
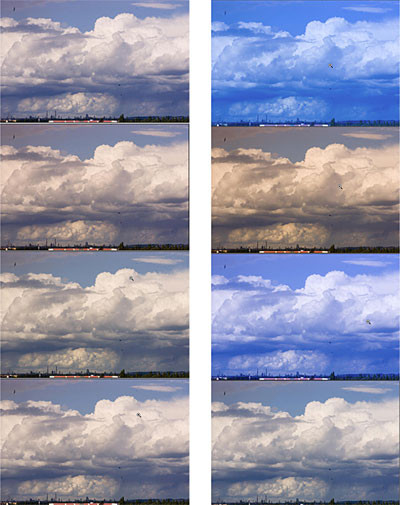
Zakładka Details, zaczynając od góry:
- Sharpen (ostrzenie) - suwak regulujący ostrość zdjęcia. Należy zwracać uwagę, by podczas manipulowania suwakiem zdjęcie było powiększone do 100%, inaczej nie będziemy świadomi zmian, które zachodzą i spotkać nas może przykra niespodzianka przy odbiorze odbitek z laboratorium.
- Luminance smoothing (wygładzanie światła) - bardzo przydatna funkcja, pozwalająca na zniwelowanie szumu powstającego na zdjęciach cyfrowych. Operujemy nim na zdjęciu w 100% trybie podglądu. Poniżej zamieszczamy dwa zdjęcia z ustawieniem wygładzania na 0 i na 25. Różnica jak widać jest dość znacząca dlatego tego ustawienia należy używać z rozwagą.
- Color noise reduction (redukcja kolorowego szumu) - zdjęcia z niektórych aparatów zrobione przy wysokiej wartości ISO lub przy złym naświetleniu, ujawniają szumy. Przy podglądzie 100% ostrożnie pozbywamy się tego niechcianego efektu.
Save - opcja ta pozwala nam zapisać zmiany, które poczyniliśmy w pliku RAW i zachować nasze zdjęcie w uniwersalnym RAW DNG. Wyjaśnijmy po kolei co możemy zmienić na tym poziomie:
- Destination[LST
;
File Naming
- W polu Document Name możemy, ale nie musimy wpisać nazwę, jaką chcemy nadać plikowi, nazwa może być dwuczłonowa.
- File Extension wybieramy czy rozszerzenie ma być pisane znakami małymi lub dużymi.
;
Format: Digital Negative
- Compressed (lossless) - wybieramy czy program ma spakować zdjęcie by zajmowało mniej na dysku (nie działa to na zasadzie kompresji JPG, nic nie tracimy z naszego zdjęcia)
- Convert to Linear Image - nie musimy zaznaczać tego pola. Jest tryb dla bardzo zaawansowanych edytorów/fotografów, przydatny, gdy chcemy wydobyć najlepszą możliwą jakość.
- Embed Original RAW file jeśli nie chcemy pozbywać się naszego oryginalnego pliku możemy kazać go dołączyć do pliku DNG(zajmie to proporcjonalnie więcej miejsca)
- JPEG Preview Quality - wybieramy czy chcemy mieć podgląd pliku DNG w przeglądarce Adobe.
]

Po konwersji nasz plik waży około 15MB, ma wbudowany oryginalny RAW oraz podglądową wersję JPEG, dzięki czemu przeglądarka plików Adobe będzie nam pokazywała plik.
5. Grupowa konwersja plików do formatu DNG
Jeżeli po przeczytaniu naszego tutoriala uznacie, wygodniej pracuje się na plikach DNG, polecamy ustawić pracę z plikami w następujący sposób.
1. Oryginalne pliki zachowujemy jako kopie zapasowe lub umieszczamy je wewnątrz pliku DNG przy konwersji
2. Konwertujemy nasze RAW do DNG
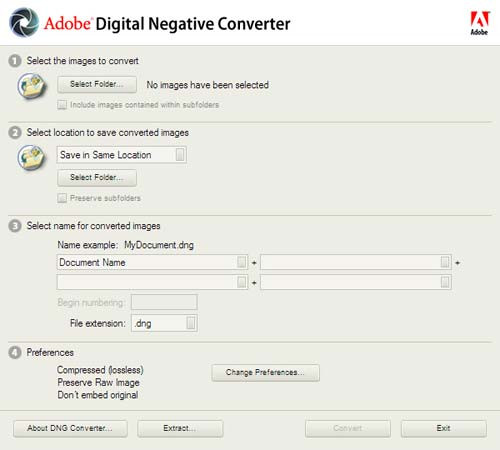
3. Dalszą obróbkę prowadzimy już w środowisku Adobe Photoshop Elements (lub jego bardziej rozbudowanym bracie CS, CS2), ustawiając parametry zdjęciowe dla każdego ze zdjęć i zapisując te zmiany opcja Save

4. Jeśli mamy dużo obrobionych plików, możemy zbiorowo skonwertować je do formatów TIFF/JPEG za pomocą menu File/ Process Multiple Files, podajemy programowi ścieżkę, a on już resztę zrobi za nas, zapisując pliki do podanej lokacji. Gotowe pliki po nagraniu na płytę możemy zanieść do laboratorium w celu zrobienia odbitek.
Zatem nie taki RAW straszny, jak go malują. Dla fotografii o większej ostrości i możliwości edycji ustawień aparatu po zrobieniu zdjęcia, warto zastanowić się nad wyborem tego wymagającego formatu. Szczególnie tam, gdzie nie możemy powtórzyć ujęcia.















![Nikon Nikkor Z 600 mm f/6.3 VR S - test praktyczny i zdjęcia przykładowe [RAW]](/i/images/8/5/2/d2FjPTMxN3gxLjUwMA==_src_227852-DY6A6732_nikon_600mm_f63_test-top.jpg)









 Newsletter
Newsletter


 Newsletter
Newsletter