Jak uratować zdjęcie - część 7: wielokrotna ekspozycja i poprawne naświetlanie trudnych scen
Autor: kj

W dzisiejszym odcinku naszego poradnika praktycznego przybliżymy kilka popularnych sposobów na poszerzenie tonalności zdjęć cyfrowych. Zaprezentujemy między innymi użycie filtrów szarych i specjalną obróbkę selektywną, czyli cyfrowy odpowiednik analogowej multiekspozycji. Ta ostatnia metoda, znana w świecie analogowej fotografii niemal od samego początku, jest słabiej znana w świecie fotografii cyfrowej głównie z powodu ograniczeń technicznych dostępnych na rynku aparatów. Obie metody umożliwiają stworzenie zdjęcia zbliżonego do tego, który rejestrujemy własnym okiem.
Zakres tonalny
Prześwietlenia i niedoświetlenia, o których pisaliśmy w ostatnich odcinkach biorą się z ograniczeń, jakie narzuca na fotografującego sensor światłoczuły w aparacie. Każdy aparat posiada swój własny zakres tonalny rozciągający się od najjaśniejszych bieli do czerni, które potrafi jednocześnie uwiecznić. Jeśli fotografowana scena posiada drastycznie duże kontrasty, możemy być pewni, że aparat wypali niebo i jaśniejsze partie albo niedoświetli zacienionych miejsc znajdujących się w kadrze. W zależności od wybranego obszaru, w którym zrobimy pomiar światła, nasz aparat będzie naświetlał zdjęcia mniej więcej tak:
- pomiar pobrany z jasnej partii kadru (czyli wskazanie celownikiem aparatu w jasne miejsce): takie zdjęcie będzie posiadało niedoświetlone cienie i poprawnie naświetlone światła,
- pomiar pobrany w ciemnej partii kadru: zdjęcie będzie prześwietlone w jaśniejszych częściach obrazu, a cienie będą poprawnie naświetlone, z widocznymi detalami.
Filtry połówkowe
Jeśli często fotografujemy krajobrazy i nie lubimy nosić ze sobą ciężkiego statywu, to obowiązkowo powinniśmy zaopatrzyć się w filtr połówkowy szary. Jego działanie polega na zrównoważeniu światła, padającego na matrycę aparatu cyfrowego czy kliszę filmu fotograficznego. Dzięki specjalnej budowie, jedna część filtra blokuje częściowo światło, a druga przepuszcza je. W zależności od warunków i pory dnia, do wyboru zazwyczaj mamy trzy lub więcej wersji filtra (w zależności od producenta). Im filtr mocniejszy, tym bardziej zatrzymuje światło.

- przezroczysta część filtra, przepuszcza światło i nie ma na nie żadnego wpływu
- "zadymiona" część, powleczona jest specjalna powłoką, która w zależności od siły filtra przepuszcza odpowiednio mniej światła.
Zazwyczaj do wyboru mamy filtry o sile od najsłabszego 0.3, poprzez 0.6, do silnego 0.9.
Filtry połówkowe najlepiej spełniają swoje zadanie, gdy używane są w sytuacjach, gdzie niebo wypełnia całkowicie odpowiadający filtrowi obszar, tak jak jest to na rysunku A1 lub gdy niebo zajmuje jedna stronę w kadrze jak na ilustracji A2. Obracamy wtedy filtr w zależności od potrzeb. Pozostawienie filtra w horyzontalnej pozycji spowoduje niedoświetlenie zabudowań. Filtr nie nadaje się do fotografowania, jeśli po obu stronach w kadrze znajdą się zabudowania razem z niebem. Efekt będzie bardzo nienaturalny.
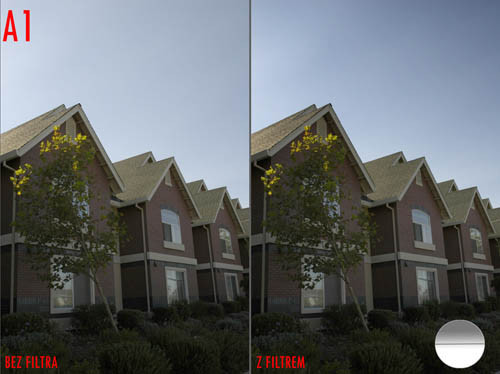

Filtry takie najlepiej sprawdzają się z obiektywami/aparatami, które podczas ustawiania ostrości nie obracają przednią soczewką, do której mocujemy filtr. Przed zakupem sprzętu należy sprawdzić czy producent oferuje filtr o odpowiedniej dla nas średnicy, jeśli obiektyw nie posiada oznaczeń, musimy się odwołać do instrukcji dostarczonej wraz z aparatem.






Multiekspozycja
Czyli dwa lub więcej, jednakowe ujęcia różniące się naświetleniem, złączone w jedno zdjęcie. Technika ta sprawdza się idealnie, gdy na zdjęciu nie znajdują się ruchome elementy. Z powodu ograniczeń technicznych, wielokrotne naświetlanie jest bardzo słabo wspierane przez cyfrowe aparaty. Współcześnie, aparaty cyfrowe umożliwiające fotografowanie w tej technice możemy policzyć na palcach jednej reki, są to lustrzanki z górnej półki, przeznaczone głównie dla zaawansowanych użytkowników. Dlatego proponujemy metodę "cyfrowej multiekspozycji", różniącą się od zwykłej tym, że finalne złączenie zdjęć następuje w komputerowym programie, a nie bezpośrednio w aparacie.
Do wykonania zdjęć, które poddamy łączeniu, wymagany będzie stabilny statyw. Zdjęcia powinny być wykonywane natychmiastowo, jedno po drugim, w celu uniknięcia zmian, które wprowadzają warunki atmosferyczne (np: poruszenie drzew przez wiatr). Jedno zdjęcie naświetlamy na cienie, drugie zdjęcie naświetlamy na światła, tak jak na rysunku poniżej. Przydatne jest wcześniejsze wypróbowanie różnych ekspozycji i zapisanie ich na kartce, by można było szybko zmienić ustawienia w aparacie, odczytując je z notesu. Nie należy jednak zbytnio przedłużać całego procesu, ze względu na to, że o niektórych porach dnia światło może zmienić się dosłownie z minuty na minutę.
Na potrzeby poradnika przygotowane zostały zdjęcia dwa testowe. Zachęcamy do ich ściągnięcia (zdjęcie nr 1 i zdjęcie nr 2) i wypróbowania tej techniki krok po kroku.
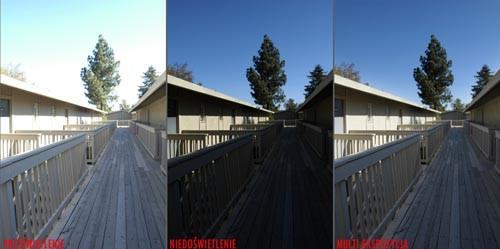
Multiekspozycja - krok po kroku
Do obróbki posłużymy się aplikacją Adobe Photoshop Elements 4.0 (tutorial jest kompatybilny również z wersją 3.0) w trybie Standard Edit (wersja testowa Adobe Photoshop Elements do ściągnięcia ze strony producenta: wersja Windows lub wersja Macintosh). Zaznaczyłem na poniższym rysunku B1, trzy istotne elementy interfejsu, które będą nam potrzebne przy obróbce. (warstwy). W niej będą się znajdować oba zdjęcia podczas obróbki.]

Następnie otwieramy dwa zdjęcia w edytorze:
Krok 1
Za pomocą kursora przenoszenia (pierwszy na belce narzędziowej, skrót klawiszowy V) klikamy lewym przyciskiem na prześwietlone zdjęcie i nie puszczając przycisku myszki, przenosimy zdjęcie, puszczając przycisk dopiero, gdy znajdzie się on nad zdjęciem nieoświetlonym (hierarchia ta jest bardzo istotna, zdjęcie prześwietlone musi być nad niedoświetlonym). W tym momencie przenieśliśmy nasze zdjęcie do dokumentu z niedoświetlonym zdjęciem. Musimy za pomocą tego samego narzędzia ustawić by nasze przeniesione zdjęcie było dokładnie nad zdjęciem niedoświetlonym. Oba zdjęcia są tych samych rozmiarów, co ułatwia nam prace. Zwróćmy uwagę, że w żółtej zakładce Layers (warstwy) mamy teraz dwie miniatury. Miniatura Background (tło) to zdjęcie niedoświetlone, a Layer 1 (warstwa1) to zdjęcie prześwietlone. Patrz ilustracja B2.

Krok 2
Po przeniesieniu, w zakładce layers powinniśmy mieć zaznaczoną warstwę layer 1. Jest to ważne, ponieważ wszelkie zmiany, jakie będziemy przeprowadzać na zdjęciach, będą się pojawiać tylko na zaznaczonej w danym momencie warstwie. Nad warstwami odnajdujemy pozycje Opacity. Za jej pomocą możemy sterować przezroczystością danej warstwy. Zmiana przezroczystości odsłania nam niedoświetlone zdjęcie. Na szczęście poruszenie drzewa przez wiatr w naszym przypadku nie będzie świadczyło o niepowodzeniu.
Krok 3
Zaznaczamy warstwę layer 1. Przezroczystość (opacity) warstwy ustawiamy ponownie na 100%. Powinniśmy widzieć dokładnie to, co pokazuje rysunek B2. Wybieramy narzędzie Eraser Tool (gumka, pozycja 16-sta, schodząc od góry, skrót klawiszowy E). Po wybraniu narzędzia, spoglądamy na naszą belkę pomocniczą. Na rysunku B3 oznaczyłem ją cyjanem (niebieskim). Nasze narzędzie "pędzel gumka", zaraz po wybraniu jest odrobinę za małe do naszego zadania. Z rozwijanego menu pędzli (czarna falka) wybieramy pędzel numer 100.
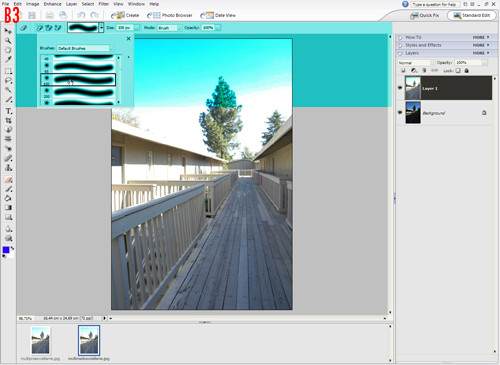
Krok 4
Gdy już wybierzemy narzędzie "pędzel gumka", przystępujemy do wymazywania nieba łącznie z drzewami. Nie wymazujemy zabudowań. Operacja jest dość trudna do wykonania, dlatego może przydać się skrót klawiszowy CTRL+Z, za pomocą którego będziemy mogli cofnąć zmiany. Jeśli w twojej wersji programu skrót nie działa, można cofnąć wykonane zmiany z poziomu menu Edit(edycja)/Undo(cofnij)_nazwa ostatniej operacji. Po zakończeniu operacji powinniśmy mieć przed sobą zbliżony efekt do ilustracji B4.


Krok 5
Ostatnim krokiem będzie zmniejszenie przezroczystości (Opacity) warstwy 1 (layer 1) do 55%. Po wykonaniu zadania klikamy prawym przyciskiem myszki (użytkownicy Macintoshy klikają z przyciskiem ctrl) warstwę 1 w zakładce Layers (warstwy) i wybieramy opcję Flatten Image (spłaszcz obraz).
Po wykonaniu ostatniego kroku nasze zdjęcie powinno być zgodne z pokazaną niżej ilustracją, porównującą składowe zdjęcia i wynik końcowy.

Na koniec możemy dokonać jeszcze jednej korekty. By wyrównać całą scenę przechodzimy z trybu Standard Edit (standardowy interfejs edytora) w tryb Quick Fix. Po załadowaniu się interfejsu, klikamy raz przycisk Auto w pozycji Smart fix (sprytna korekta), tak, jak to jest pokazane na obrazku B5. Na tym etapie pozostaje nam jedynie zapisać zdjęcie, używając komendy Save as (zapisz jako), którą znajdziemy w menu File (plik).

W dzisiejszym odcinku poradnika to już wszystko. Zapraszam za tydzień.















![Nikon Nikkor Z 600 mm f/6.3 VR S - test praktyczny i zdjęcia przykładowe [RAW]](/i/images/8/5/2/d2FjPTMxN3gxLjUwMA==_src_227852-DY6A6732_nikon_600mm_f63_test-top.jpg)









 Newsletter
Newsletter


 Newsletter
Newsletter







































