Jak uratować zdjęcie część 11 - Tonowanie zdjęć i praca na warstwach
Autor: kj

W dzisiejszym odcinku naszego poradnika skupimy się na pracy przy użyciu warstw i krok po kroku pokażemy, jak może przebiegać edycja. Praca na warstwach daje nam niemal nieograniczone możliwości.
1. Edytor
Tonacje możemy przygotować zarówno na zdjęciach czarno białych, jak i kolorowych. Do obróbki posłużymy się aplikacją Adobe Photoshop Elements 4.0. Będziemy pracować w trybie edycji standardowej. Zachęcamy gorąco do korzystania ze ściągi, którą przygotowaliśmy w ostatnim odcinku. W naszym dzisiejszym tutorialu bazujemy na zdjęciu przekonwertowanym z formatu RAW do TIFF (więcej informacji o formatach w 3 odcinku poradnika), czyli ze zdjęcia oryginalnego (ale JPG również się nadaje).
Po otwarciu zdjęcia w edytorze powinniśmy zobaczyć mniej więcej taki ekran jak na rysunku E1.

Edycja odbywać się będzie na warstwach. Przy takiej pracy warto przyswoić sobie kilka zasad, które ułatwią nam pracę w przyszłości. Oto kilka z nich:
- warstwę oryginalną pozostawiamy dla bezpieczeństwa, a pracę wykonujemy na duplikacie.
- nowe warstwy nazywamy w zależności od pełnionej funkcji np: "warstwa czarno-biała". Podczas skomplikowanej edycji można się zgubić w poszczególnych warstwach, jeżeli nie zdefiniujemy nazw.

Wykonujemy kopię naszej warstwy poprzez użycie menu Layer/Duplicate lub poprzez wybranie opcji Duplicate prawym kliknięciem na warstwie podstawowej. Każda warstwa posiada z lewej strony ikonę oka, za której pomocą możemy włączać i wyłączać poszczególne warstwy.


_1663272818.jpg)



2. Konwersja do czerni i bieli
Naszą nową warstwę musimy przerobić do postaci czarno-białej, posłuży nam ona za fundament, na którym będą się opierać kolejne warstwy. Aby pozbyć się koloru użyjemy funkcji Remove color. Znajdziemy ją w menu Enchance/Adjust Color/Remove color (rys. E3)
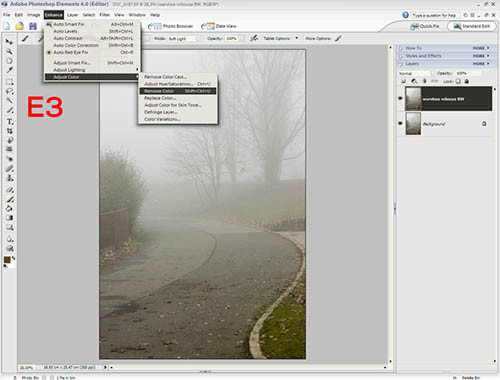
W ten sposób pozbyliśmy się koloru. Następnym krokiem będzie wykonanie duplikatu wersji czarno-białej. Powtarzamy operację duplikowania, którą opisaliśmy wyżej i nazywamy nową warstwę "warstwa robocza barwnik". Na tej warstwie będzie się znajdował się kolor, na który chcemy tonować zdjęcie. W tym momencie powinniśmy mieć warstwę oryginalną w kolorze i dwie warstwy czarno-białe (rys. E4).
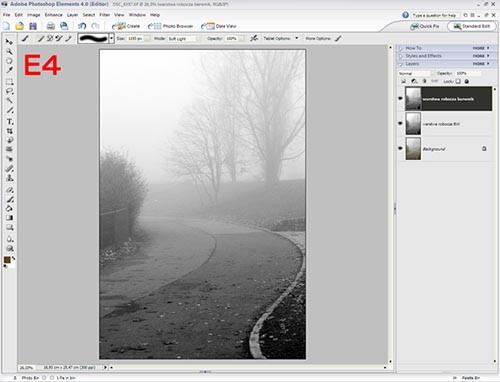
3. Dobór odpowiedniego koloru
Następnym krokiem będzie wybranie interesujących nas kolorów, które posłużą nam do barwienia zdjęcia. Na samym dole belki narzędziowej znajduje się zasobnik (narzędzie nr 23 w ściądze z poprzedniego odcinka), w którym możemy zdefiniować dwa kolory. Górny kwadracik definiuje główny kolor, którym będzie pracować nasz pędzel, niższy definiuje drugi kolor. Oba kolory możemy swobodnie zamieniać między sobą, używając strzałek w prawym górnym rogu ikony reprezentującej narzędzie. Naszym celem jest stworzenie zdjęcia monochromatycznego, czarno-białego, z zabarwieniem sepii. Wybieramy odpowiedni kolor, np. 6c4002. Po wybraniu koloru zmieniamy narzędzie pracy, wybierając "Brush tool" (skrót klawiszowy B, nr narzędzia w ściądze: 17).
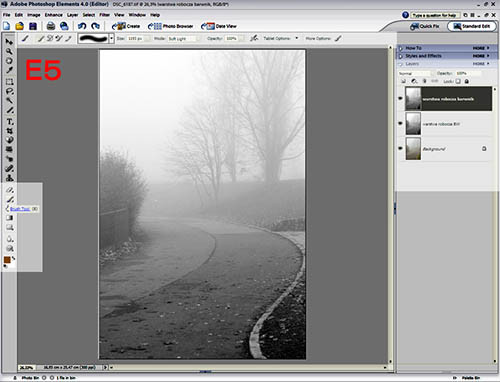
Na rysunku E5 wyodrębniliśmy:
- położenie narzędzia "Brush" na belce narzędziowej (po lewej, skrót B)
- aktualnie zaznaczoną warstwę (po prawej)
- belkę pomocniczą narzędzia "Brush" (u góry)
Powinniśmy pracować na warstwie o nazwie "warstwa robocza barwnik", czyli najwyższej. Jeżeli mamy ją już wybraną, skupiamy się na belce pomocniczej narzędzia "Brush". Definiujemy tu:
a) wielkość pędzla - nasze zdjęcie ma rozmiar 3008x2000 pikseli, więc wybraliśmy dla wygody pędzel większy, bo prawie 1200 pikseli
b) wybieramy tryb pracy narzędzia - do naszych celów odpowiedni będzie tryb "Soft Light"
Przystępujemy do tonowania zdjęcia. Wybraliśmy już kolor i odpowiednio duży pędzel w odpowiednim trybie działania - pozostaje zamalować dokładnie całe zdjęcie, tak jak widzimy to na rysunku E6. Malujemy po zdjęciu zupełnie tak, jakbyśmy mieli pracować lakierem. Warstwa barwiąca musi być wszędzie równa, dlatego bardzo ważny jest duży pędzel (możemy nawet wybrać rozmiar największy). Klikamy raz i dokładnie nanosimy kolor, przechodząc od lewego górnego rogu do prawego, niżej od prawej strony do lewej, cały czas trzymając wciśniety przycisk myszy Jeżeli podczas zabiegu puścimy klawisz, a zdjęcie będzie niedokładnie pokryte, to dla najlepszych efektów powinniśmy cofnąć zmianę i spróbować ponownie. W tym momencie nasze zdjęcie ma już odcień retro, który chcieliśmy uzyskać.

4. Możliwości warstw
Praca na warstwach daje niemal nieograniczone możliwości zmiany barwy, tonacji nasycenia i tym podobnych czynników. Każda warstwa ma do dyspozycji 24 tryby przenikania podzielone na 6 grup. Jaka jest różnica między trybem przenikania a poziomem przezroczystości? Tryby przenikania określają sposób, w jaki wybrana warstwa wpływa na warstwę, nad którą się znajduje. Tryb zwykły oznacza, że nie jest przezroczysta - górna warstwa zasłania warstwę pod nia w zależności od wybranego poziomu przezroczystości (Opacity), którą definiujemy procentowo od 0 do 100.
W tym przypadku zmniejszenie przezroczystości warstwy o nazwie "warstwa robocza barwnik" spowoduje zmniejszenie nasycenia naszego barwnika. Poniżej prezentujemy wpływ stopnia przezroczystości "warstwy roboczej barwnik" na "warstwę robocza czarno-białą":
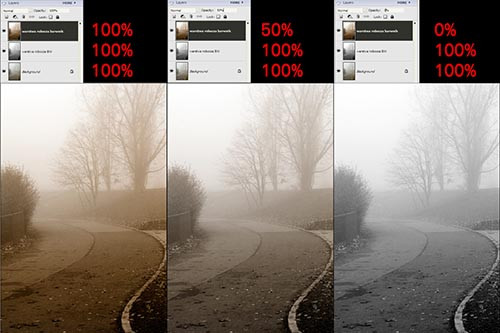
Możemy również sprawdzić, jaki efekt da zmiana przezroczystości warstwy czarno-białej na warstwę oryginalną. W tym celu wyłączamy ikoną oka warstwę z barwnikiem sepii. Efekty poniżej:

Tak działa "przezroczystość". Możemy oczywiście regulować ją na wszystkich warstwach jednocześnie, z wyjątkiem warstwy oryginalnej, której regulowanie mija się z celem, ponieważ pod nią nie ma już żadnej innej warstwy. A co z trybami przenikania? Trybów przenikania, czyli różnych filtrów przezroczystości, jak już mówiliśmy, jest 24. Każdy daje jakiś efekt - czasem widoczny tylko w pewnych warunkach. Poniżej wybraliśmy kilka filtrów, które w naszym przykładzie dają jakiś efekt, nie zawsze pozytywny.
Filtry przenikania są stosowane na warstwie o nazwie "warstwa robocza barwnik?, która znajduje się nad warstwą "warstwa robocza czarno-biała. Warstwa oryginalna nie jest widoczna i nie ma wpływu na efekt.
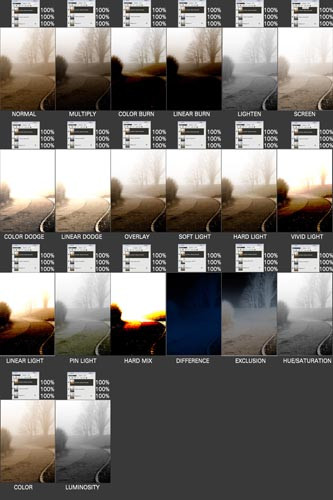
Jak widać, istnieje wiele możliwości, a praca na warstwach wymaga myślenia perspektywicznego. Przed zabraniem się do edycji, musimy wiedzieć, co chcemy osiągnąć. My wybraliśmy tryb przenikania "Soft Light" dla górnej warstwy "barwnik".
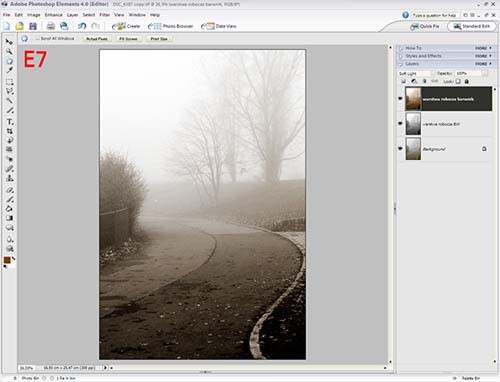
Jeżeli górna warstwa jest w trybie przenikania, to wszystkie zmiany, które poczynimy na czarno-białej warstwie roboczej, będą widoczne. Powinniśmy teraz wyciągnąć odrobinę detali z mgły, która jest zbyt jasna i zaburza harmonię zdjęcia. W tym celu skorzystamy z narzędzia Shadow/Highlight, które znajdziemy w menu Enhance/Adjust Lightning/Shadow&Highlight (rys. E8). Odzyskiwanie detali przeprowadzamy na warstwie środkowej, czyli czarno-białej. Ustawiamy korekcję dla cieni na 40%, korekcję świateł na 50%, a kontrast tonów średnich wzmocnimy o +25 (rys. E9).
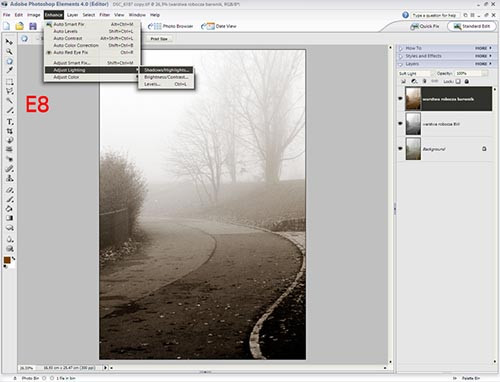

I na tym etapie możemy zakończyć edycję, zapisać obrobioną wersję jako kopię i przygotować do prezentacji w sieci lub zrobienia odbitek. A co jeśli na tym etapie stwierdzimy, że jednak ten brązowy odcień nam nie odpowiada? Czy praca poszła na marne? Nic bardziej mylnego, jednym posunięciem możemy zmienić odcień tonacji. Aby tego dokonać, musimy pracować na warstwie "warstwa robocza barwnik" (w tym wypadku - warstwa brązowa). Przechodzimy do menu Enhance/Adjust color/Hue&Saturation (rys. E10) i suwakami regulujemy nasycenie i odcień tak, aby uzyskać interesujący pożądany efekt (rys. E11).

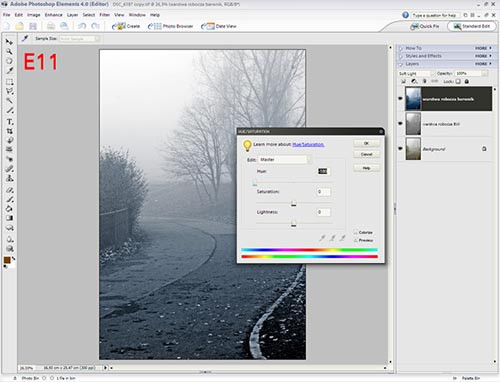
W tym tygodniu to już wszystko, zachęcamy do eksperymentowania z trybami przenikania na wielu warstwach jednocześnie, jak również z różnymi poziomami przezroczystości. Efekty często są niesamowite




_1663272818.jpg)










![Nikon Nikkor Z 600 mm f/6.3 VR S - test praktyczny i zdjęcia przykładowe [RAW]](/i/images/8/5/2/d2FjPTMxN3gxLjUwMA==_src_227852-DY6A6732_nikon_600mm_f63_test-top.jpg)









 Newsletter
Newsletter


 Newsletter
Newsletter







































