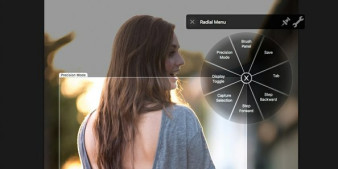W tym tygodniu kontynuujemy naszą serię cyfrowych symulacji czarno-białych błon światłoczułych. Jako pierwszą w naszym cyklu opisaliśmy Fujifilm Acros. Kolejny w kolejce znalazł się Agfapan. Dziś przyszedł czas na popularną wśród fotografów kliszę Ilford Delta. Wciąż jest uwielbiana za wyrazistość i kontrast, a także za bardzo przyjemne dla oka ziarno. Dzięki temu znajduje zastosowanie, jako klisza przeznaczona do codziennego użytku – fantastycznie sprawdza się przy zastanym świetle. Dziś w kilku krótkich krokach pokażemy w jaki sposób stworzyć odpowiedni preset, który efektem będzie zbliżony do Ilforda Delta.
Podstawowe ustawienia aparatu
- aparat: Olympus OM-D E-M5 II
- obiektyw: Olympus M.ZUIKO DIGITAL ED 75 mm f/1.8
- format zapisu zdjęć – JPEG
- czas naświetlania – 1/640 sekundy
- przysłona – f/1.8
- czułość matrycy – ISO 200
- ogniskowa – 75 mm
Początek edycji jak zawsze rozpoczynamy w panelu Basic. Pierwszy krok to przekonwertowanie kolorowego zdjęcia do monochromu. Program Lightroom oferuje dwie możliwości, które możemy zastosować. Pierwsza z nich to przesunięcia suwaka Saturation maksymalnie na lewą stronę skali. Druga to po prostu wybranie opcji Black&White dostępnej na samej górze panelu. Decydujemy się na drugą z opcji, ponieważ bardziej optymalnie radzi sobie z tym procesem.
Jak możemy zauważyć na powyższym zdjęciu, przekonwertowanie do monochromu sprawiło, że zdjęcie jest pozbawione kontrastu, ogólnej wyrazistości i wymiarowości. Na szczęście z pomocą przychodzą suwaki zakładki Basic, dzięki którym przywrócimy nieco życia w edytowanej fotografii. Na początek zajmijmy się kontrastem i wyrazistością, ponieważ zdjęcie jest poprawnie naświetlone. Aby nadać fotografii nieco więcej wymiarowości, na początek operować będziemy dwoma suwakami – Contrast i Clarity.
Wprowadzone zmiany są nieznaczne, niemniej jednak linie oraz krawędzie stały się bardziej widoczne. Gdy już przygotowaliśmy sobie odpowiednia bazę mogliśmy za pomocą suwaków zakładki Basic (Highlights, Shadows, Whites i Blacks) zwiększyć zakres tonalny poprzez wydobycie szczegółów z jasnych i ciemnych partii planu fotograficznego. Highlights i Shadows ustawiliśmy po przeciwnych stronach skali – odpowiednio -47 i +47 – co zaowocowało zwiększeniem szczegółowości w ciemnych i jasnych fragmentach fotografii. Z kolei ustawienie suwaka Whites po prawej stronie (+19) rozświetliło nam kadr, zaś Blacks (-6) delikatnie zaciemniło jego najciemniejsze fragmenty.
Następnie przeszliśmy do zakładki Tone Curve, gdzie jeszcze bardziej zwiększyliśmy kontrast pomiędzy jasnymi i ciemnymi partiami zdjęcia. Niemniej jednak, aby tego dokonać nie ingerowaliśmy bezpośrednio w poszczególne krzywe tonalne kanałów RGB. Wykorzystaliśmy wyłącznie suwaki Highlights, Whites, Shadows i Blacks. Pierwszymi dwoma zwiększyliśmy wyrazistość jaśniejszych fragmentów. Kolejnymi przyciemniliśmy zacienione części fotografii, co w rezultacie uwydatniło kontrast.
Przed nami były jeszcze dwa kroki w drodze do utworzenia symulacji kliszy filmowej Ilford Delta. Pierwszym z nich była szczegółowa ingerencja w nasycenie poszczególnych kolorów. Mimo tego, że zdjęcie jest monochromatyczne, to wciąż zmiana barw składowych wpływa na tonację i prezentowanie poszczególnych fragmentów kadru. Dokonaliśmy tego w zakładce HSL/Color/B&W. W tym miejscy rozświetliliśmy główne kolory RGB, czyli czerwony, zielony i niebieski. Dzięki przesunięciu tych suwaków w prawą stronę skali, na zdjęciu zostały rozjaśnione tylko i wyłącznie te podstawowe kolory.
Na zakończenie procesu postprodukcji zdecydowaliśmy się na nałożenie delikatnej winiety i ziarna. Przyciemnienie brzegów kadru skupiło uwagę na centralnej części kadru, czyli głównym, fotografowanym obiekcie, który chcieliśmy uwypuklić. Z kolei drobne ziarno nadało charakterystycznego efektu zdjęć zapisanych na kliszy filmowej.
Zdjęcie „przed”
Zdjęcie „po”
Powyższe zmiany dokonane w procesie postprodukcji są jedynie przykładem możliwości, jakie daje nam program Adobe Lightroom Jednakże ostateczny wygląd zdjęcia oraz symulacji efektu w głównej mierze zależy od indywidualnego stylu i gustu fotografa. Dlatego też jedno zdjęcie może być punktem wyjścia dla różnych efektów końcowych. Warto jednak zdawać sobie sprawę, z jakich narzędzi możemy skorzystać pracując nad konkretnym zdjęciem.