Do tego, jak ważny jest poprawny i systematyczny backup nie trzeba nikogo przekonywać. Zwłaszcza tych, którzy kiedykolwiek utracili dane z powodu awarii programu do obróbki grafiki, dysku z danymi lub systemu operacyjnego. Kwestia ta dotyczy przede wszystkim tych, którzy zajmują się fotografią mniej lub bardziej zawodowo i nie mogą sobie pozwolić na jakiekolwiek ryzyko utraty zdjęć, które powinny być dostarczone klientowi. Na szczęście program Lightroom oferuje kilka opcji, z których możemy skorzystać, aby chronić nasze fotografie.
Backup kart pamięci
Zanim jeszcze przejdziemy do opisu poszczególnych funkcji Lightrooma warto jest poruszyć
kwestię zabezpieczenia zdjęć jeszcze przed uruchomieniem programu. Już na samym początku pracy z aparatem należy odpowiednio skonfigurować ustawienia dotyczące zapisu zdjęć. Zaawansowane lustrzanki są wyposażone w dwa sloty na kartę pamięci. Dlatego też optymalnym rozwiązaniem jest ustawienie jednoczesnego zapisu zdjęć na dwie karty. Dzięki temu już w czasie fotografowania jedna z nich będzie służyła jako backup danych. Wprawdzie karty pamięci (w szczególności karty SD) nie są zawodne, jednak nigdy nic nie wiadomo. Lepiej zabezpieczyć się przed utratą fotografii w każdy możliwy sposób.
Importowanie zdjęć
Już podczas zgrywania fotografii na dysk komputera w programie Lightroom możemy wybrać opcję, która umożliwi jednoczesne zapisanie zdjęć w dwóch miejscach – w folderze ze zdjęciami umieszczonymi w katalogach oraz w innym miejscu docelowym, na przykład na dysku zewnętrznym. Wyjściowo funkcja ta jest wyłączona, jednak wystarczy jedno kliknięcie, aby wybrać lub utworzyć folder z kopią zapasową. W tym celu powinniśmy zaznaczyć pole Make a Second Copy To, wybrać odpowiednie miejsce zapisu oraz utworzyć folder o nazwie, która będzie jednoznaczna z jego zawartością. Warto również mieć spójny wzór nazewnictwa składający się z daty oraz określonej nazwy, na przykład 2015.07.04_fotopolis_packshot_test aparatu_xxx. Dzięki temu w łatwy sposób odnajdziemy interesujące nas zdjęcia w głównym katalogu programu Lightroom lub na dysku z kopią zapasową zdjęć.
Tworzenie kopii zapasowej katalogu Lightroom
Na tym jednak nie kończą się sposoby tworzenia backupu danych. Kolejna funkcja, którą możemy efektywnie wykorzystać, znajduje się w sekcji Edit dostępnej w górnym panelu z opcjami dotyczącymi programu Lightroom.
Wspomniana funkcja o nazwie Catalog Settings umożliwia automatyczne tworzenie kopii zapasowych katalogów. Co to dokładnie oznacza? Program Lightroom będzie wymuszał na jego użytkownikach utworzenie backupu głównego katalogu ze zdjęciami. Dzięki temu zostanie utworzona kopia nie tylko wszystkich zaimportowanych fotografii, lecz także wszelkich parametrów związanych z postprodukcją. Co za tym idzie, zostaną utworzone pliki o rozszerzeniu lrcat, czyli Lightroom Catalog. Znajdować się w nim będą wszelkie informacje dotyczące poszczególnych zmian, które nanieśliśmy na edytowany obraz.
Standardowo funkcja ta jest ustawiona na tworzenie kopii zapasowej tylko raz w tygodniu. Przy wyłączaniu programu zostanie wyświetlone okno dialogowe z zapytaniem, czy chcemy stworzyć backup katalogu.
Dla fotografów, którzy niezbyt często zajmują się postprodukcją zdjęć w programie Lightroom, opcja tworzenia kopii zapasowej raz w tygodniu może okazać się wystarczająca. Natomiast jeśli Lightroom jest głównym programem do edycji fotografii i używany jest codziennie, zdecydowanie powinniśmy zmienić częstotliwość tworzenia backupu i dostosować go do intensywności pracy. Na szczęście Lightroom oferuje kilka możliwości do wyboru.
Optymalnym rozwiązaniem dla zaawansowanych fotografów jest wybranie opcji tworzenia kopii zapasowych w momencie każdego zamknięcia programu Lightroom. Jest to o tyle funkcjonalne, że program ciągle przypomina o utworzeniu backupu, dzięki czemu użytkownik nie musi sam o tym pamiętać. Co więcej, to my decydujemy, czy chcemy, aby program zapisał kopię zapasową. Przy postprodukcji małej liczby zdjęć możemy z tego zrezygnować i odłożyć to na później. Jednak w przypadku edycji większego materiału zdjęciowego rozsądnym wyjściem jest utworzenie nawet kilku kopii jednego dnia. Oczywiście ma to także swoje minusy. Plik z backupem nie należy do najmniejszych i jego rozmiar może wynieść nawet kilka gigabajtów (zależne od liczby zaimportowanych zdjęć). Wiąże się to z nadmiernym wykorzystaniem pojemności dysku. Może tu pomóc usuwanie starych kopii i zostawianie nowszych na przykład tylko tych z danego miesiąca. Decyzje jednak każdy fotograf musi podjąć indywidualnie, tak aby odpowiadała jego potrzebom.
Tworzenie plików XMP
Kolejną ważną opcją, która nie wiedzieć czemu jest wyjściowo wyłączona przez Lightroom (w innych programach jest ona włączona jako opcja standardowa), jest możliwość utworzenia plików XMP. Przechowują one informacje o wszelkich ustawieniach oraz parametrach nałożonych na edytowane fotografie. Jeśli skopiujemy taki duet plików (źródłowe zdjęcie oraz plik XMP) do jakiejkolwiek innej lokalizacji, obróbka będzie zawsze widoczna. Jest to o tyle funkcjonalne, że w momencie podłączenie dysku zewnętrznego ze zdjęciami oraz plikami XMP do innego komputera, będziemy mogli kontynuować edycję bez utraty wcześniejszych zmian nie tylko w programie Lightroom, lecz także w innym programie służącym do tego celu, na przykład Photoshop czy Camera RAW.
Aby uruchomić opcję zapisywania plików XMP ponownie musimy udać się do zakładki Catalog Settings dostępnej w dziale Edit. W wyświetlonym oknie dialogowym należy wybrać opcję Metadata i zaznaczyć automatyczny zapis plików XMP (Automatically write changes into XMP). Dzięki temu do każdego przerobionego zdjęcia zostanie dołączony plik XMP.
Tworzenie kopii zapasowej presetów
Adobe Lightroom umożliwia także wyeksportowanie i zapisanie wszystkich dostępnych i utworzonych presetów. To również stanowi ułatwienie, gdyż po zapisaniu takiego folderu z najczęściej używanymi ustawieniami, na przykład w chmurze, można je zaimportować do Lightrooma zainstalowanego na dowolnym komputerze i swobodnie używać. Aby tego dokonać wystarczy wybrać opcję Preferences w zakładce Edit. W wyświetlonym oknie należy włączyć dział Presets, a w nim uruchomić Show Lightroom Presets Folder.
Oczywiści istnieją także inne możliwość zapisania kopii zapasowych, na przykład utworzenie lustrzanego odbicia całego dysku komputera (backup wszystkich danych dysku głównego na dysk zewnętrzny). Powyższe przykłady były jedynie opisem tych najczęściej wybieranych opcji. Do kwestii backupu zazwyczaj podchodzi się indywidualnie, dlatego też każdy powinien stworzyć swój unikalny system zapisu danych, który sprosta jego wymaganiom i oczekiwaniom.
W kolejnej odsłonie poradnika "Adobe Lightroom w małym palcu" opiszemy i szczegółowo scharakteryzujemy opcje dostępne podczas eksportu zdjęć.







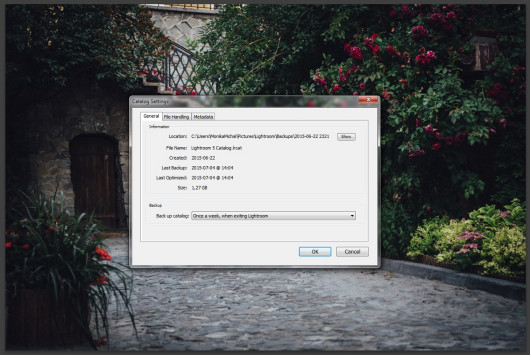
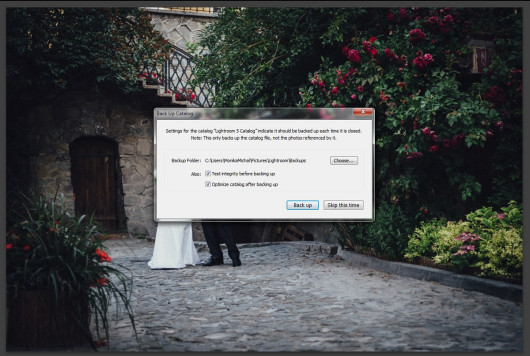
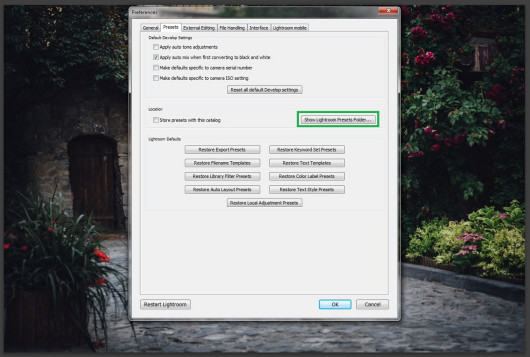
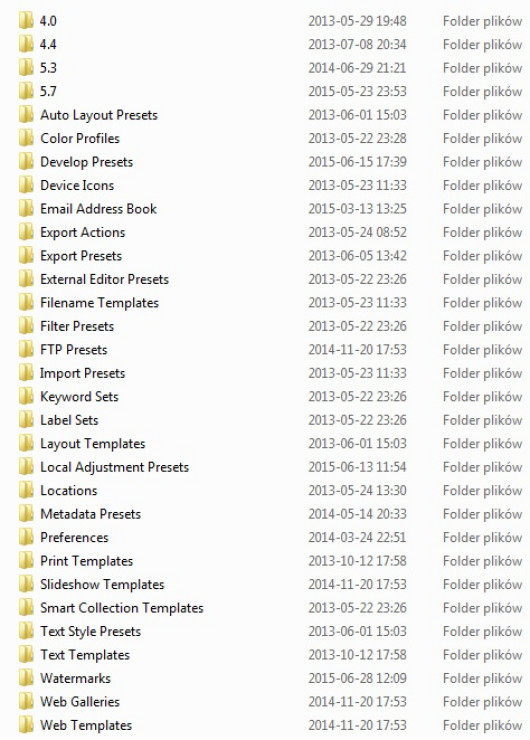

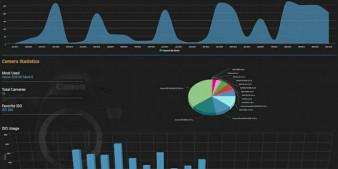


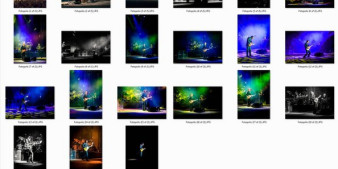













_1663272818.jpg)
_1826294941.jpg)






