Nie trzeba chyba nikomu potwierdzać faktu, że balans bieli stanowi fundament pod dalszą postprodukcję fotografii. Bez korekty balansu bieli, kolory uchwycone na zdjęciu będą odbiegać od tych, które widzieliśmy w rzeczywistości. Każda ingerencja w suwaki odpowiadające za ekspozycję lub nasycenie barw będzie tylko potęgować ten stan. Na szczęście program Lightroom oferuje bardzo prosty i przyjemny panel, dzięki któremu szybko ustawimy odpowiednią korektę balansu bieli. Oczywiście największą możliwość zmian otrzymamy podczas edycji surowych plików RAW.
Podstawowe ustawienia aparatu
- aparat: Nikon D750
- obiektyw: Nikkor AF-S 24-70 mm f/2.8G ED
- format zapisu zdjęć – RAW
- czas naświetlania – 1/60 sekundy
- przysłona – f/2,8
- czułość matrycy – ISO 1600
- ogniskowa – 24 mm
Jak widać na zdjęciu powyżej automatyczny balans bieli aparatu nie poradził sobie z zastanymi warunkami. Oświetlenie żarowe, żółte ściany oraz mało naturalnego światła wpadającego przez okno sprawiły, że ogólna kolorystyka zdjęcia charakteryzuje się bardzo ciepłą i nienaturalną tonacją. Jednakże dzięki funkcjom dostępnym w panelu Develop będziemy mogli zmienić ten stan rzeczy. Aby wybrać opcje związane z balansem bieli należy swoją uwagę skierować w stronę narzędzia oznaczonego skrótem WB (White Balance), które znajduje się w górnej części zakładki Basic.
Po wybraniu tej opcji zostanie wyświetlona lista predefiniowanych ustawień balansu bieli, które będziemy mogli zaimplementować na edytowane zdjęcie. Wyjściowym ustawieniem jest As Shot, czyli opcje które były wybrane podczas tworzenia fotografii (w naszym przypadku to był automatyczny balans bieli aparatu). Jak już wspomnieliśmy wcześniej w przypadku zdjęć w formacie RAW wyświetlana jest pełna lista ustawień. Jeśli zdjęcia były zapisane w formacie JPG, będą dostępne tylko dwie opcje – As Shot i Auto (automatyczny).
W momencie wybrania opcji Auto, program obliczy kolorystykę zdjęcia i automatycznie wprowadzi poprawki. W większości przypadków wybranie tego parametru oznacza poprawną korektę balansu bieli. Jednak są także sytuacje (głównie mieszane światło), z którymi nawet algorytm programu Lightroom sobie nie radzi.
Kolejną opcją na liście jest Daylight czyli słoneczny dzień. Wybranie tej funkcji skutkuje dodaniem cieplejszych tonów do zdjęcia.
Cloudy (pochmurny dzień) jeszcze bardziej ociepli edytowane zdjęcie.
Opcja Shade (cień) spotęguje ciepłą tonację fotografii. Jest to predefiniowana opcja, która wprowadza najwięcej ciepłych barw do korekty balansu bieli.
Tungsten oznacza ustawienie balansu bieli na światło żarowe. Wybranie tej opcji ochłodzi kolorystykę zdjęcia.
Z kolei Fluorescent to predefiniowany balans bieli ustawiony na światło jarzeniowe.
Flash (lampa błyskowa) będzie miała podobne ustawienia kolorystyczne jak opcja Daylight
Ostatnią dostępną opcją jest Custom czyli ustawienia niestandardowe. Wybranie tej opcji umożliwia samodzielne skorygowanie balansu bieli, przy użyciu suwaków znajdujących się pod wysuwaną listą. Jednak, aby optymalnie ustawić balans bieli zaleca się najpierw przejrzeć wszystkie ustawienia i wybrać to, które najlepiej oddaje kolory uchwycone w rzeczywistości. Jeżeli wybrana opcja spełnia nasze wymagania, a wprowadzony balans bieli nam odpowiada, to możemy zabrać się za dalszą postprodukcję. Jeżeli natomiast żadne z proponowanych ustawień nie jest optymalne, to wystarczy wybrać to które w pewnym stopniu najlepiej odwzorowuje barwy i skorygować je manualnie za pomocą suwaków balansu bieli. W tej czynności bardzo pomocne okazują się oznaczenia kolorystyczne suwaków Temp (lewa cześć niebieska, prawa żółta) i Tint (lewa część zielona, prawa purpurowa). Dzięki temu, aby ochłodzić zdjęcie wystarczy suwak Temp przesuwać w lewą stronę w kierunku koloru niebieskiego, natomiast jeśli chcemy ocieplić obraz, powinniśmy suwak przesunąć w prawą stronę.
W przypadku edytowanego zdjęcia najlepszym wyborem okazał się automatyczny balans bieli proponowany przez program Lightroom. Jednak po wybraniu tej opcji zdjęcie wciąż posiadało ciepła kolorystykę (suknia ślubna w rzeczywistości była biała, a na zdjęciu prezentowała się na kremową) . Dlatego też zdecydowaliśmy się na delikatne ochłodzenie obrazu poprzez przesunięcie suwaka Temp w stronę błękitnego odcienia (wartość 2750).
Program Lightroom oferuje jeszcze jeden sposób ustawienia korekty balansu bieli. Jest to narzędzia White Balance Selector, które znajduje się w panelu Basic pod postacią ikony skraplacza.
W celu korekty balansu bieli wystarczy wybrać kroplomierz, najechać nim na jasnoszary fragment zdjęcia (fragmenty o umiarkowanym, niezbyt ciemnym odcieniu szarości – najlepiej 20% szarości) i kliknąć w to miejsce. Wtedy program Lightroom automatycznie skoryguje ustawienia balansu bieli. White Balance Selector jest bardzo precyzyjnym narzędziem, dzięki któremu optymalnie dostosujemy kolorystykę zdjęcia. W przypadku edytowanej fotografii wybraliśmy delikatnie ocieniony fragment sukni ślubnej, który powinien mieć łagodny, szary odcień (podczas gdy jasne fragmenty tej sukni są białe).
Zdjęcie przed i po korekcie balansu bieli
Powyższe zmiany dokonane w procesie postprodukcji są jedynie przykładem możliwości, jakie daje nam program Lightroom 5. Jednakże ostateczny wygląd zdjęcia w głównej mierze zależy od indywidualnego stylu i gustu fotografa. Dlatego też jedno zdjęcie może być punktem wyjścia dla różnych efektów końcowych. Warto jednak zdawać sobie sprawę z jakich narzędzi możemy skorzystać pracując nad konkretnym zdjęciem.
W kolejnej odsłonie poradnika "Adobe Lightroom w małym palcu" pokażemy, w jaki sposób uzyskać pastelową tonację zdjęć.












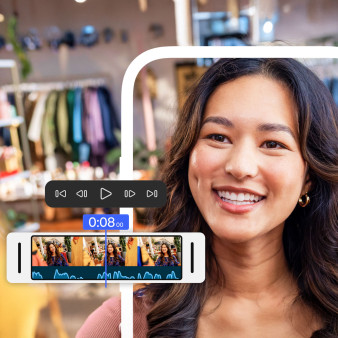
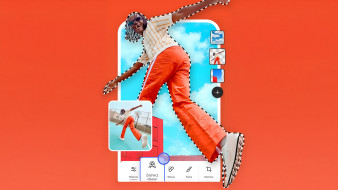
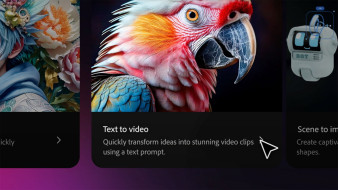
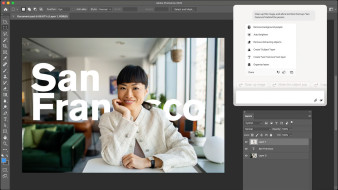
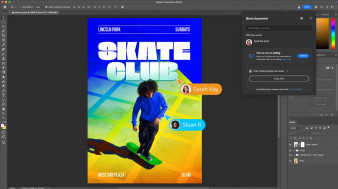





_1663272818.jpg)





