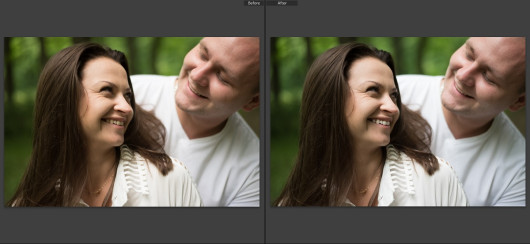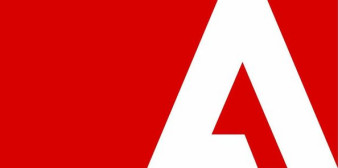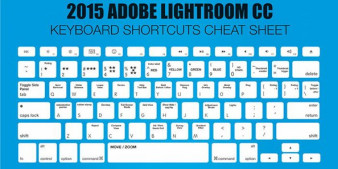Perłowobiałe zęby widoczne na zdjęciach nie są często efektem wielogodzinnych wizyt u stomatologa, a prostym zabiegiem, którego każdy może dokonać za pomocą pędzla dostępnego w panelu Develop. Nie zawsze jednak żółty odcień zębów na zdjęciu wynika z ich rzeczywistej barwy. Kolor płytki nazębnej jest zbliżony do odcienia białego, a co za tym idzie bardzo dobrze odbija światło (podobnie jak na przykład biała powierzchnia dyfuzora). Gdy wykonujemy portret osoby w miejscu, w którym dominują ciepłe barwy, zęby również będą posiadać podobny odcień. Rolą fotografa w późniejszej postprodukcji jest zneutralizowanie niepożądanego efektu. Można tego dokonać w bardzo prosty sposób, wykorzystując narzędzie Adjustment Brush.
Podstawowe ustawienia aparatu
- aparat: Nikon D750
- obiektyw: Nikkor AF-S 50 mm f/1.8G
- format zapisu zdjęć – RAW
- czas naświetlania – 1/2000 sekundy
- przysłona – f/1,8
- czułość matrycy – ISO 1600
- ogniskowa – 50 mm
Aby uruchomić narzędzie Adjustment Brush, wystarczy kliknąć w ikonę przypominającą pędzel, która znajduje się między histogramem a zakładką Basic.
Po wybraniu tej funkcji program wyświetli opcje, które będziemy mogli zastosować na wybrany fragment zdjęcia – w naszym przypadku będą to zęby. Będziemy mogli zmieniać parametry, które odpowiadają za poprawę ekspozycji (takie same opcje jak w głównej zakładce Basic) oraz wzmocnić ostrość czy zminimalizować zaszumienia danego obszaru.
Program Lightroom wyposażył narzędzie Adjustment Brush w specjalny preset odpowiadający za wybielanie zębów – Teeth Whitening. W celu uruchomienia wystarczy wybrać go z listy, która zostanie wyświetlona po włączeniu działu Effect.
Jego działanie jest dosyć proste i sprowadza się do zwiększenia ekspozycji oraz znacznego zmniejszenia nasycenia kolorów.
Po wybraniu opcji Teeth Whitening zostanie wyświetlony okrąg, którego wielkość będziemy mogli modyfikować tak, aby optymalnie dostosować zamalowywany fragment. Ważne jest, aby każdy ząb był zamalowywany oddzielnie, ponieważ dzięki temu nie naniesiemy zmian na przestrzeń pomiędzy zębami, a wprowadzony efekt będzie wyglądał naturalnie. W celu podświetlenia zamalowywanego obszaru wystarczy na klawiaturze wcisnąć klawisz O – ta funkcja znacznie ułatwia nakładanie efektu.
W rezultacie powstały odcień jest mało realistyczny. W rzeczywistości prawie nikt nie posiada tak lśniąco białych zębów – chyba, że godzinami wybiela je u stomatologa, ale nie o tym jest ten poradnik.
Aby zoptymalizować wybielanie zębów można zmodyfikować proponowany preset Teeth Whitening tak, aby naniesione zmiany były jak najbardziej realistyczne. W tym celu zmienimy poziom nasycenia kolorów poprzez przesunięcie suwaka Saturation do pozycji -40. Następnie poprzez przesunięcie suwaka Exposure do +60 rozjaśnimy dany fragment zdjęcia. Podobnie postąpimy z parametrami Highlights (+40). Ponadto, delikatnie zmniejszymy kontrast (-5) i zwiększymy wyrazistość (Clarity +9).
Efekt nanosimy przy maksymalnym zbliżeniu kadru, tak aby dokładnie widzieć wprowadzane zmiany. Jednak ostatecznej oceny warto dokonać przy normalnych proporcjach zdjęcia. Wtedy mamy pewność, że całość wygląda naturalnie.
Wprowadzone ustawienia możemy zapisać jako nowy preset, dzięki czemu będziemy mogli go wykorzystać podczas postprodukcji innych portretów. W celu zapisania parametrów wystarczy ponownie kliknąć w dział Effect i wybrać opcję Save Current Settings as a New Preset. Nowe ustawienia pędzla zostaną dodane do listy presetów.
Efekt końcowy
Powyższe zmiany dokonane w procesie postprodukcji są jedynie przykładem możliwości, jakie daje nam program Lightroom 5. Jednakże ostateczny wygląd zdjęcia w głównej mierze zależy od indywidualnego stylu i gustu fotografa. Dlatego też jedno zdjęcie może być punktem wyjścia dla różnych efektów końcowych. Warto jednak zdawać sobie sprawę z jakich narzędzi możemy skorzystać pracując nad konkretnym zdjęciem.
W kolejnej odsłonie poradnika "Adobe Lightroom w małym palcu" pokażemy, jak efektywnie ustawić poprawny balans bieli.