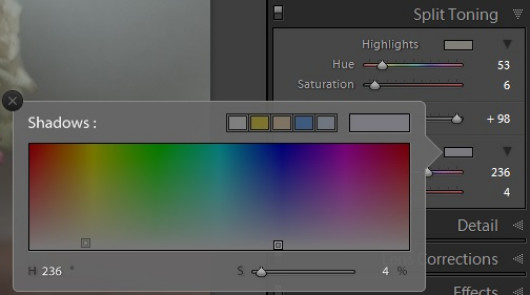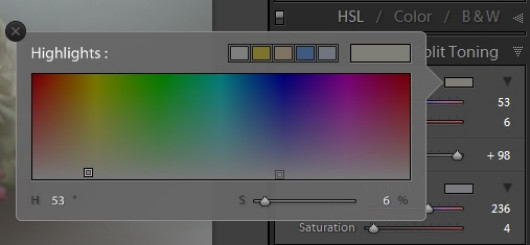Postprodukcja zdjęć w taki sposób, aby symulowały znany klisze filmowe, a także nakładanie na obrazy różnego rodzaju filtrów są niezwykle popularne w świecie dzisiejszej fotografii. Oczywiście istnieje wiele stron internetowych, które oferują gotowe rozwiązania w postaci presetów importowanych do Lightrooma, jednak są one płatne – kosztują nawet kilkaset dolarów. A stworzenia takiego presetu wcale nie musi być czasochłonne i skomplikowane. Czasem wystarczy klika umiejętnych ruchów suwakami panelu Develop, by osiągnąć zamierzony efekt. Dziś pokażemy, jak w kilku krokach osiągnąć pastelową tonację, którą będziemy mogli zaimplementować na dowolne zdjęcie. Tak więc zaczynamy.
Podstawowe ustawienia aparatu
- aparat: Nikon D750
- obiektyw: Nikkor AF-S 24-70 mm f/2.8G ED
- format zapisu zdjęć – RAW
- czas naświetlania – 1/2000 sekundy
- przysłona – f/2,8;czułość matrycy – ISO 400
- ogniskowa – 70 mm
Jak możemy zauważyć zdjęcie jest lekko niedoświetlone, dlatego też pierwszą rzeczą na jaką się zdecydowaliśmy było zwiększenie ekspozycji o 1EV. Poza tym postanowiliśmy delikatnie skadrować fotografię zachowując przy tym regułę złotego podziału.
Kolejnym etapem było zminimalizowanie naturalnego kontrastu zdjęcia. Uzyskaliśmy to poprzez zwiększenie wartości suwaków odpowiadających za ciemne partie obrazu oraz delikatne przesunięcie suwaka Whites na dodatnią stronę skali, przy jednoczesnym zmniejszeniu parametrów suwaka Highlights. Dzięki temu zdjęcie zatraciło swoją naturalną wielowymiarowość.
Aby zrekompensować powyższą ingerencję w parametry podstawowych suwaków zakładki Basic (główne zmniejszenie kontrastu) nieznacznie zwiększyliśmy ogólną wyrazistość zdjęcia. Do tego celu użyliśmy dwóch suwaków – Clarity i Contrast. Ich przesunięcie na dodatnią stronę skali sprawiło, że linie między jasnymi a ciemnymi fragmentami fotografii stały się wyraźniejsze, dzięki czemu bukiet został efektywnie odseparowany od tła.
Cechą charakterystyczną pastelowej tonacji są wysycone barwy oraz obecność na zdjęciach delikatnego odcienia złota (jasne fragmenty obrazu) i niebieskiego (ciemniejsze partie zdjęć). Aby osiągnąć pierwszą część efektu w zakładce Basic zmniejszyliśmy wartości suwaka Vibrance do -25 na skali. Takie działanie zniwelowało nasycenie najwyrazistszych kolorów. Następnie nieznacznie przesunęliśmy suwak Saturation do pozycji +10, aby wyrównać i ujednolicić ogólną kolorystykę. Dzięki temu wszystkie barwy na zdjęciu mają podobna charakterystykę (nie występują dysproporcje między nasyceniem poszczególnych kolorów).
Następnie w zakładce Split Toning nanieśliśmy na zdjęcie odcień koloru złotego i niebieskiego. Takie działanie jeszcze bardziej zintensyfikowało ogólną, pastelową kolorystykę fotografii, a kolorom nadało subtelnej miękkości.
Kolejnym etapem postprodukcji, który miał na celu utworzenie pastelowej tonacji było jeszcze większe zmniejszenie wyrazistości i nasycenia kolorów oraz delikatne zwiększenie kontrastu. Aby osiągnąć ten cel przeszliśmy do zakładki Tone Curve i zmodyfikowaliśmy krzywą tonalną. Utworzyliśmy linię na wzór litery S, co zaowocowało wzmocnieniem kontrastu pomiędzy czernią a bielą oraz zmianą w intensywności kolorów – barwy stały się „przygaszone”.
Ostatnią rzeczą, na którą się zdecydowaliśmy było dodanie na całość zdjęcia efektu w postaci delikatnej winiety oraz ziarna. Winietę nałożyliśmy jedynie na rogi oraz brzegi kadru, dzięki czemu uwydatniliśmy główny obiekt zdjęcia. Ziarno z kolei nadało dodatkowej wyrazistości.
Zdjęcie przed
Zdjęcie po
Przykłady użycia pastelowej tonacji na różnych rodzajach zdjęć
Powyższe zmiany dokonane w procesie postprodukcji są jedynie przykładem możliwości, jakie daje nam program Lightroom 5. Jednakże ostateczny wygląd zdjęcia w głównej mierze zależy od indywidualnego stylu i gustu fotografa. Dlatego też jedno zdjęcie może być punktem wyjścia dla różnych efektów końcowych. Warto jednak zdawać sobie sprawę z jakich narzędzi możemy skorzystać pracując nad konkretnym zdjęciem.
W kolejnej odsłonie poradnika "Adobe Lightroom w małym palcu" opiszemy, jak zabezpieczyć zdjęcia oraz efektywnie tworzyć backup w programie Lightroom.