W szóstej generacji programu Lightroom, firma Adobe wprowadziła kilka ciekawych nowości. Jedną z nich jest możliwość połączenia kilku pionowych lub poziomych fotografii w jedno duże zdjęcie panoramiczne. Jest to więc funkcja, która była niedostępna w poprzednich odsłonach programu. Użytkownicy którzy chcieli stworzyć panoramę byli zmuszeni wyeksportować wybrane zdjęcia do innego programu, na przykład Photoshopa. Zmieniło się to wraz z nową odsłoną programu i teraz jesteśmy w stanie skorzystać z tej opcji w Lightroomie. Dziś pokażemy, w jaki sposób utworzyć panoramę na podstawie połączenia sześciu poniższych zdjęć.
Podczas fotografowania miejsc, których zdjęcia będziemy chcieli połączyć w panoramę ważne jest, aby pozostawiać więcej wolnego miejsca nad i pod fotografowanym obiektem. Jest to o tyle istotne, że program łącząc obrazy będzie je dopasowywał, tak by główny obiekt zdjęcia był równo połączony. To może oznaczać, że zdjęcia będą skadrowane, a nie chcemy, aby na fotografii ważny fragment znalazł się poza utworzonym kadrem.
Aby zacząć łączyć zdjęcia w jedną fotografię panoramiczną należy w panelu Develop zaznaczyć wybrane obrazy, które chcemy połączyć.
Następnie w górnej części programu dotyczącej szczegółowych ustawień należy kliknąć zakładkę Photo oraz najechać kursorem na Photo Merge i wybrać opcję Panorama.
Po wybraniu tej funkcji program zacznie tworzyć podgląd panoramy. W zależności od tego ile zdjęć wybraliśmy może to potrwać dłuższą chwilę.
Po chwili program Lightroom wyświetli nowy dedykowany panel, w którym będziemy mieli dostępne różne opcje łączenia zdjęć. W panelu możemy wybrać trzy rodzaje łączenia. Pierwszym z nich jest łączenia sferyczne, które bardzo dobrze sprawdza się przy łączeniu zdjęć krajobrazowych. Następnie mamy opcję cylindryczną oraz perspektywę, która łączy obrazy zachowując odpowiednie proporcje jedynie środkowego zdjęcia. Do niego są dołączane inne, które posiadają już inną perspektywę. W praktyce takie łączenie nadaje wymiarowości, jednak aby osiągnąć optymalny wizualny efekt należy połączyć nie więcej niż trzy zdjęcia. W innym przypadku powstała panorama nie będzie zadowalająca. Dodatkowo program oferuję opcję Auto Select Projection, która automatycznie wybierze najlepszy rodzaj łączenia: sferyczny, cylindryczny czy perspektywę.
Jak możemy zauważyć na podglądzie panoramy są zauważalne duże białe fragmenty. Są to miejsca, które należy wykadrować. Możemy zrobić to na dwa sposoby. Pierwszym z nich jest włączenie opcji Auto Crop, w której program automatycznie wykadruje obraz. Drugim sposobem jest zapisanie fotografii z białymi miejscami i dokadrowanie obrazu w panelu Develop. Gdy już wybraliśmy wszystkie interesujące nas opcje, a efekt łączenia przypadł nam do gustu, możemy wybrać opcję Merge w celu utworzenia jednego kadru panoramicznego. Program wygeneruje nam fotografię panoramiczną, która zostanie dodana do folderu ze zdjęciami i zapisana w formacie RAW. Jest to o tyle dobre, że po utworzeniu panoramy będziemy mogli poddać ją procesowi postprodukcji w panelu Develop, by jeszcze bardziej spotęgować końcowy efekt widoczny na zdjęciu.
Utworzone zdjęcie panoramiczne
Powyższe zmiany dokonane w procesie postprodukcji są jedynie przykładem możliwości, jakie daje nam program Lightroom 5. Jednakże ostateczny wygląd zdjęcia w głównej mierze zależy od indywidualnego stylu i gustu fotografa. Dlatego też jedno zdjęcie może być punktem wyjścia dla różnych efektów końcowych. Warto jednak zdawać sobie sprawę z jakich narzędzi możemy skorzystać pracując nad konkretnym zdjęciem.
W kolejnej odsłonie poradnika "Adobe Lightroom w małym palcu" użyjemy nowej funkcji dostępnej w panelu Develop, by połączyć kilka zdjęć w jedną fotografię HDR.











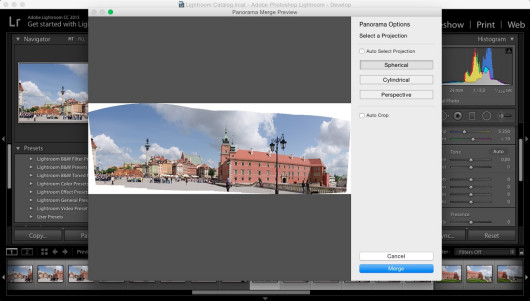
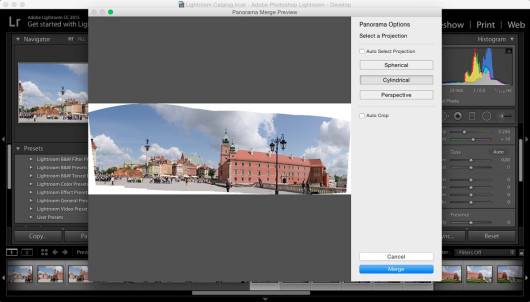
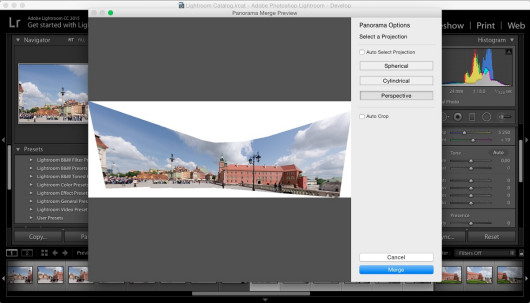



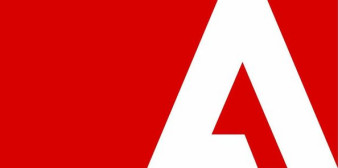
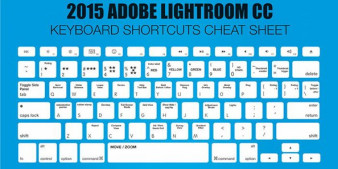














_1105457014.jpg)




