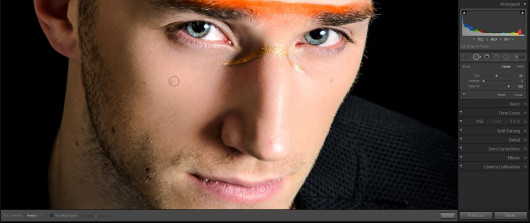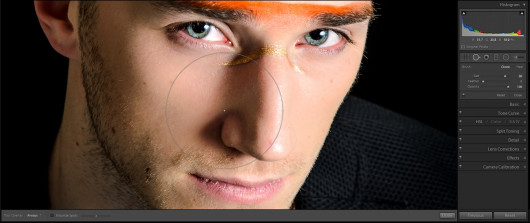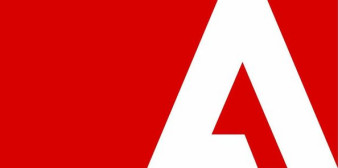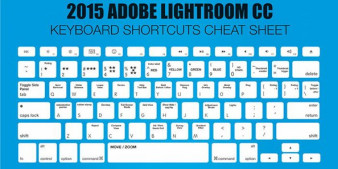Spot Removal to bardzo silnie działające narzędzie dostępne w zakładce Develop. Jego głównym zadaniem jest usuwanie ze zdjęć niepotrzebnych i rozpraszających uwagę obiektów. Odpowiednio użyte może stanowić idealne narzędzie do poprawy cery poprzez pozbycie się różnego rodzaju niedoskonałości skóry.
Podstawowe ustawienia aparatu
- aparat: Nikon D7000
- obiektyw: Nikkor AF-S 24-70 mm f/2.8G ED
- format zapisu zdjęć – RAW
- czas naświetlania – 1/200 sekundy
- przysłona – f/8
- czułość matrycy – ISO 100
- ogniskowa – 60 mm
Aby rozpocząć pracę z narzędziem Spot Removal, wystarczy kliknąć w okrągłą ikonę znajdującą się nad panelem Basic lub na klawiaturze komputera wybrać klawisz „q”.
Po włączeniu będziemy mieli do wyboru dwie opcje działania: pełne klonowanie obiektu lub „leczenie” wybranego fragmentu zdjęcia.
Zanim jednak zaczniemy korzystanie z jednej z funkcji zobaczmy, jakie opcje mamy do wyboru w panelu Spot Removal.
Pierwszą z nich jest dostosowanie wielkości wyświetlanego okręgu, który informuje nas o obrębie edytowanego fragmentu zdjęcia. W tym celu wystarczy użyć suwaka Size.Przesunięcie go w prawo powiększy zasięg okręgu, w lewo – zmniejszy działanie narzędzia.
Suwak Feather odpowiada za krawędzie wyświetlanego okręgu. W momencie ustawienia na 0 efekt na krawędziach będzie mocny i bardzo zauważalny. Z kolei przesunięcie suwaka do pozycji 100 sprawi, że krawędzie będą miękkie i rozmyte. Zmiana położenia suwaka Opacity ingeruje w moc naniesionego efektu (im bliżej zera, tym mniejsze naniesienie efektu). W praktyce podczas postprodukcji portretów najlepiej jest ustawić suwak Feather na pozycji 0, zaś Opacity ustawić na 100.
Teraz możemy zabrać się za usuwanie niedoskonałości. Jak już wspomnieliśmy wcześniej narzędzie Spot Removal oferuje dwa rodzaje działania: Clone i Heal. W momencie włączenia opcji Clone narzędzie będzie w 100% klonować wybrany przez nas fragment. Wystarczy kliknąć na dany obiekt, a program wyświetli dwa wyraźne białe okręgi. Pierwszym z nich zaznaczymy fragment, który chcemy usunąć, zaś drugim wybierzemy miejsce, które ma zostać sklonowane (po najechaniu na okrąg zostanie wyświetlona biała łapką, dzięki której będziemy mogli przesuwać go w dowolne miejsce).
Jednak, jak można zauważyć na powyższym zdjęciu, opcja Clone nie sprawdziła się zbyt dobrze. Powstały efekt nie jest zadowalający, ponieważ narzędzie w pełni skopiowało zaznaczony fragment (drugi okrąg) nie uwzględniając tym samym tonacji i faktury skóry, a także cieni powstałych poprzez padanie światła. Dlatego też opcja Clone nie jest odpowiednią w przypadku postprodukcji portretów.
Zobaczmy zatem, jak wypadnie opcja Heal. Ustawienia są takie same: size 75, feather 0, opacity 100. Położenie okręgów również nie uległo zmianie.
Wybrana opcja poradziła sobie znacznie lepiej. Lightroom nie tylko skopiował zaznaczony fragment, lecz także wyrównał tonację i fakturę skóry, dzięki czemu wprowadzony efekt wygląda naturalnie. Dlatego też opcja Heal narzędzia Spot Removal sprawdzi się idealnie w postprodukcji portretów. Mając tak wybrane ustawienia możemy rozpocząć usuwanie wszelkich niedoskonałości skóry. W celu optymalnego wykorzystania opcji Heal będziemy jedynie zwiększać lub zmniejszać rozmiar okręgu, tak by idealnie dopasować go do edytowanego fragmentu.
Zdjęcie przed
Zdjęcie po
Powyższe zmiany dokonane w procesie postprodukcji są jedynie przykładem możliwości, jakie daje nam program Lightroom 5. Jednakże ostateczny wygląd zdjęcia w głównej mierze zależy od indywidualnego stylu i gustu fotografa. Dlatego też jedno zdjęcie może być punktem wyjścia dla różnych efektów końcowych. Warto jednak zdawać sobie sprawę z jakich narzędzi możemy skorzystać pracując nad konkretnym zdjęciem.
W kolejnej odsłonie poradnika "Adobe Lightroom w małym palcu" użyjemy nowej funkcji dostępnej w panelu Develop, by połączyć kilka zdjęć w jedną fotografię panoramiczną.