W jednym z odcinków naszego cyklu opisaliśmy w jaki sposób uratować niedoświetlone zdjęcie. Tym razem zajmiemy się czymś przeciwnym, czyli prześwietlonymi obrazami. Podczas fotografowania w zmiennych warunkach oświetleniowych może zdarzyć się sytuacja, że pomiar światła będzie niewłaściwy, przez co ekspozycja zdjęcia okaże się nie taka, jakiej byśmy chcieli. W takich sytuacjach można skorygować ustawienia aparatu i ponowić wykonanie zdjęcia lub, gdy jest to niemożliwe („decydujący moment”), postarać się – poprzez umiejętną postprodukcję – odzyskać koloryt, kontrastowość, a także przywrócić poprawną ekspozycję.
Podstawowe ustawienia aparatu
- aparat: Fujifilm X-T1
- obiektyw: Fujifilm Fujinon XF 23 mm f/1.4 R
- format zapisu zdjęć – RAW
- czas naświetlania – 1/4000 sekundy
- przysłona – f/1,4
- czułość matrycy – ISO 200
- ogniskowa – 23 mm
Jak można zauważyć powyżej, zdjęcie zostało prześwietlone, jednak w najjaśniejszych partiach kadru możemy doszukać się detali. W celu dokładnego sprawdzenia, gdzie i w jakim miejscu na zdjęciu znajdują się prześwietlenia, wystarczy najechać kursorem na mały trójkąt znajdujący się po prawej stronie histogramu. Dzięki temu na czerwono zostaną oznaczone te powierzchnie, na których nie ma żadnych informacji. Jeżeli więc takich miejsc będzie dużo, to efektywna edycja będzie bardzo trudna lub w niektórych przypadkach nawet niemożliwa. Jeżeli jednak procentowy udział prześwietleń (braku jakichkolwiek informacji) będzie niewielki, to ekspozycję będziemy mogli odzyskać, dzięki czemu uratujemy zdjęcie.
Większość działań związanych z postprodukcją wykonaliśmy w zakładce Basic panelu Develop. Pierwszą czynnością, na jaką się zdecydowaliśmy, było oczywiście zmniejszenie ekspozycji zdjęcia (o 1,5EV) oraz nadanie suwakom Highlights i Whites ujemnych wartości – odpowiednio -100 i -38. Dzięki temu w maksymalnym stopniu odzyskaliśmy informacje w jasnych partiach obrazu.
Wprowadzenie takich ustawień sprawiło, że fotografia zatraciła swój naturalny kontrast. Dlatego też poprzez zmianę położenia suwaków Shadows i Blacks przywróciliśmy optymalny zakres dynamiczny fotografii.
Następnie jeszcze bardziej zwiększyliśmy wyrazistość zdjęcia dzięki przesunięciu suwaków Contrast i Clarity na dodatnią stronę skali oraz ustawieniu opcji Medium Contrast w zakładce Tone Curve.
Zdjęcie przed
Zdjęcie po
Powyższe zmiany dokonane w procesie postprodukcji są jedynie przykładem możliwości, jakie daje nam program Lightroom 5. Jednakże ostateczny wygląd zdjęcia w głównej mierze zależy od indywidualnego stylu i gustu fotografa. Dlatego też jedno zdjęcie może być punktem wyjścia dla różnych efektów końcowych. Warto jednak zdawać sobie sprawę z jakich narzędzi możemy skorzystać pracując nad konkretnym zdjęciem.
W kolejnej odsłonie poradnika "Adobe Lightroom 5 w małym palcu" opiszemy, w jaki sposób stworzyć filtr kolorystyczny symulujący efekt otrzymany z aparatu lomo.









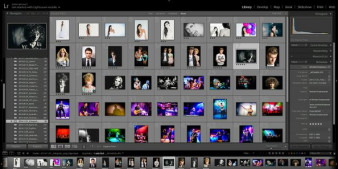

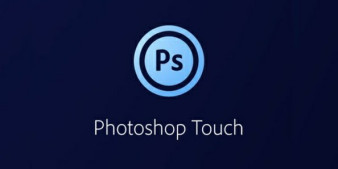








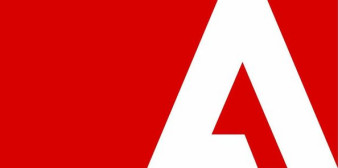






_1663272818.jpg)
_1826294941.jpg)








