Większości znaczących zmian będziemy dokonywać w zakładce Basic panelu Develop. Sam proces postprodukcji nie jest skomplikowany, za to tworzy interesujący efekt końcowy, który może dobrze wyglądać na różnego rodzaju zdjęciach: na przykład fotografii portretowej czy ulicznej.
Podstawowe ustawienia aparatu
- aparat: Nikon D7000
- obiektyw: Nikkor AF-S 24-70 mm f/2.8G ED
- format zapisu zdjęć – RAW
- czas naświetlania – 1/1250 sekundy
- przysłona – f/2,8
- czułość matrycy – ISO 800
- ogniskowa – 50 mm
Jak już wspomnieliśmy we wstępie, znacznej części edycji dokonaliśmy w zakładce Basic. Pierwszą czynnością, na którą się zdecydowaliśmy, było zwiększenie ogólnej ekspozycji zdjęcia o 1 EV, gdyż – jak można zauważyć powyżej – wyjściowy obraz okazał się lekko niedoświetlony. Delikatnie zwiększyliśmy także kontrast, aby zdjęcie nabrało wyrazistości. W celu poprawy zakresu dynamicznego fotografii zmniejszyliśmy parametry suwaków Highlights, Whites i Blacks odpowiednio do pozycji -20, -20 i -10. Natomiast suwakowi Shadows nadaliśmy wartość +50, dzięki czemu wydobyliśmy z cieni trochę więcej szczegółów. Taka zmiana parametrów ekspozycji sprawiła, że fotografia zatraciła swoją naturalną kontrastowość, dlatego też aby to poprawić zmieniliśmy położenie suwaka Clarity. Nadaliśmy mu wartość aż +40 na skali, co sprawiło, że zdjęcie odzyskało wyrazistość i klarowność. Następnie dzięki zmianie położenia suwaków Vibrance i Saturation obniżyliśmy nasycenie kolorów, dzięki czemu otrzymaliśmy obraz, który stanowił odpowiednią bazę pod dalszą edycję zdjęcia opartego na filmowym efekcie.
Ustawienia zakładki Basic
W zakładce Tone Curve wybraliśmy opcję Medium Contrast. Takie działanie sprawiło, że krzywa tonalna uzyskała lekki kształt litery S, co jeszcze bardziej zwiększyło kontrast zdjęcia.
Ostatnim krokiem w procesie postprodukcji było nadanie fotografii subtelnej winiety. W tym celu udaliśmy się do zakładki Effects i w dziale Post-Crop Vignetting suwak Amount przesunęliśmy do wartości -30. Takie położenie suwaka sprawiło, że winieta objęła jedynie rogi oraz krawędzie zdjęcia. Dzięki temu jeszcze bardziej wyeksponowaliśmy fotografowany obiekt.
Zdjęcia przed
Zdjęcie po
Zaprezentowany sposób edycji z pewnością nie będzie przydatny dla każdego zdjęcia, ale umiejętnie zastosowany ma szansę podkreślić szczególnie klimatyczne momenty. Efekt jaki uzyskamy nie jest nachalny, lecz wyrazisty. Charakteryzuje się on obniżeniem nasycenia jaśniejszych barw oraz wyeksponowaniem ciemniejszej grupy kolorów, tak że skala kolorystyczna zdjęcia oscyluje wokół barw ziemistych i szlachetnie stonowanych.
Powyższe zmiany dokonane w procesie postprodukcji są jedynie przykładem możliwości, jakie daje nam program Lightroom 5. Jednakże ostateczny wygląd zdjęcia w głównej mierze zależy od indywidualnego stylu i gustu fotografa. Dlatego też jedno zdjęcie może być punktem wyjścia dla różnych efektów końcowych. Warto jednak zdawać sobie sprawę z jakich narzędzi możemy skorzystać pracując nad konkretnym zdjęciem.
W kolejnej odsłonie poradnika "Adobe Lightroom 5 w małym palcu" opiszemy, w jaki sposób uratować prześwietlone zdjęcie.







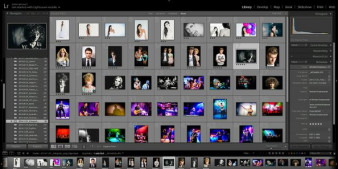














_1105457014.jpg)






