Ostatnimi czasy w fotografii cyfrowej możemy zaobserwować powrót stylu fotograficznego, który swoim ostatecznym wyglądem przypomina klisze filmowe. Taki trend stał się niezwykle popularny głównie za sprawą portali społecznościowych, gdzie publikowane zdjęcia charakteryzują się między innymi wyglądem stylizowanym na vintage. Dziś zaprezentujemy, w jaki sposób uzyskać taki efekt za pomocą kilku prostych technik.
Podstawowe ustawienia aparatu
- aparat: Nikon D7000
- obiektyw: Nikkor AF-S 50 mm f/1.8G
- format zapisu zdjęć – RAW
- czas naświetlania – 1/250 sekundy
- przysłona – f/1,8
- czułość matrycy – ISO 640
- ogniskowa – 50 mm
Na początku procesu postprodukcji skorzystaliśmy z zakładki Basic, w której dokonaliśmy podstawowej korekty ekspozycji. Swoją uwagę głównie skupiliśmy na ustawieniu odpowiedniego balansu bieli oraz poprawie kolorytu, kontrastu oraz ogólnej wyrazistości zdjęcia. Tak przygotowana fotografia stanowiła dobrą bazę do stworzenia filtru ziarnistego matu.
Ustawienia zakładki Basic
Następnie udaliśmy się do zakładki Tone Curve, gdzie zmieniliśmy krzywą tonalną. Zdecydowaliśmy się na ingerencję jedynie w ciemniejsze partie zdjęcia. Dzięki przesunięciu w górę krzywej odpowiadającej za cienie zmniejszyliśmy kontrast i nasycenie ciemnych fragmentów kadru. Aby tego dokonać wystarczy w dwóch miejscach kliknąć na linię krzywej tonalnej. Pojawią się na niej dwie kropki, dzięki którym będziemy w stanie ingerować w kształt linii. Poniżej przedstawiamy zmiany, których należy dokonać, aby stworzyć fundament pod efekt ziarnistego matu.
Kolejną czynnością, na którą się zdecydowaliśmy, było nałożenie efektów kolorystycznych na jasne oraz ciemne partie fotografii. W tym celu skorzystaliśmy z opcji oferowanych w zakładce Split Toning. Wprowadzone zmiany były delikatne, jednak zauważalne.
Ostatnim krokiem podczas tworzenia efektu ziarnistego matu było nałożenie na zdjęcie intensywnego ziarna, które nadaje fotografii klasycznego wyglądu.
Zdjęcie przed
Zdjęcie po
Powyższe zmiany dokonane w procesie postprodukcji są jedynie przykładem możliwości, jakie daje nam program Lightroom 5. Jednakże ostateczny wygląd zdjęcia w głównej mierze zależy od indywidualnego stylu i gustu fotografa. Dlatego też jedno zdjęcie może być punktem wyjścia dla różnych efektów końcowych. Warto jednak zdawać sobie sprawę z jakich narzędzi możemy skorzystać pracując nad konkretnym zdjęciem.
W kolejnej odsłonie poradnika "Adobe Lightroom 5 w małym palcu" opiszemy, w jaki sposób za pomocą obniżenia nasycenia kolorów oraz zwiększenia kontrastu możemy uzyskać filmowy efekt.







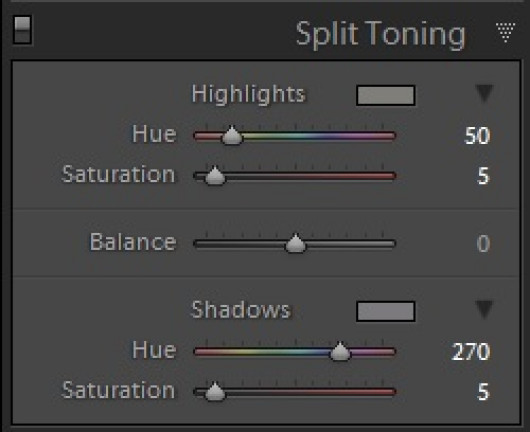
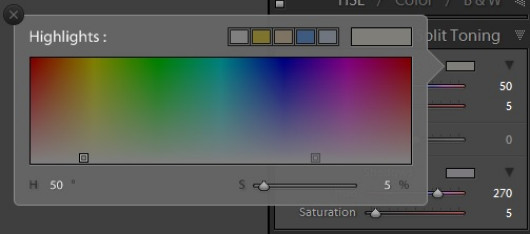
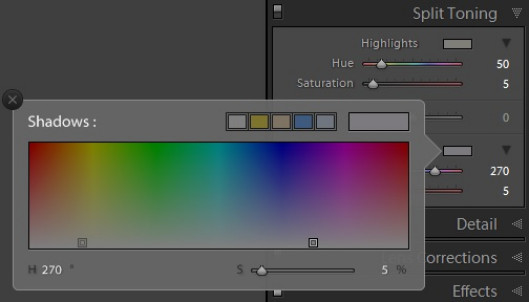
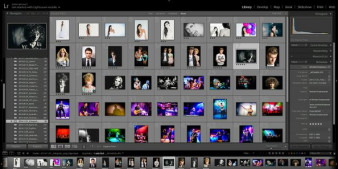












_1105457014.jpg)









