Podczas procesu postprodukcji kolorowych zdjęć niezmiernie ważne jest odpowiednie doprecyzowanie między innymi odcieni oraz nasycenia poszczególnych barw. Za edycję kolorystyczną w głównej mierze odpowiada zakładka Basic, a dokładniej suwaki Vibrance i Saturation. Niestety, zmiany ich wartości mają wpływ na wszystkie kolory dostępne w kadrze. Co jednak w momencie, gdy będziemy chcieli zmienić nasycenie wyłącznie jednego koloru? Z pomocą przyjdzie nam zakładka HSL/Color/B&W dostępna w panelu Develop. Dzięki dwóm opcjom HSL i Color będziemy w stanie ingerować w wybrany przez nas kolor.
Podstawowe ustawienia aparatu
- aparat: Nikon D7000
- obiektyw: Nikkor AF-S 24-70 mm f/2.8G ED
- format zapisu zdjęć – RAW
- czas naświetlania – 1/250 sekundy
- przysłona – f/4,5
- czułość matrycy – ISO 2500
- ogniskowa – 70 mm
Jak już wspomnieliśmy powyżej za precyzyjną edycję wybranych kolorów odpowiadają opcje HSL i Color. Obie mają podobne działanie – ingerują w nasycenie, odcień oraz jasność koloru – jednak jedna z nich jest bardziej efektywna.
Opcja Color
Ta część zakładki została podzielona na osiem głównych kolorów. Wybierając jeden z nich otrzymamy możliwość zmiany odcienia, nasycenia oraz jasność. Na przykładzie zdjęcia pokażemy, jak poszczególne suwaki wpływają na kolor niebieski, który jest dominującym w kadrze.
Dzięki zmianie położenia suwaka Hue dostosujemy odcień koloru niebieskiego. Będziemy mogli płynnie przechodzić między błękitnym a purpurowym odcieniem. Nawet delikatna zmiana może wpłynąć na końcowy rezultat.
Środkowy suwak odpowiada za nasycenie barw. Przesunięcie go w lewą stronę zminimalizuje wybrany kolor. W prawo zwiększy jego nasycenie.
Ostatnim suwakiem dostępnym w tej opcji jest Luminance. Dzięki niemu dostosujemy jasność edytowanego koloru.
Oczywiście najodpowiedniejsze efekty wizualne uzyskamy poprzez umiejętne i symultaniczne posługiwanie się trzema opisanymi suwakami. Ustawiając wartości nasycenia, odcienia oraz jasności można uzyskać różne efekty końcowe.
O ile opcja Color jest efektowna, o tyle nie jest aż tak efektywna, ponieważ zmieniać możemy wyłącznie jeden kolor. Jak wiadomo każda barwa składa się z różnych odcieni oraz przejść tonalnych, dlatego też najdokładniejszej edycji dokonamy poprzez użycie opcji HSL, która jest skrótem i po rozwinięciu oznacza: Hue, Saturation, Luminance.
Opcja HSL
Na pierwszy rzut oka ta część zakładki niczym nie różni się od opisanej powyżej. Także tutaj mamy wydzielone najważniejsze kolory oraz możliwość ingerowania w odcień, nasycenie i jasność. Jednak największą zaletą opcji HSL jest ich precyzyjne dostosowanie za pomocą małej kropki dostępnej w lewym górnym rogu panelu.
Po wciśnięciu kropki będziemy mogli zaznaczyć odpowiednie miejsce, a program Lightroom dokładnie określi, z jakich barw składa się wybrany kolor. W tym celu wystarczy najechać na kolor, wcisnąć i przytrzymać lewy przycisk myszki oraz przesunąć ją w górę (zwiększenie wartości suwaka) lub w dół (zmniejszenie wartości suwak). W zależności od tego w jakim module się znajdujemy będziemy mogli ingerować w nasycenie, odcień oraz jasność wybranego koloru.
Co więcej będziemy w stanie zmienić ustawienia każdego z dostępnych w tej opcji kolorów, dzięki czemu precyzyjniej dobierzemy paletę barw, która wpłynie na końcowy efekt postprodukcji.
Powyższe zmiany dokonane w procesie postprodukcji są jedynie przykładem możliwości, jakie daje nam program Lightroom 5. Jednakże ostateczny wygląd zdjęcia w głównej mierze zależy od indywidualnego stylu i gustu fotografa. Dlatego też jedno zdjęcie może być punktem wyjścia dla różnych efektów końcowych. Warto jednak zdawać sobie sprawę z jakich narzędzi możemy skorzystać pracując nad konkretnym zdjęciem.
W kolejnej odsłonie poradnika "Adobe Lightroom 5 w małym palcu" opiszemy, w jaki sposób utworzyć na zdjęciach efekt ziarnistego matu.







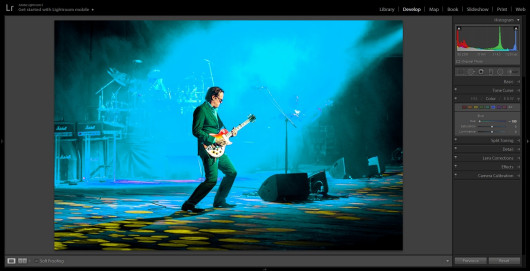
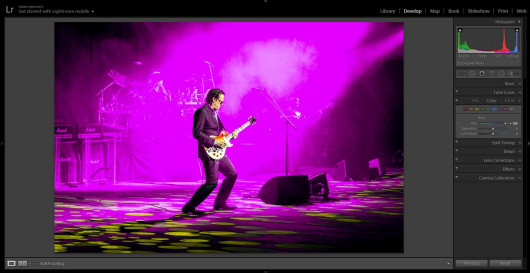
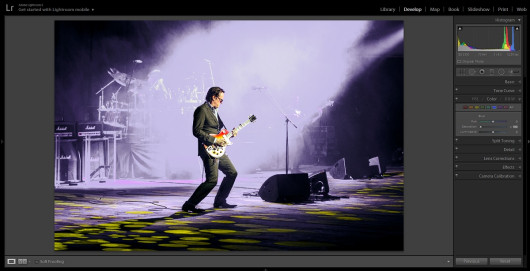
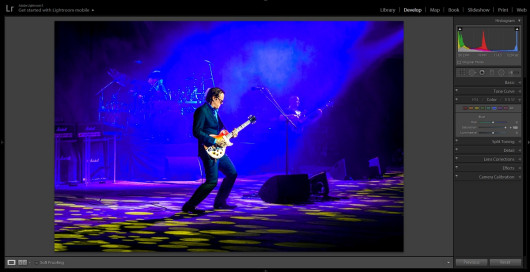
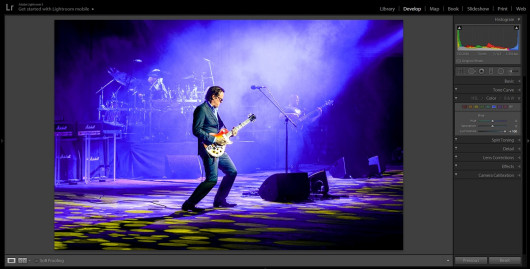
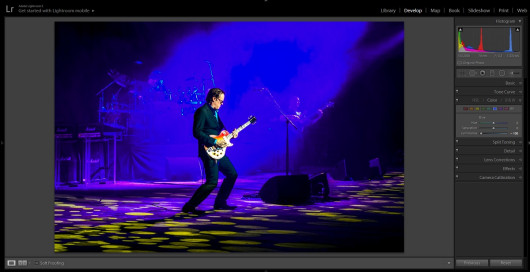
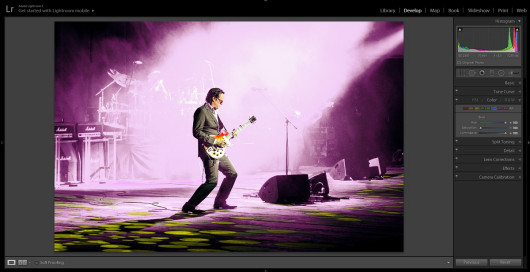
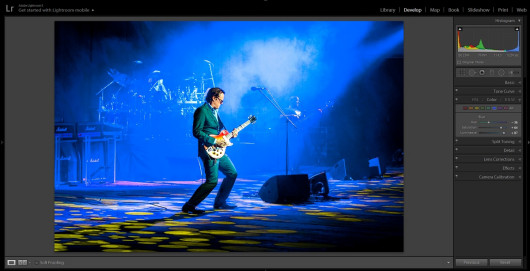
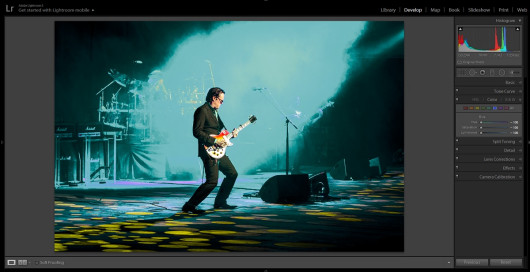
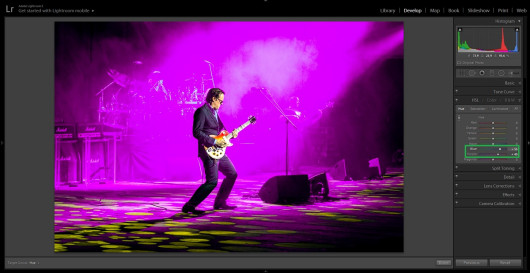
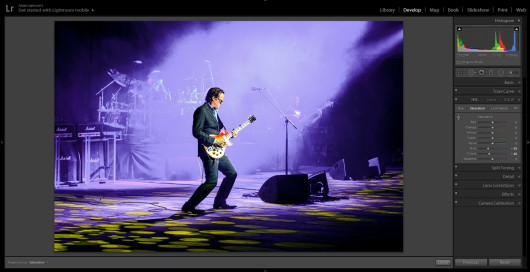
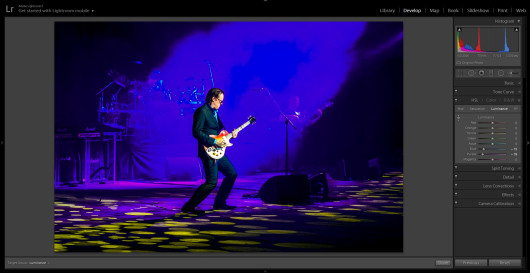
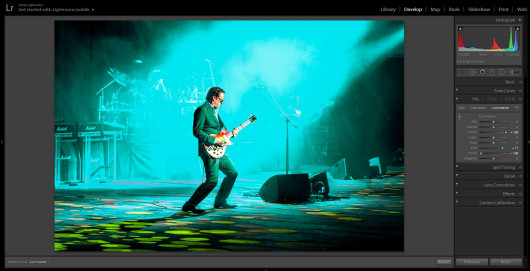
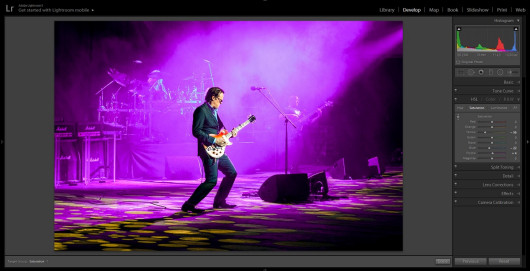
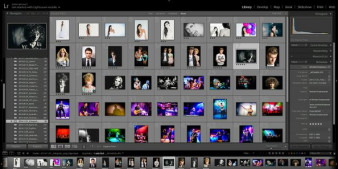















_1663272818.jpg)






