Kodak Gold 100 w świecie fotografii analogowej jest znaną i lubianą kliszą filmową. Fotografowie uwielbiają ją za wspaniałą kombinację wyrazistych kolorów, duży kontrast i przyjemne dla oka ziarno. Lecz najbardziej cenią ją za wspaniałe i żywe oddanie tonacji skóry. Dlatego też klisza Kodaka z serii Gold szybko stała się bardzo popularna i uniwersalna, dzięki czemu wciąż wykorzystuje się ją do różnego rodzaju fotografii - od krajobrazu po portret. Dzisiaj pokażemy, jak zbliżony efekt wizualny uzyskać za pomocą kilku narzędzi dostępnych w cyfrowej ciemni, jaką jest program Adobe Lightroom.
Podstawowe ustawienia aparatu
- aparat: Nikon D7000
- obiektyw: Nikkor AF-S 24-70 mm f/2.8G ED
- format zapisu zdjęć – RAW
- czas naświetlania – 1/1250 sekundy
- przysłona – f/2,8
- czułość matrycy – ISO 400
- ogniskowa – 70 mm
Cechą charakterystyczną kliszy Kodak Gold 100 są delikatnie cieplejsze barwy. Zapewne dlatego portrety wykonane za pomocą tego filmu posiadają pięknie odwzorowaną tonację skóry. Pierwszą czynnością, na którą się zdecydowaliśmy - jeszcze przed jakimkolwiek ingerowaniem w kolorystykę - była więc korekta balansu bieli. Nieznacznie zwiększyliśmy temperaturę barwową o 100 stopni Kelvina - z 4550K do 4650K. Ponadto, zmieniliśmy odcień przesuwając suwak Tint w stronę zieleni - z +25 do +16.
Kolejnym krokiem w procesie postprodukcji było odzyskanie jak największej liczby szczegółów dostępnych na zdjęciu. Mogliśmy tego dokonać w zakładce Basic. W tym celu znacznie przesunęliśmy na ujemną stronę skali suwaki odpowiadające za najjaśniejsze partie kadru - Highlights i Whites. Podobnie postąpiliśmy z suwakami Shadows i Blacks - z tym wyjątkiem, że tam ustawiliśmy dodatnie wartości, dzięki czemu wydobyliśmy informacje ukryte w ciemnych partiach zdjęcia.
Odzyskanie szczegółów poprzez rozjaśnienie ciemnych partii, przy jednoczesnym przyciemnieniu jasnych fragmentów sprawiło, że zdjęcie zostało pozbawione naturalnego kontrastu i wyrazistości. Aby odwrócić ten stan, skorzystaliśmy z narzędzi Contrast i Clarity, wybierając dodatnie wartości - odpowiednio +10 i +5. W dziale Presence również delikatnie zmniejszyliśmy nasycenie kolorów, gdyż późniejsze etapy postprodukcji będą dotyczyć szczegółowej korekty kolorystycznej.
W związku z tym udaliśmy się do zakładki Tone Curve, w której dokonaliśmy kilku istotnych zmian. Na początek jednak przesunęliśmy suwak Lights do wartości -30. Taki zabieg sprawił, że ogólna jasność obrazu została jeszcze bardziej zmniejszona i wyrównana.
Następnie rozpoczęliśmy edycję krzywej tonalnej. Program Lightroom umożliwia ingerowanie w poszczególne kanały barwowe RGB (Red, Green, Blue). Dzięki temu dokładnie mogliśmy określić położenie i kształt krzywej odpowiadającej za dany kolor. Naszym głównym celem było utworzenie linii na wzór litery S dla każdego kanału barwowego. Takie działanie zmieniło ogólną kolorystykę oraz w rezultacie zwiększyło kontrast między jasnymi a ciemnymi partiami fotografii.
Kolejnym etapem była korekta kolorystyczna, której dokonaliśmy w zakładce HSL (Hue, Saturation, Luminance). Staraliśmy się tak wyważyć paletę barw, by główny obiekt zdjęcia wyróżniał się na tle zieleni. Mając to na uwadze zwiększyliśmy dysproporcje pomiędzy chłodniejszym a cieplejszym odcieniem. Następnie postanowiliśmy znacząco zmniejszyć nasycenie barw z wyjątkiem tych, które odpowiadają za tonację skóry, czyli kolor czerwony, pomarańczowy i żółty. Te pozostawiliśmy bez większych zmian. Ostatecznie zmniejszyliśmy także blask i jasność zieleni, dzięki czemu ten kolor stał się ciemniejszy na tle innych barw. W konsekwencji obiekt zdjęcia uwidocznił się w kadrze.
Ponieważ zdjęcie było wykonane w formacie RAW (surowy plik, który potrzebuje cyfrowego wywołania), musieliśmy je wyostrzyć. W tym celu udaliśmy się do zakładki Detail, gdzie zmieniliśmy położenie suwaków odpowiadających za ostrość obrazu.
Mając już za sobą najważniejszą część (korekta kolorystyczna) w procesie tworzenia symulacji Kodak Gold 100, zdecydowaliśmy się wprowadzić drobne zmiany, które jeszcze bardziej spotęgują końcowy efekt. W związku z tym na fotografię nałożyliśmy wyraźną winietę, która wyeksponowała główny obiekt zdjęcia znajdujący się w centrum kadru. Ponadto, dodaliśmy delikatne ziarno, które nadało charakterystycznego efektu występującego na zdjęciach wywołanych z kliszy filmowej.
Ostatnią czynnością, którą wykonaliśmy w procesie postprodukcji, była nieznaczna zmiana kolorystyczna, której dokonaliśmy w zakładce Camera Calibration. Delikatnie zwiększyliśmy nasycenie koloru czerwonego i niebieskiego oraz zmieniliśmy odcień zielonego. Dzięki temu jeszcze bardziej odseparowaliśmy główny obiekt od tła zdjęcia.
Zdjęcie przed
Zdjęcie po
Powyższe zmiany dokonane w procesie postprodukcji są jedynie przykładem możliwości, jakie daje nam program Adobe Lightroom Jednakże ostateczny wygląd zdjęcia oraz symulacji kliszy filmowej w głównej mierze zależy od indywidualnego stylu i gustu fotografa. Dlatego też jedno zdjęcie może być punktem wyjścia dla różnych efektów końcowych. Warto jednak zdawać sobie sprawę, z jakich narzędzi możemy skorzystać pracując nad konkretnym zdjęciem.
W kolejnej odsłonie poradnika "Adobe Lightroom w małym palcu" pokażemy, jak w efektywny sposób korzystać z zakładki Split Toning, by osiągnąć różne kolorystyczne efekty.







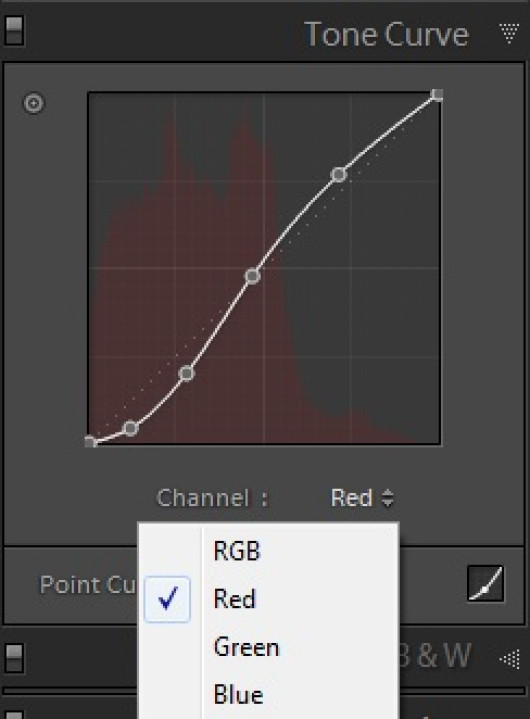
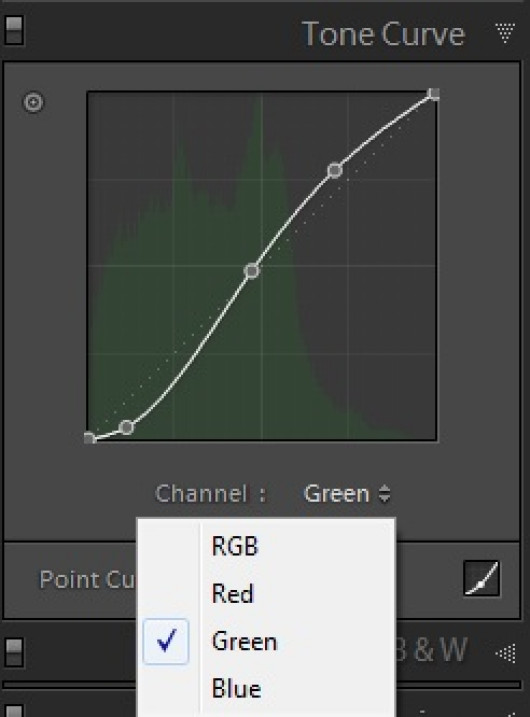
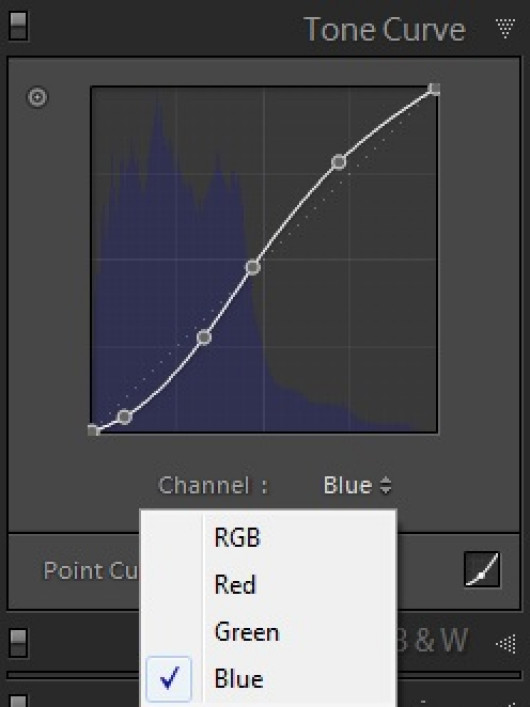
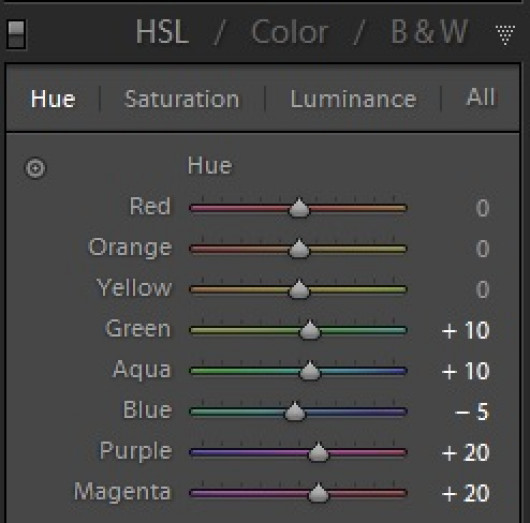
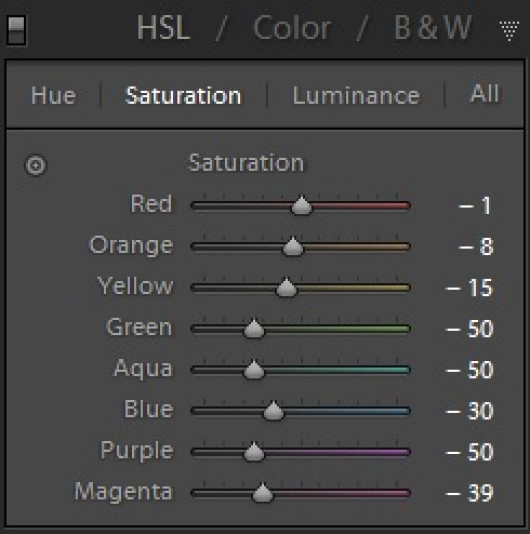
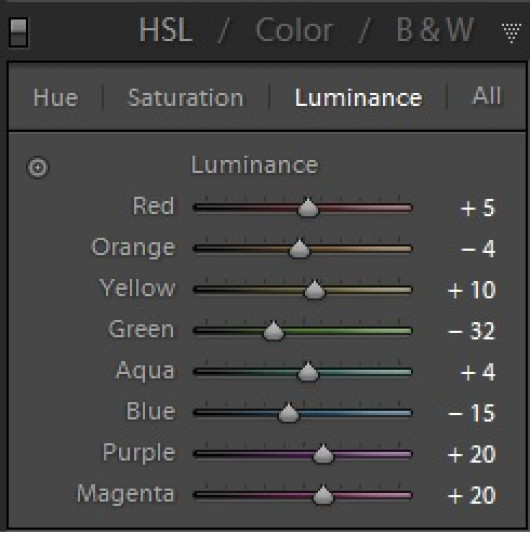

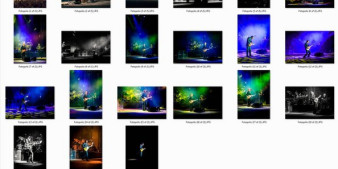



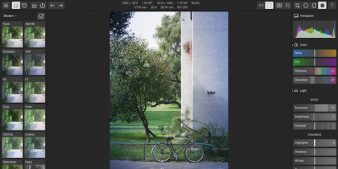







_1826294941.jpg)


_1105457014.jpg)





