Czy eksportujemy jedną, czy kilkaset fotografii, program Adobe Lightroom oferuje szereg funkcji, z których możemy skorzystać podczas zapisywania wybranych zdjęć na dysku komputera. Dzięki osobnej zakładce będziemy mogli nie tylko zmienić nazwę eksportowanych plików, lecz także wybrać optymalny rozmiar, format obrazów oraz zapisać niezbędne informacje takie jak nazwa autora czy adres strony internetowej. Uwzględnienie dodatkowych informacji oraz fakt, że będziemy mogli je nanieść na kilkadziesiąt zdjęć jednocześnie, sprawia, że szczegółowa zakładka dotycząca eksportu powinna być używana nie tylko przez zaawansowanych fotografów, lecz także przez entuzjastów fotografii. Dzięki poprawnemu skonfigurowaniu opcji zapisu można bowiem jeszcze skuteczniej uporządkować zapisane zdjęcia. Dlatego też w dzisiejszym artykule zademonstrujemy, w jaki sposób efektywnie zapisywać fotografie.
Aby uruchomić eksportowanie zdjęć wystarczy kliknąć w klawisz Export dostępny w lewym panelu programu lub wysunąć opcje File i zaznaczyć Export.
Po chwili zostanie wyświetlone specjalistyczne okno dialogowe, w którym będziemy mogli wybrać między innymi odpowiedni folder zapisu, nazwę eksportowanych fotografii, jakość oraz rozmiar zapisywanych zdjęć, a także będziemy w stanie nałożyć na fotografie znak wodny.
Pierwszą czynnością, jaką możemy wykonać (zresztą tak też podpowiada nam program poprzez uszeregowanie opcji), jest wybranie lub utworzenie odpowiedniego folderu, w którym zdjęcia zostaną przechowane. W tym celu wystarczy rozsunąć listę Export to i wybrać jedną z dostępnych opcji. A do dyspozycji mamy utworzenie nowego folderu, zapis zdjęć w tym samym miejscu co pliki źródłowe oraz późniejsze wybranie odpowiedniej lokalizacji. To ostatnie jest głównie zalecane w przypadku zapisu presetów. Z kolei opcja eksportu fotografii do folderu, w którym znajdują się pliki źródłowe na pierwszy rzut oka wydaje się rozsądna (wszystko zapisane w jednym folderze), jednak w praktyce jest mało praktyczna i funkcjonalna (problematyczne może okazać się szybkie wyświetlenie ostatecznych wersji zdjęć). Z dostępnych opcji pozostało jeszcze utworzenie nowego folderu, w którym zapiszemy wybrane zdjęcia. Jest to bardzo wygodne rozwiązanie, zwłaszcza gdy zdjęciami będziemy chcieli się dzielić z klientem lub znajomymi. Sam program Lightroom niejako zaleca nam takie działanie poprzez wyodrębnienie opcji Put in Subfolder. Dzięki temu będziemy mogli na przykład utworzyć jeden folder główny o nazwie “Fotopolis - zdjęcia” i w nim katalogować poszczególne kolekcje zdjęć. Jest to o tyle wygodne i funkcjonalne, że dzięki odpowiedniemu nazwaniu podfolderów szybko będziemy mogli odszukać wybrane zdjęcia na dysku komputera.
Skoro mamy już wybrany odpowiedni folder, to teraz warto zastanowić się nad optymalną nazwą pliku. Oczywiście możemy zapisać zdjęcia z wyjściową nazwą,którą zaproponował nam aparat, jednak nie wygląda to zbyt estetycznie zwłaszcza, gdy zdjęcia przesyłamy do klienta. Na szczęście Lightroom w tej kwestii proponuje wiele możliwości do wyboru. Najodpowiedniejszymi opcjami wydają się te, w których będziemy mogli wpisać nazwę własną oraz dodać sekwencję numeryczną na przykład Fotopolis_sesja_plener (1 z 50). Takie nazwanie obrazów nie tylko uszereguje nam pliki, lecz także sprawi, że folder ze zdjęciami będzie wyglądał profesjonalnie i spójnie.
Kolejnym krokiem, na który warto się zdecydować podczas eksportu zdjęć jest wybranie odpowiedniego formatu, przestrzeni barwowej oraz jakości zapisywanych obrazów. W dziale File Settings będziemy mieli do wyboru eksport fotografii w formacie JPEG, PSD, TIFF, DNG lub oryginalnym formacie zdjęcia. Z kolei proponowana przestrzeń barwowa to sRGB, AdobeRGB, ProPhotoRBG lub CMYK (oferowana w najnowszym programie Lightroom 6). Do wyboru mamy także suwak Quality, jednak najlepiej jest ustawić go na maksymalną wartość 100 (najlepsza jakość obrazu). Jednym z popularniejszych tercetów ustawień - nie tylko podczas publikowanie zdjęć do Internetu - jest wybranie formatu JPEG, przestrzeni barwowej sRGB oraz jakości 100. Takie ustawienia w zupełności wystarczą, aby prezentowane zdjęcia posiadały odpowiednią kolorystykę i jakość.
Równie ważne jak wybranie odpowiedniego formatu zdjęć jest ustawienie także optymalnego rozmiaru fotografii. I tak, jak w poprzednich zakładkach, nasze ustawienia zależne będą od tego, gdzie będą prezentowane obrazy. Jeżeli będziemy chcieli wykonać wydruki lub przekazać zdjęcia klientowi, warto fotografie zapisać w największym możliwym rozmiarze oraz wybrać 300 ppi (piksel na cal). Jeżeli jednak zdjęcia będziemy publikować na portalach społecznościowych, to długość najdłuższego boku wynosząca 1200 px oraz wartość 72 ppi (piksel na cal) w zupełności wystarczy.
Podczas zapisywania zdjęć będziemy także mogli dodatkowo wyostrzyć eksportowany obraz. Ostrzenie będziemy mogli tak zoptymalizować, by zdjęcia bardzo dobrze prezentowały się na różnego rodzaju monitorach, czy też na wydrukach - z uwzględnieniem święcącego i matowego papieru fotograficznego. Co więcej, program oferuje także możliwość ustawienia mocy ostrzenia - od low, poprzez standard i na high skończywszy. Jak więc można zauważyć konfiguracji jest sporo - by wybrać najwłaściwszą należy trochę poeksperymentować.
Bardzo ważną opcją, o której niestety często zapomina się podczas eksportu, jest dołączenie do zapisywanych zdjęć wszelkich niezbędnych informacji takich jak imię i nazwisko autora, prawa autorskie, adres e-mail, czy adres strony internetowej przekierowujący na stronę z portfolio fotografa. Dołączenie takich informacji jest bardzo proste. W tym celu wystarczy wybrać odpowiednie ustawienie z zakładki Metadata. Warto również zauważyć, że wybór opcji All Metadata skutkuje tym, że do zdjęcia nie tylko będą zapisane powyższe informacje, lecz także wszelkie ustawienia ekspozycji, które wybraliśmy podczas fotografowania. Może więc to okazać się dobrym wariantem w momencie, gdy zdjęciami będziemy chcieli się podzielić na branżowych portalach społecznościowych, na których dane EXIF są wręcz konieczne.
Jedną z ostatnich opcji, z której możemy skorzystać podczas eksportu zdjęć, jest zakładka Watermarking. Dzięki niej na zdjęcia zaimplementujemy znak wodny, który będzie stanowił wizytówkę strony internetowej lub logo firmy. Dzięki temu podczas udostępniania naszych zdjęć zostaną one przekazane wraz z naniesionym logotypem, który jest niejako podpisem fotografa. O tym jak utworzyć znak wodny pisaliśmy w poradniku Adobe Lightroom w małym palcu - cz. 18.: znak wodny.
Lightroom oferuje także utworzenie presetu z najczęściej wybieranymi ustawieniami, dzięki czemu podczas eksportu będziemy mogli w łatwy i szybki sposób wybrać ustawienia zoptymalizowane pod publikowanie zdjęć w Internecie lub przekazywanie fotografii klientowi. Aby zapisać ulubione ustawienia jako preset wystarczy kliknąć Add oraz wpisać nazwę na przykład Fotopolis - zdjęcia do Internetu. Utworzony preset zostanie wyświetlony w dziale User Presets.
Po wybraniu wszystkich interesujących nas ustawień możemy kliknąć Export. Jeżeli zapisujemy kilkadziesiąt lub kilkaset zdjęć to działanie może potrwać dłuższą chwilę. Po odpowiednim czasie zdjęcia z ustawionym formatem, rozmiarem, jakością, znakiem wodnym itp. zostaną zapisane we wcześniej ustalonym folderze.
W kolejnej odsłonie poradnika "Adobe Lightroom w małym palcu" pokażemy, jak efektywnie utworzyć preset z metadatą, dzięki któremu zdjęcia będą posiadać wszelkie niezbędne informacje.
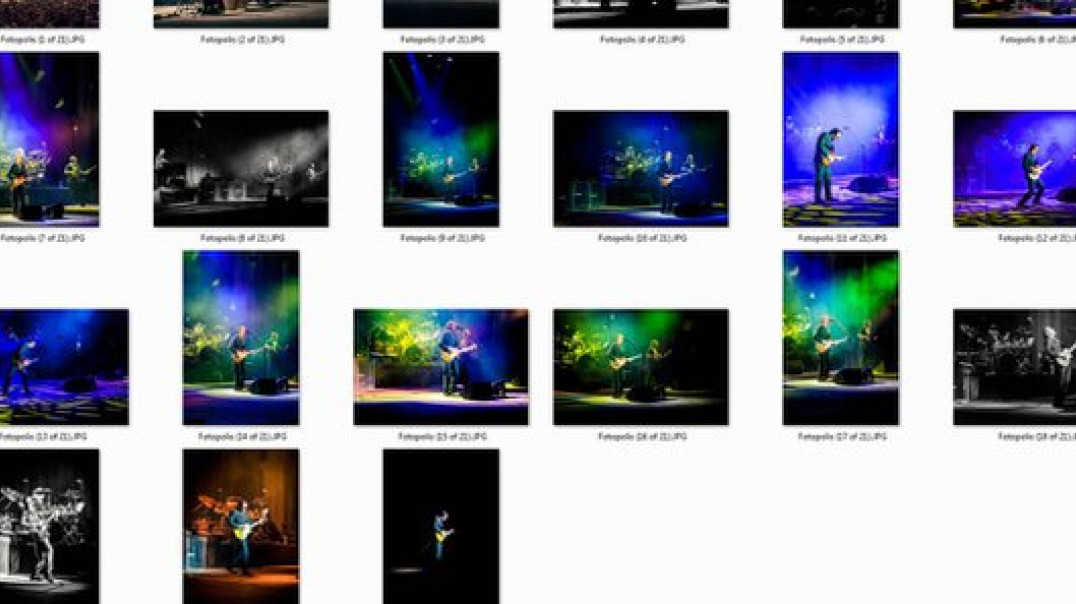






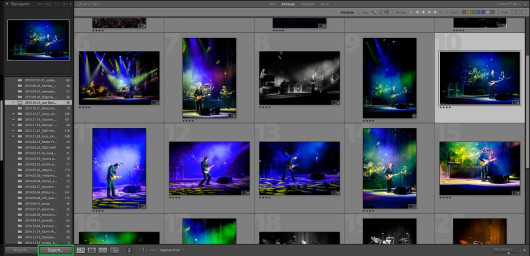
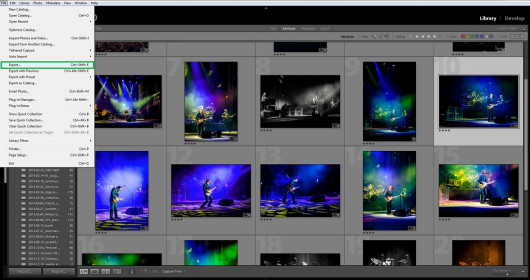
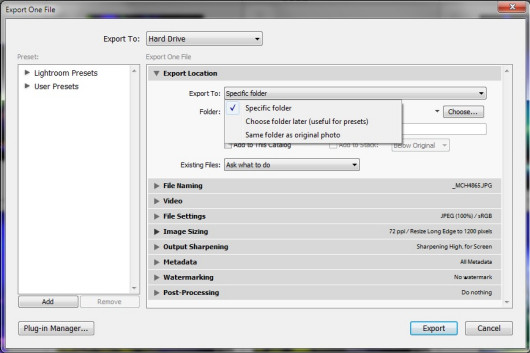
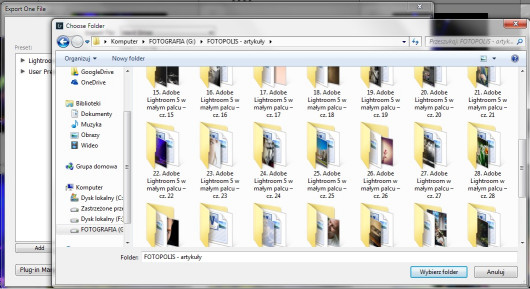
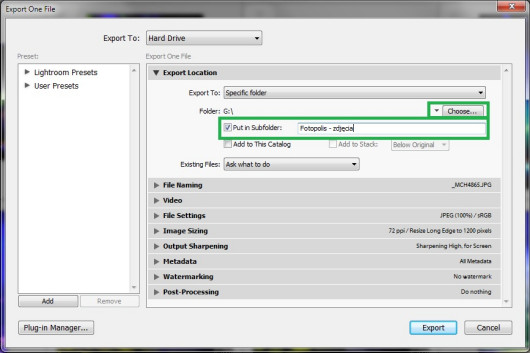
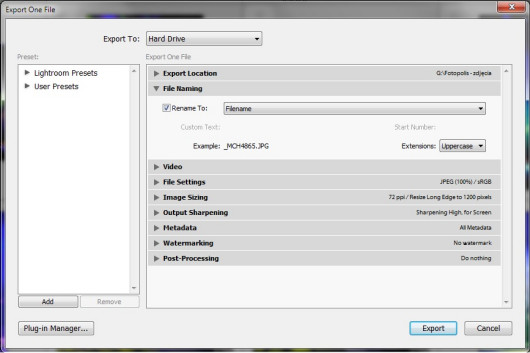
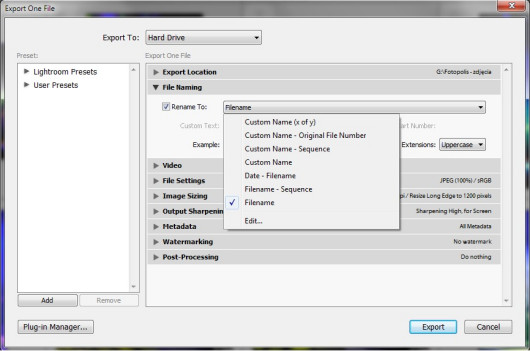
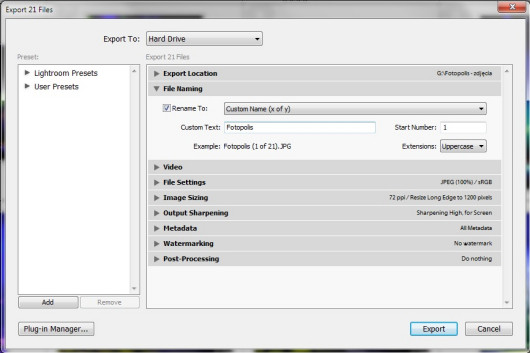
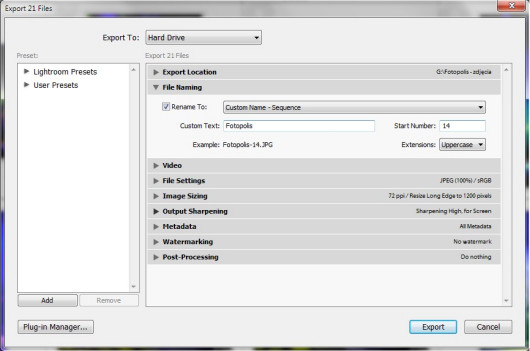
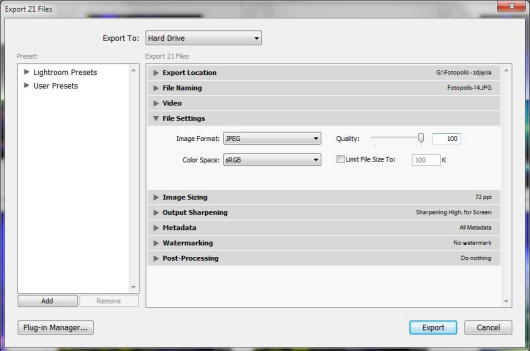
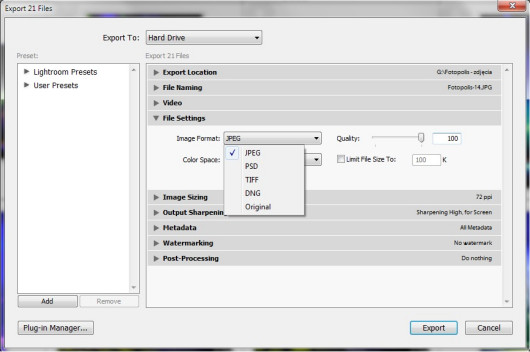
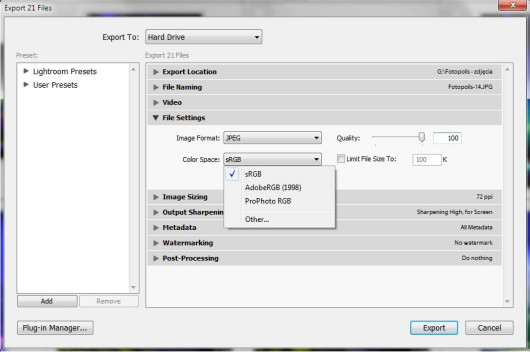
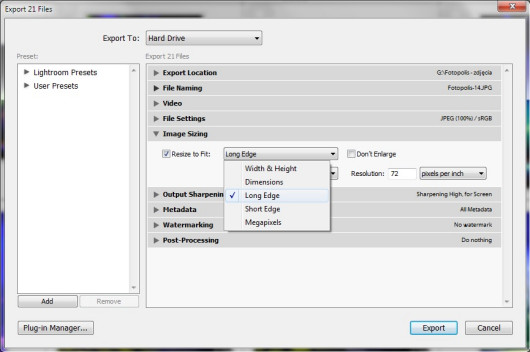
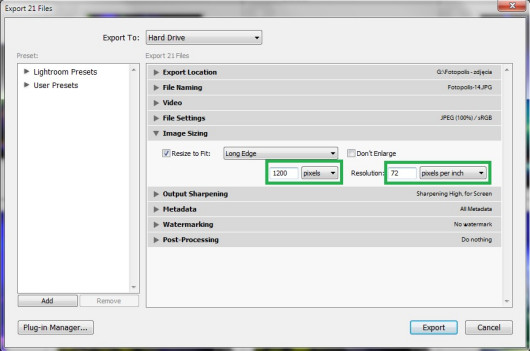
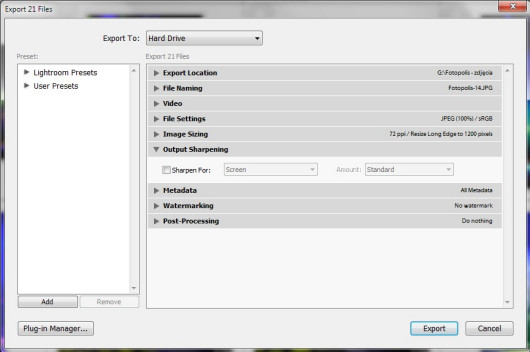
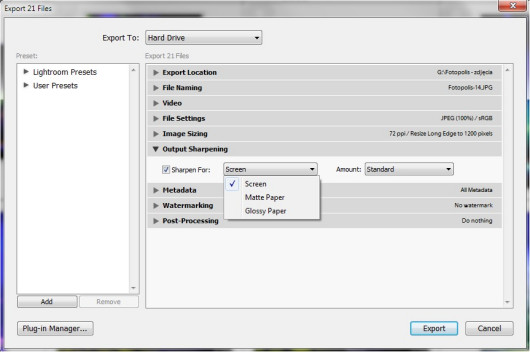
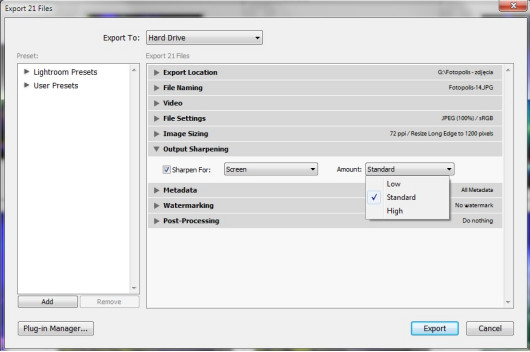
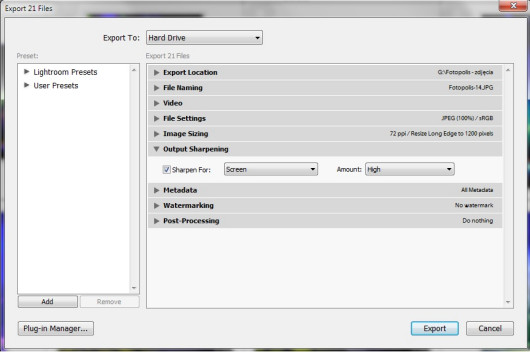
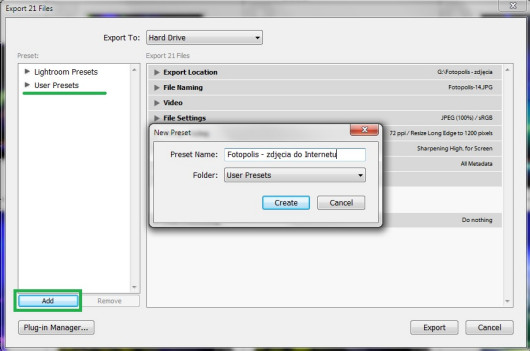
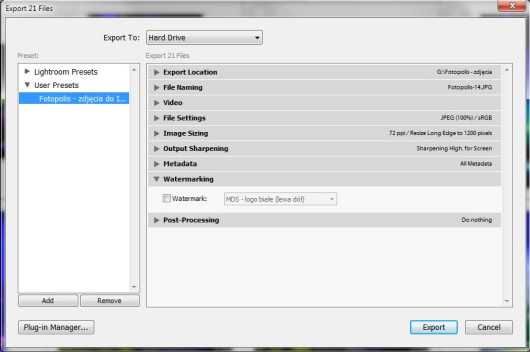



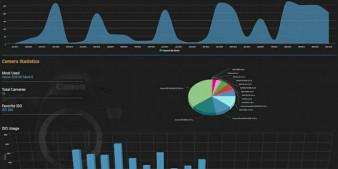

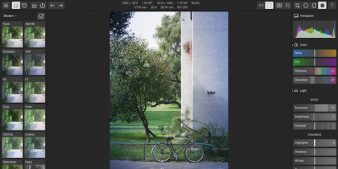








_1105457014.jpg)


_1826294941.jpg)




