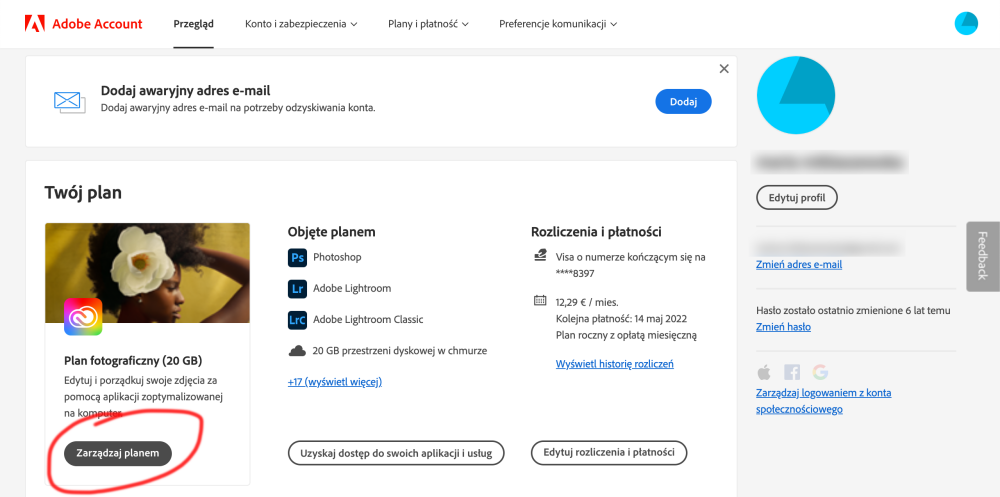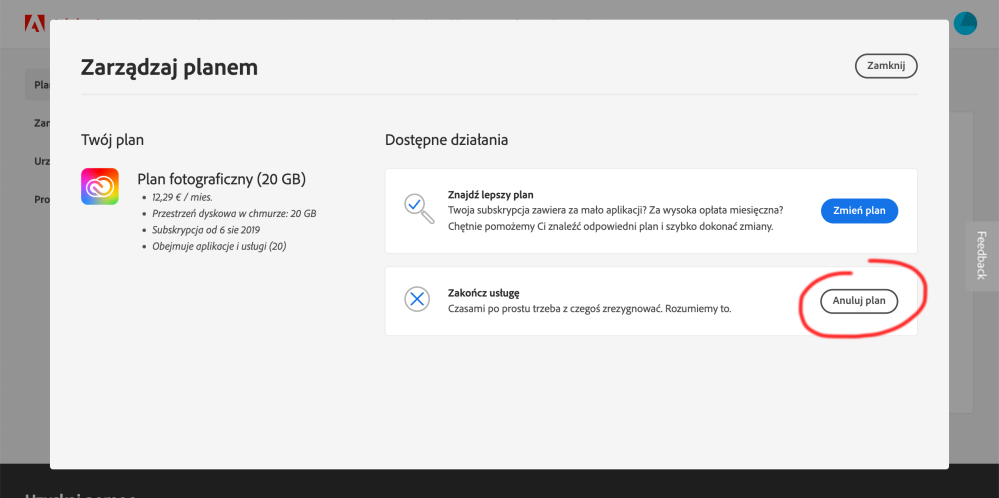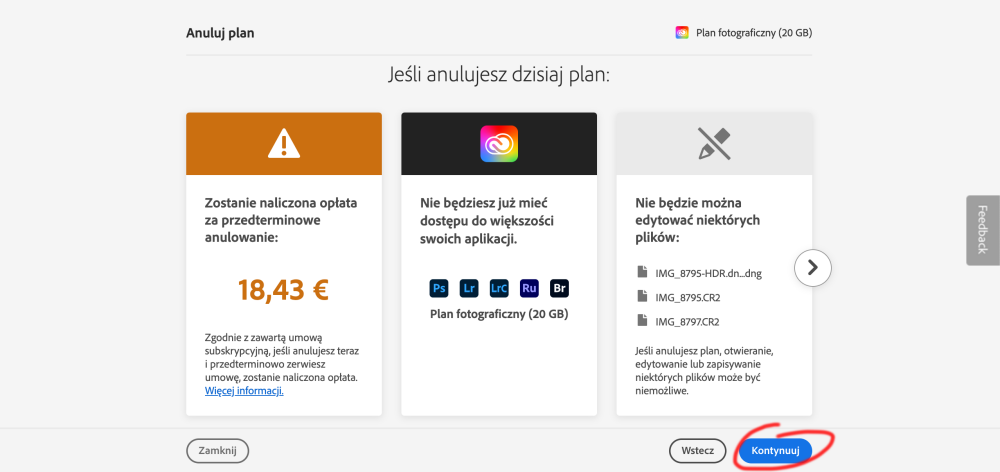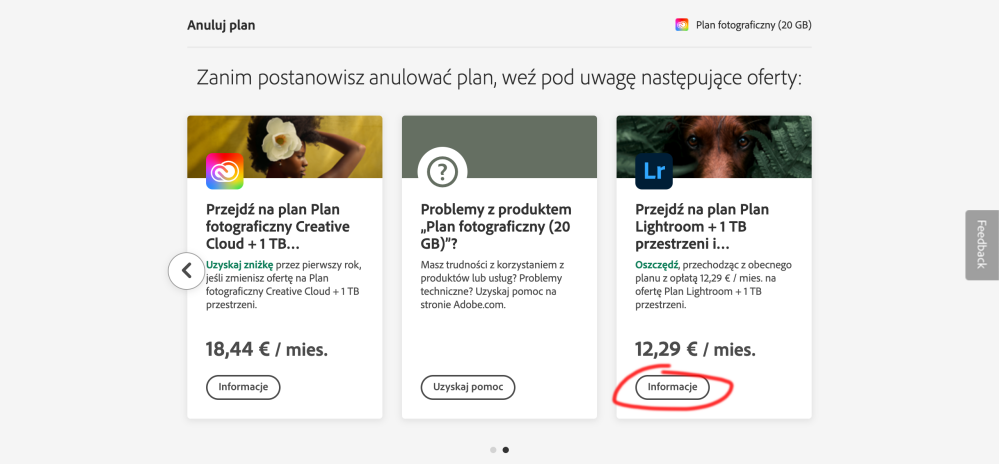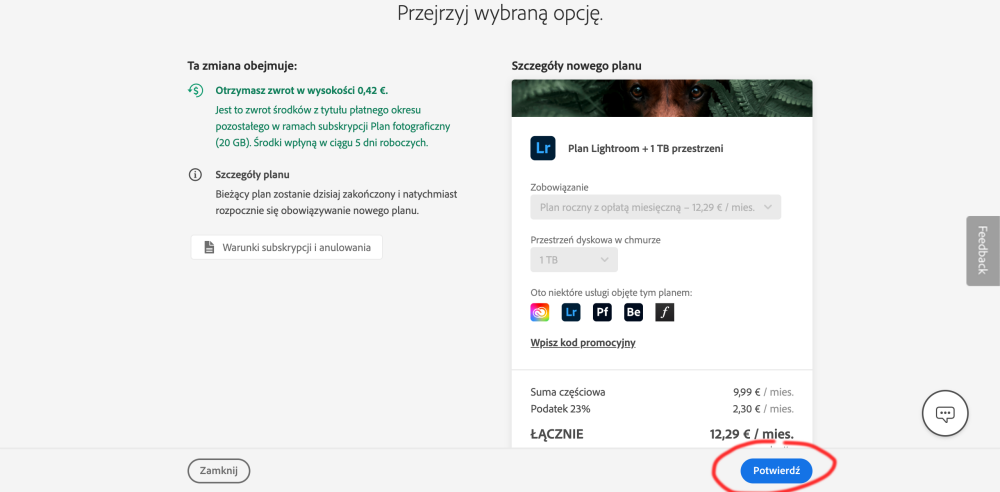Jak zrezygnować z usług Adobe Creative Cloud bez opłat [PORADNIK]
Autor: Maciej Luśtyk

Przeoczyłeś koniec wersji próbnej, masz przestój w pracy, a może po prostu chcesz przesiąść się na inne oprogramowanie? Oto prosty sposób, jak zrezygnować z subskrypcji Adobe CC i nie musieć opłacać reszty okresu rozliczeniowego.
Aplikacje z pakietu Adobe Creative Cloud to świetne programy, które stanowią podstawę pracy większości twórców na naszej planecie. Co nie znaczy, że producent oprogramowania do edycji filmów i grafiki nie ma nic za uszami. Odkąd Adobe przeszło na system subskrypcji, robi wszystko, by nie przepuścić żadnej okazji na zarobienie pieniędzy, co owocuje praktykami, które mówiąc delikatnie budzą pewne wątpliwości.
Możemy tu wymienić chociażby utrudnianie dostępu do darmowej wersji próbnej bez konieczności uiszczenia wcześniejszej opłaty, automatyczne przełączanie się wersji trial na płatną subskrypcję po upływie okresu próbnego czy też zniechęcania użytkowników do rezygnacji z usług poprzez wymaganie opłaty anulacyjnej w wysokości 50% pozostałego rocznego okresu rozliczeniowego, która, jeśli rezygnujemy niedługo po uruchomieniu usługi może wynieść nawet kilkaset złotych.
Na szczęście na wszystko jest sposób. Jeśli z jakiegoś powodu utknęliście w systemie aplikacji Adobe i chcielibyście go opuścić nie ponosząc dodatkowych kosztów, podpowiadamy jak to zrobić.
Rezygnacja z usług Adobe CC bez opłat - instrukcja krok po kroku
1. Zaloguj się do Adobe ID i przejdź do ustawień konta
Aby zrezygnować z usług, musimy wpierw zalogować się na nasze konto Adobe ID. Możemy to zrobić przez przeglądarkę (account.adobe.com) lub poprzez aplikację desktopową. Po zalogowaniu przechodzimy do zakładki „Plany i płatność” i klikamy opcję „Zarządzaj planem”.
2. Przełącz się na inny plan
W oknie zarządzania planem kliknij „Anuluj plan”. Adobe poinformuje cię o konieczności uiszczenia dodatkowej opłaty, ale da też propozycję zamiany na inny plan. Zignoruj początkowe informacje o opłacie i kliknij "Kontynuuj". W Kolejnym oknie, Adobe poinformuje nas o możliwości zamiany planu. Z dostępnych ofert wybierz najtańszy możliwy plan i zaakceptuj. (W przypadku korzystania z najtańszego Planu Fotograficznego Adobe CC możemy wybrać kosztujący tyle samo plan na jedną aplikację - np. Plan Lightroom).

_1663272818.jpg)




3. Anuluj nowy plan bez opłat
Po aktywacji nowego planu, Adobe pobierze z karty opłatę miesięczną za nowy plan, ale się tym nie martwmy - będziemy ją mogli odzyskać (o czym poniżej). Jednocześnie na nasze konto wpłyną pieniądze za niewykorzystany, a opłacony już okres starego planu.
Po aktywacji nowego planu będziemy mieli 14 dni na bezpłatne jego anulowanie. W tym celu powtarzamy opisany proces od początku, jednak w tym wypadku po kliknięciu „Anuluj Plan” Adobe nie będzie już od nas wymagać dodatkowej opłaty i pozwoli zrezygnować z usługi za darmo. Po zakończeniu procesu rezygnacji, Adobe zwróci nam na konto opłatę za nowy plan (może to potrwać do kilku dni).
Powodzenia!



_1663272818.jpg)











![Nikon Nikkor Z 600 mm f/6.3 VR S - test praktyczny i zdjęcia przykładowe [RAW]](/i/images/8/5/2/d2FjPTMxN3gxLjUwMA==_src_227852-DY6A6732_nikon_600mm_f63_test-top.jpg)









 Newsletter
Newsletter


 Newsletter
Newsletter