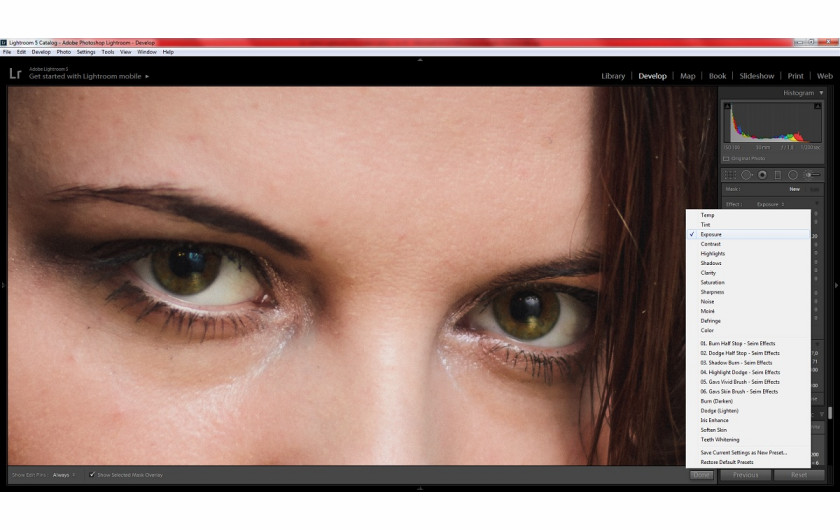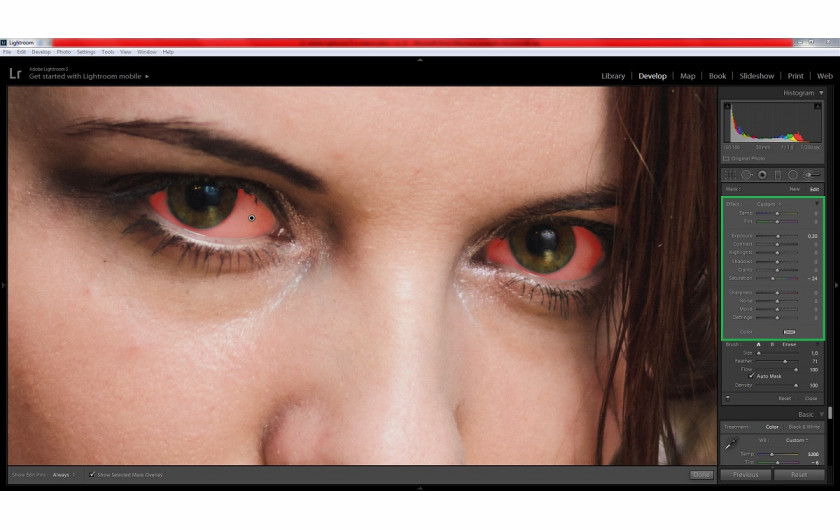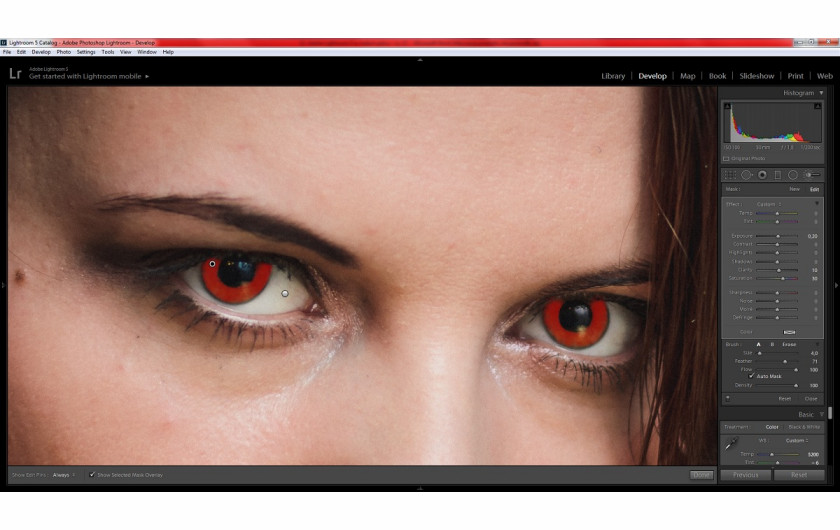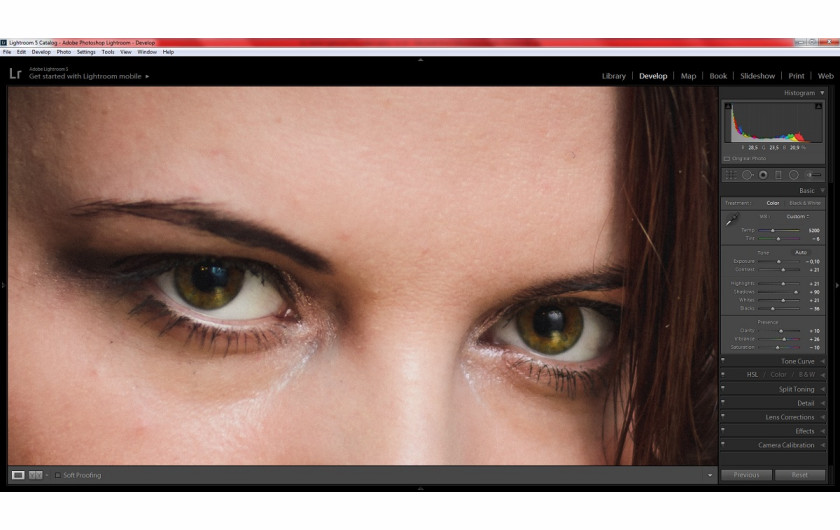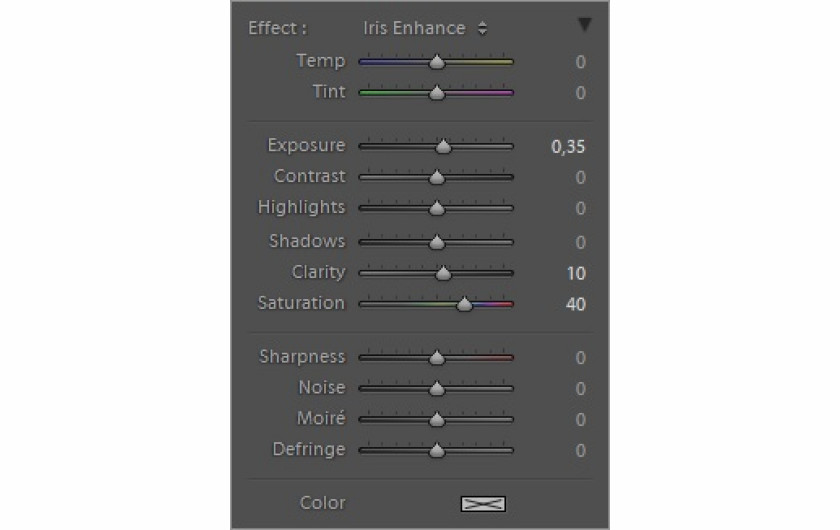Adobe Lightroom 5 w małym palcu – cztery etapy edycji oczu w fotografii
Autor: Michał Chrzanowski

W dzisiejszym poradniku z serii „Adobe Lightroom 5 w małym palcu” pozostaniemy jeszcze w tematyce fotografii portretowej.
W ubiegłym tygodniu opisaliśmy, w jaki sposób dokonać podstawowej edycji portretu. Swoją uwagę skupiliśmy na ogólnej korekcie ekspozycji, zwiększeniu kontrastu oraz nadaniu ciepłego odcienia. Dzisiaj zajmiemy się tym, jak w łatwy i szybki sposób dodać oczom wyjątkowego blasku.
Panel Develop oferuje wiele funkcji, które umiejętnie wykorzystane mogą sprawić, że zdjęcia osiągną wyższy poziom. Jedną z takich funkcji jest Adjustment Brush, dzięki któremu możemy nanieść zmiany na wybrany fragment kadru. Podczas korekty oczu korzystaliśmy wyłącznie z tej opcji.
Krok pierwszy
Pierwszą czynnością, którą wykonaliśmy, było rozjaśnienie białek oczu. W tym celu użyliśmy opcji Exposure, która jest dostępna w zakładce Adjustment Brush. Suwak Exposure przesunęliśmy do wartości 0,20 na skali, co dało nam efekt delikatnego rozświetlenia. Dodatkowo zmniejszyliśmy nasycenie koloru, dzięki czemu uzyskaliśmy jaśniejszą biel. Następnie za pomocą pędzla dokładnie zamalowaliśmy białka. Aby podejrzeć zamalowywany obszar wystarczy na klawiaturze wcisnąć przycisk O.
Krok drugi
_1663272818.jpg)





Kolejnym krokiem w procesie postprodukcji było uwydatnienie źrenic. Aby tego dokonać, skorzystaliśmy z opcji Iris Enhance. Docelowo ta opcja zwiększa ekspozycję oraz nasycenie kolorów, dzięki czemu źrenice stają się wyraźniejsze.
Krok trzeci
Następnie postanowiliśmy uwidocznić bliki, które są naturalnym odbiciem światła widocznym w oku. Ten efekt jest często bardzo pożądany w fotografii portretowej. W przypadku edytowanego zdjęcia zdecydowaliśmy się na zwiększenie wyrazistości tego refleksu. W tym celu ponownie skorzystaliśmy z opcji Iris Enhance. Tym razem jednak zaznaczyliśmy wyłącznie bliki, a nie – jak wcześniej – całe źrenice.
Krok czwarty
Ostatnim krokiem, który warto wykonać podczas edycji, jest zwiększenie wyrazistości makijażu oka. Jest to bardziej żmudny etap, ponieważ każda z rzęs musi być pomalowana oddzielnie. Ale warto poświęcić na to chwilę, gdyż rezultat jest zbliżony do mocnego wytuszowania rzęs. Innymi słowy zastępujemy makijaż pracą w Lightroomie. W tym celu wystarczy wybrać opcję Burn (Darken) i zamalować każdą z rzęs. Warto jednak delikatnie zmniejszyć wyjściowe ustawienia (głównie suwak ekspozycji), ponieważ końcowy efekt może okazać się zbyt sztuczny. W przypadku tego zdjęcia zdecydowaliśmy się na przesunięcie suwaka Exposure do wartości -10 i suwaka Shadows do wartości -30. Dzięki temu otrzymaliśmy naturalnie podkreślony kontur oczu.
Zdjęcie „przed i po”
Powyższe zmiany dokonane w procesie postprodukcji są jedynie przykładem możliwości, jakie daje nam program Ligtroom 5. Jednakże ostateczny wygląd zdjęcia w głównej mierze zależy od indywidualnego stylu i gustu fotografa. Dlatego też jedno zdjęcie może być punktem wyjścia dla różnych efektów końcowych. Warto jednak zdawać sobie sprawę z jakich narzędzi możemy skorzystać pracując nad konkretnym zdjęciem.
W kolejnej odsłonie poradnika "Adobe Lightroom 5 w małym palcu" pozostaniemy jeszcze w tematyce fotografii portretowej. Na przykładzie powyższego zdjęcia pokażemy, jak zneutralizować niedoskonałości cery oraz poprawić koloryt skóry.


_1663272818.jpg)












![Nikon Nikkor Z 600 mm f/6.3 VR S - test praktyczny i zdjęcia przykładowe [RAW]](/i/images/8/5/2/d2FjPTMxN3gxLjUwMA==_src_227852-DY6A6732_nikon_600mm_f63_test-top.jpg)









 Newsletter
Newsletter


 Newsletter
Newsletter