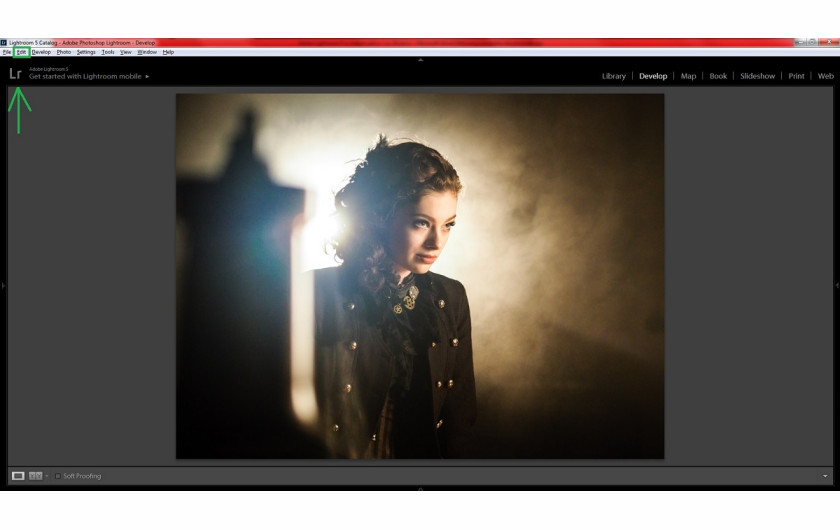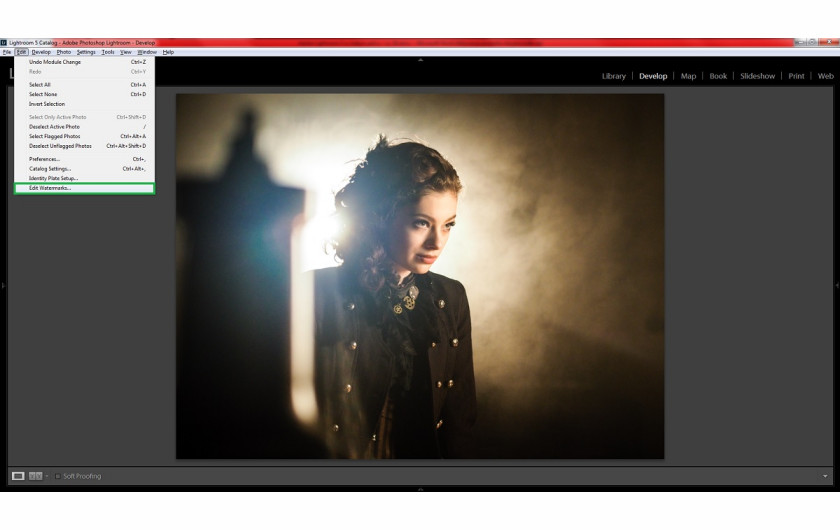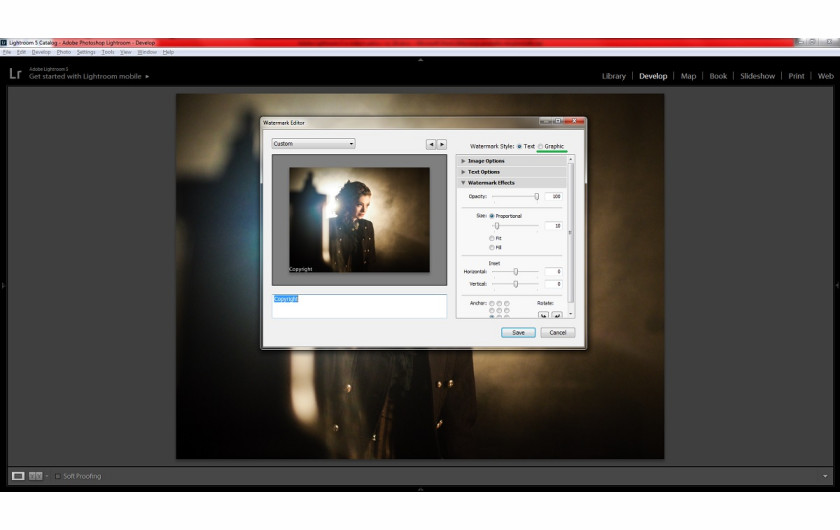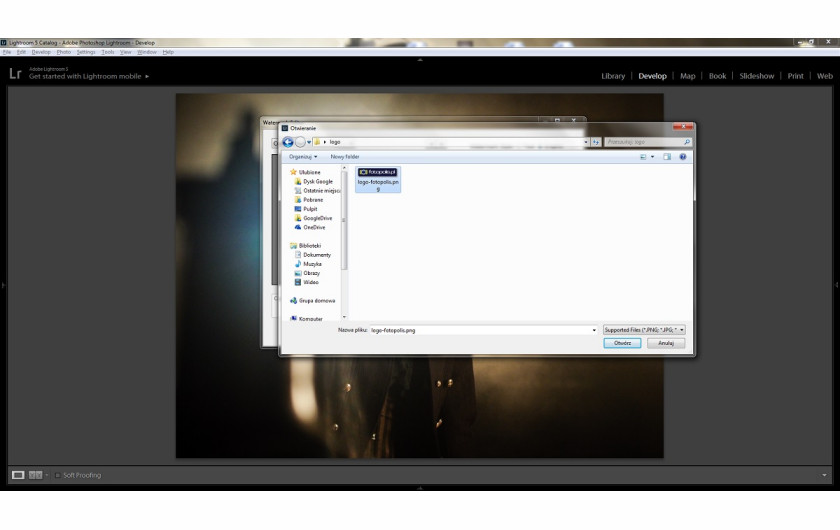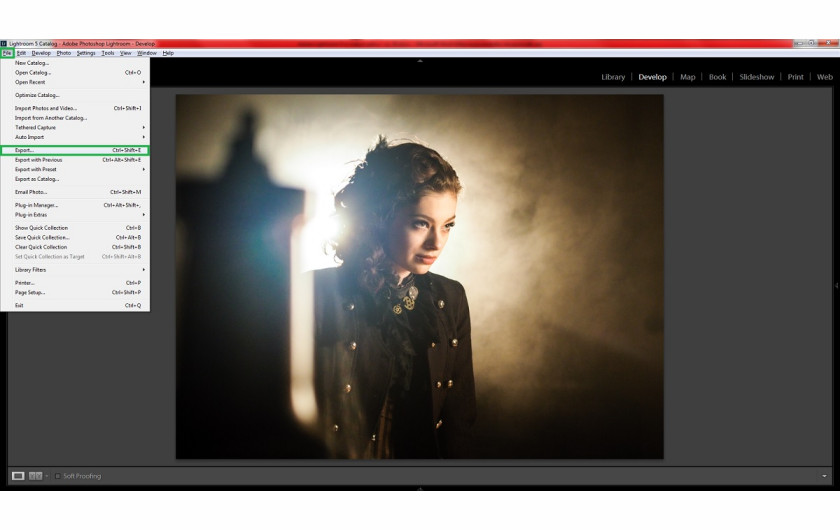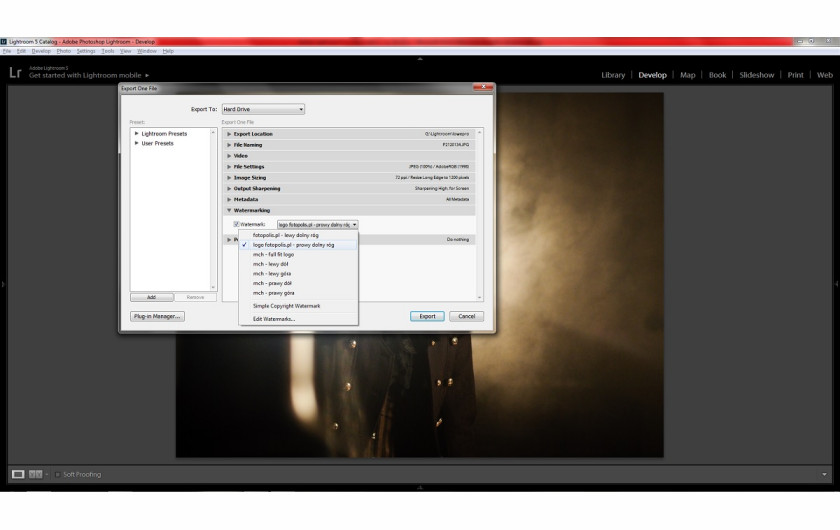Adobe Lightroom 5 w małym palcu – znak wodny
Autor: Michał Chrzanowski

W dzisiejszym odcinku z serii „Adobe Lightroom 5 w małym palcu” opiszemy, w jaki sposób oznaczyć zdjęcia znakiem wodnym.
Oznaczenie zdjęć za pomocą logo, nazwy strony internetowej lub imienia i nazwiska może okazać się niezmiernie ważne, zwłaszcza w kontekście publikowania fotografii w Internecie. Umiejętny podpis zdjęcia może być także dobrą reklamą, zwłaszcza podczas zamieszczania naszych prac na różnego rodzaju portalach społecznościowych. Program Lightroom oferuje dwa sposoby oznaczenia zdjęć. Pierwszym z nich jest wpisanie dowolnej nazwy, na przykład fotopolis.pl, która zostanie wyświetlona na fotografiach. Druga to zaimportowanie stworzonego wcześniej znaku wodnego i umieszczenie go na zdjęciu.
Aby stworzyć lub wprowadzić oznaczenie fotografii możemy znajdować się w dowolnym panelu, na przykład Library lub Develop. Wystarczy – w lewym górnym rogu programu – wcisnąć opcję Edit oraz wybrać zakładkę Edit Watermarks.
Po wybraniu tej opcji, na ekranie pojawi się okno dialogowe, w którym dokonamy odpowiednich zmian.
Tworzenie własnej nazwy






Na początek zajmiemy się wprowadzeniem własnej nazwy. W oknie, które zostało wyświetlone, znajduje się miejsce, w którym możemy wpisać dowolny ciąg znaków. Docelowo program Lightroom wstawił wyraz Copyright. To właśnie w tym polu wpisujemy na przykład nazwę strony internetowej – w naszym przypadku będzie to fotopolis.pl.
Wpisana nazwa zostaje wyświetlona na miniaturce zdjęcia, które jest podglądem ostatecznego efektu – tego, w którym miejscu kadru będzie umieszczony znak wodny. Oczywiście położenie, rozmiar, kolor oraz rodzaj czcionki możemy dowolnie modyfikować. Do tego posłużą nam opcje wyświetlone po prawej stronie okna dialogowego. Pierwszą rzeczą jaką możemy zrobić jest wybór czcionki oraz wybranie jej stylu. Aby tego dokonać odpowiednio klikamy w Font oraz Style. Zostaną wyświetlone propozycje, z których wybierzemy tę, która odpowiada naszym gustom. W przypadku znaku wodnego fotopolis.pl skorzystaliśmy z czcionki Imprint MT Shadow oraz wyjściowego stylu Regular.
Poniżej pola odpowiadającego za wybór czcionki znajduje się biały prostokąt, dzięki któremu możemy dostosować kolor wpisanej nazwy. Aby to zrobić wystarczy kliknąć w prostokąt, a z wyświetlonej palety barw wybrać tę, która wyda nam się najwłaściwsza. Oczywiście możemy ustawić dowolny kolor, na przykład czarny, jednak trzeba mieć na uwadze, że stworzony znak wodny będziemy umieszczać na różnych zdjęciach – kolorowych, jak i monochromatycznych. Dlatego też najbardziej uniwersalnym kolorem będzie biały, który jest bardzo dobrze widoczny na zróżnicowanych fotografiach.
W części Text Options znajdują się również ustawienia odpowiadające za cień, który zostanie wyświetlony pod wpisaną nazwą. Oczywiście możemy wyłączyć ten efekt, jednak dodaje on trójwymiarowości wprowadzonej nazwie, co może okazać się pożądanym efektem. Parametry, które są zaproponowane przez Lightroom, wydają się optymalne, dlatego też nie będziemy w nich wprowadzać żadnych zmian.
Jeżeli już dokonaliśmy wyboru rodzaju, stylu i koloru czcionki, możemy skupić się na dodatkowych efektach oraz rozmieszczeniu wpisanej nazwy. W tym celu będziemy zmieniać parametry w części Watermark Effects. Opcja Opacity odpowiada za transparentność znaku wodnego. Standardowo jest ustawiona na 100 – brak efektu. Jednak w celu nadania delikatnej przezroczystości możemy ustawić suwak na wartości 80. Nazwa dalej będzie dobrze widoczna, lecz nie będzie aż tak bardzo rozpraszająca, jak w przypadku ustawienia maksymalnej wartości.
Kolejno ustawiamy rozmiar oraz rozmieszczenie względem krawędzi obrazu. Ustawiając wielkość nazwy musimy mieć na uwadze, aby nie była zbyt duża, ponieważ wówczas będzie odciągać uwagę od najważniejszej rzeczy – zdjęcia. Dlatego też przedział pomiędzy 10 a 15 wydaje się optymalnym. Oczywiście wszystko zależy od długości nazwy oraz wybranej czcionki. Nazwa nie powinna także dotykać krawędzi fotografii, gdyż nie wygląda to zbyt estetycznie. Aby zmienić położenie znaku wodnego, wystarczy zmienić ustawienia suwaków Horizontal i Vertical. Jest to nieznaczna zmiana (odpowiednio 2 i 1 na skali), która delikatnie oddali nazwę od krańców fotografii.
Następną czynnością, którą możemy wykonać w panelu, jest zakotwiczenie lub obrócenie wprowadzonej nazwy. Możemy wybrać jej położenie na przykład w rogach zdjęcia lub na jego środku.
Gdy wprowadziliśmy już wszystkie zmiany, możemy zapisać stworzony znak wodny. Program Lightroom umożliwia utworzenie znaku stworzonego jedynie w jednym położeniu, na przykład lewy dolny róg. Dlatego też jeżeli chcemy, aby nasze logo znajdowało się w każdym z rogów kadru, musimy stworzyć cztery oddzielne znaki wodne. Ułatwieniem może okazać się fakt, że podczas edycji istniejącego logo wystarczy zmienić jego położenie – inne parametry zostaną zapamiętane przez program – i zapisać nowe ustawienie w nazwie, na przykład logo 2, prawy dolny róg.
Importowanie istniejącego znaku wodnego
Podczas importowania zapisanego logo postępujemy analogicznie, jak w przypadku tworzenia nazwy (Edit > Edit Watermarks). Wyjątkiem jest jednak wybór opcji w części Watermark Style – zamiast Text klikamy w Graphic. Następnie zostanie wyświetlone dodatkowe okno, w którym wyszukujemy plik, który chcemy zaimportować.
Po wybraniu odpowiedniego pliku, w oknie dialogowym wyświetlą się jedynie opcje Watermark Effects. Możemy wybrać takie same ustawienia, jak w przypadku tworzenia własnej nazwy, czyli Opacity – 80, Size – 10, Horizontal – 2, Vertical – 1. W tym miejscu będziemy również w stanie ustawić położenie zaimportowanego znaku wodnego.
Po wybraniu odpowiednich opcji możemy zapisać zaimportowane logo jako nowy znak wodny.
Logo na zdjęciu zamieszczamy dopiero podczas eksportu fotografii – jednego lub kilku zdjęć. W tym celu wystarczy wybrać opcję File znajdującą się w lewym górnym rogu programu oraz kliknąć Export. Następnie zostanie wyświetlone okno eksportu, w którym włączamy zakładkę Watermarking i wybieramy stworzony znak wodny.
Zdjęcia z utworzonymi znakami wodnymi
Często duży, transparenty znak wodny umieszcza się na zdjęciu centralnie. Dzięki temu fotograf ma na przykład możliwość zaprezentowania swoich zdjęć klientom w celu wybrania ostatecznych kadrów. Dzięki temu zdjęcia nie zostaną bezprawnie wykorzystane, a klient będzie miał możliwość wyboru interesujących go fotografii.
W kolejnej odsłonie poradnika "Adobe Lightroom 5 w małym palcu" pokażemy, jak za pomocą konwersji do monochromu odratować niedoświetlone zdjęcie.














![Nikon Nikkor Z 600 mm f/6.3 VR S - test praktyczny i zdjęcia przykładowe [RAW]](/i/images/8/5/2/d2FjPTMxN3gxLjUwMA==_src_227852-DY6A6732_nikon_600mm_f63_test-top.jpg)










 Newsletter
Newsletter


 Newsletter
Newsletter