2. Aperture 2 - interfejs i katalogowanie
Aperture 2 to druga wersja programu do obróbki plików RAW firmy Apple. Została ona wyposażona w zmodernizowany algorytm do wywoływania RAW-ów oznaczony nr 2.0. Dla użytkowników poprzednich wersji Apple udostępnił także wcześniejsze wersje 1.0 oraz 1.1. Aperture 2.0 w pełni wspiera także uniwersalny standard DNG.
Na stronie Apple można pobrać darmową 30 dniową wersję testową oraz zapoznać się z filmami instruktażowymi. Aperture 2 przeznaczone jest do komputerów Apple Macintosh z systemem Mac OS X 10.4, 10.5 lub nowszym. Cena wynosi niespełna 1100 zł.
Poniżej prezentujemy widok zakładki głównej Aperture 2 kolejno w wersji pełnoekranowej - Full Screen oraz standardowej. Jak widać z lewej strony zdjęcia znajduje się okno Inspector, które składa się z trzech zakładek: Projects, Metadata i Adjustments. Między tymi zakładkami w łatwy sposób poruszamy się za pomocą przycisku klawiatury W. Pod zdjęciem możemy wyświetlić przeglądarkę zdjęć z projektu, na którym obecnie pracujemy. W samej przeglądarce mamy możliwość wyświetlenia zdjęć pod postacią miniaturek, siatki lub listy. Dodatkowo możemy ustalić sposób ich wyświetlania między innymi pod względem daty zrobienia, gwiazdek jakie sami przyznajemy, słów kluczowych itd. Pod przeglądarką znajdują się przyciski pozwalające na poruszanie się między zdjęciami i wprowadzanie gwiazdek.
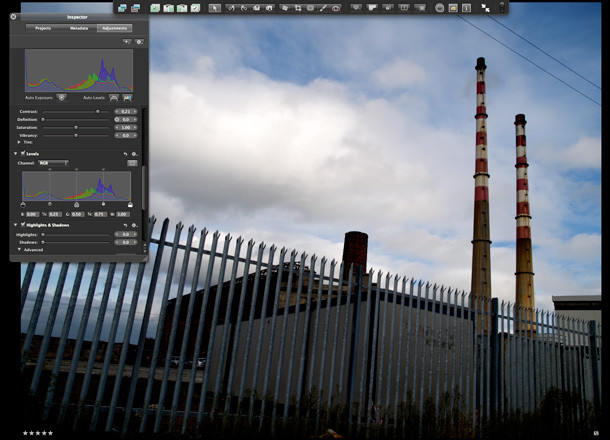
W trybie Full Screen okna które otworzymy, np. Inspector jak powyżej, możemy swobodnie przemieszczać po ekranie.
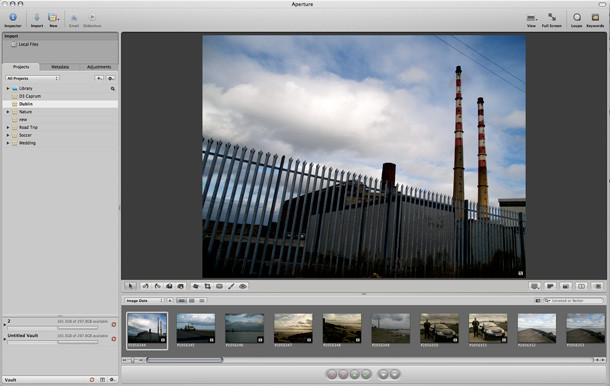
Z prawej strony zdjęcia nad nim znajdziemy zestaw narzędzi pozwalający na dostosowanie widoku, włączenie trybu pełen obraz, zastosowanie lupy i uruchomienie okna słów kluczowych.
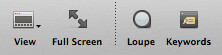
Jeżeli chodzi o wybór sposobu wyświetlania zdjęć to mamy do dyspozycji: przeglądarkę, przeglądarkę i zdjęcie lub samo zdjęcie.
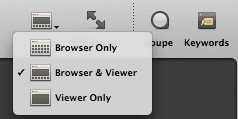
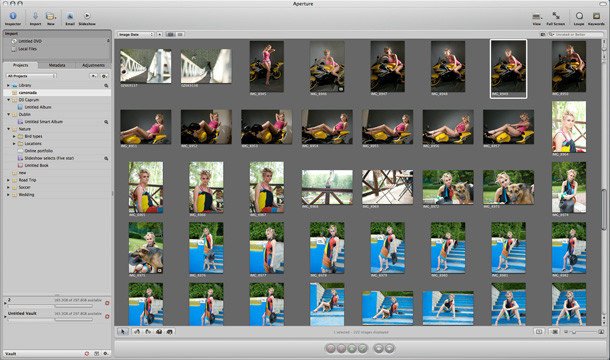
Kolejny zestaw narzędzi znajduje się pod zdjęciem z prawej strony okna głównego. Służą one do zmiany widoku, porównywania zdjęć, wyświetlania oryginalnego pliku bez przeróbek, powiększania 1:1 oraz do włączenia funkcji Quick Preview.
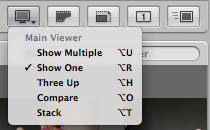
Umożliwia ona szybkie przeglądanie plików JPEG o zmniejszonej rozdzielczości (wglądówek). Jest to dobre rozwiązanie do szybkiego katalogowania i wyboru zdjęć, szczególnie gdy mamy dużo materiału. Niestety wszystkie wglądówki powiększają wielkość naszej biblioteki Aperture więc jeżeli mamy naprawdę dużo zdjęć zaimportowanych do programu to będą one zajmować dużo miejsca na dysku. Poniżej prezentujemy zakładkę Preferences/Previews, która umożliwia dostosowanie wielkości naszych wglądówek. W każdej chwili możemy także skasować wglądówki, które nie są nam już potrzebne.
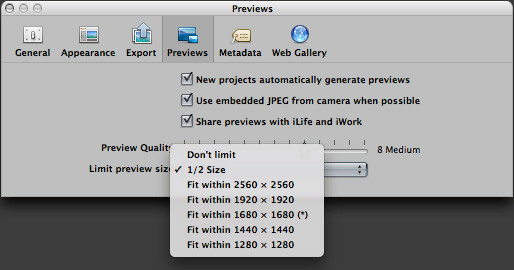
Ostatni pasek z narzędziami w oknie głównym znajduje się pod zdjęciem z lewej strony. Mamy tu do dyspozycji narzędzia, które umożliwią wybieranie, obracanie, wyrównywanie poziomu oraz kadrowanie. Poza tym możemy użyć funkcji Lift & Stamp, która umożliwia skopiowanie zmian z jednego pliku do innego. Ostatnie dwa narzędzia to Retouh oraz Spot & Patch, które bliżej omawiam w części poświęconej konwersji plików RAW.

W tym miejscu warto jeszcze wspomnieć o możliwości dostosowania paska narzędzi poprzez dodawanie funkcji, które często używamy.
Katalogowanie
W programie Aperture 2 do katalogowania naszych zdjęć i projektów służy zakładka Projects, która znajduje się z lewej strony zdjęcia i jest pierwszą zakładką okna Inspector, które użytkownicy Mac-ów rozpoznają bez problemu. W tej zakładce mamy możliwość tworzenia nowych projektów, albumów, pokazów slajdów itd.
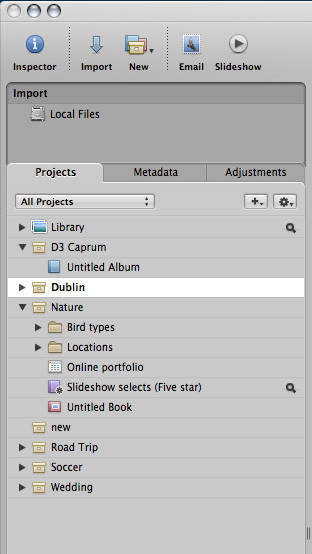
Do każdego z projektów za pomocą narzędzia Import możemy zaimportować pliki. Po wciśnięciu przycisku Import rozwija się zakładka (poniżej,) która umożliwia wybór katalogu z jakiego chcemy pobrać zdjęcia. Pod zakładką importu wyświetlane są miniatury zdjęć z katalogu jaki zaznaczyliśmy, a z prawej strony mamy dostęp do informacji o zaznaczonych plikach.
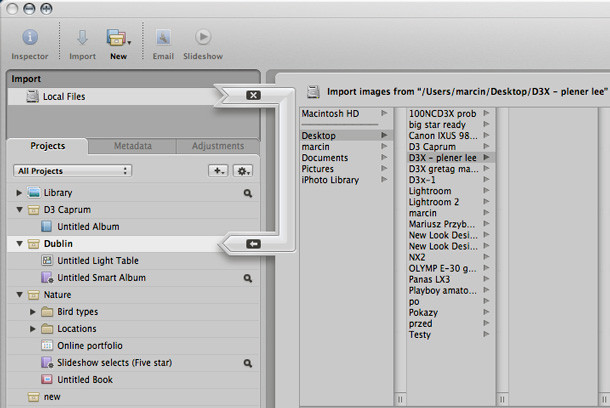
Aperture 2 umożliwia jednoczesną obróbkę plików i import zdjęć w tle. Takie rozwiązanie sprzyja szybszej pracy nad dużą ilością zdjęć gdy do przebrania jest dużo RAW-ów.
Kolejną zakładką Inspector-a jest Metadata. Pozwala ona na wyświetlenie informacji o pliku w różnych wariantach. Poniżej przedstawiamy widok EXIF - Expanded (Exif - rozszerzony).
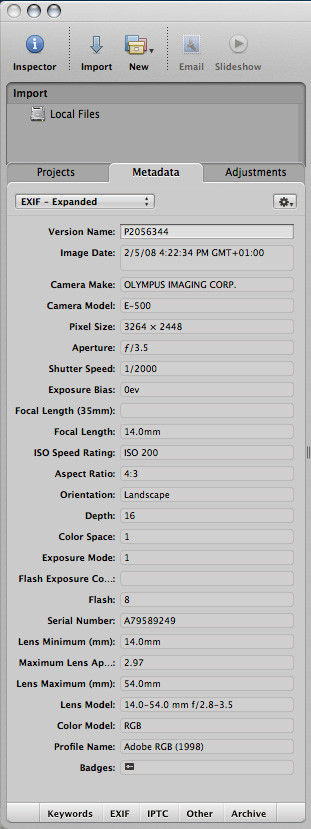
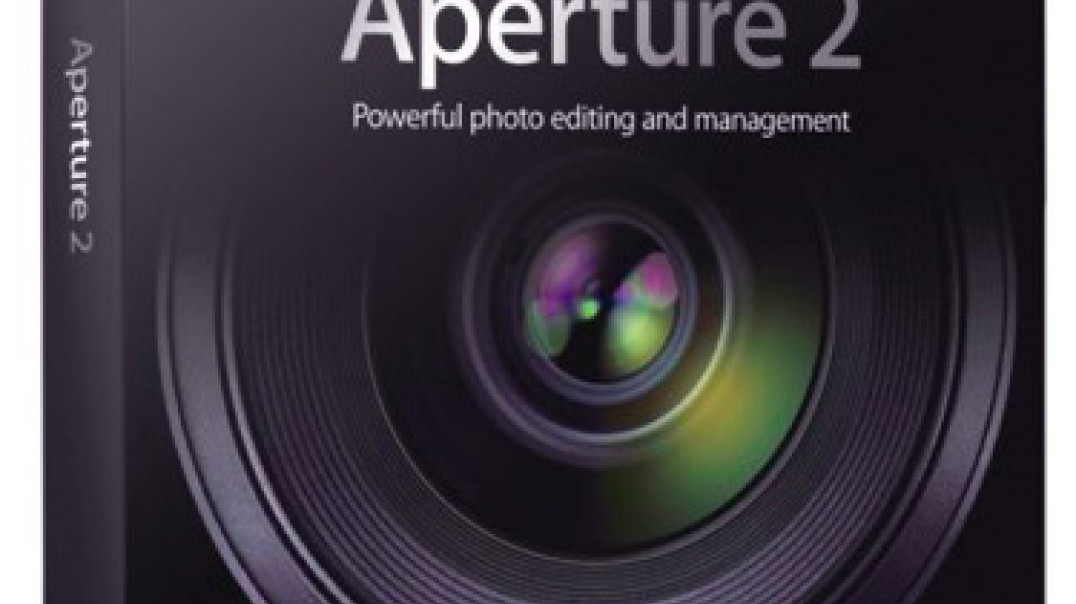



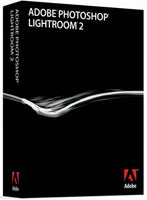



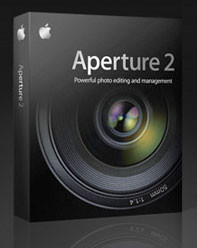
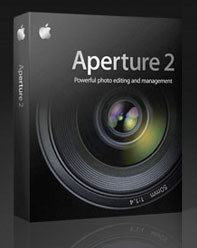
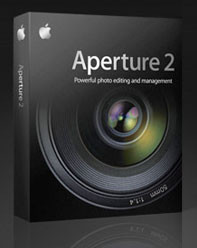
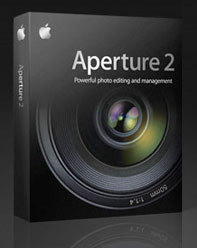


![HoverAir X1 Pro Max - latająca kamerka sportowa [TEST]](/i/images/0/3/7/d2FjPTMzOHgwLjY2Ng==_src_241037-hover-pion.jpg)



_1826294941.jpg)
_1663272818.jpg)








