Odkrywamy możliwości Adobe Lightroom 4, odcinek I
Autor: Marcin Grabowiecki


Wraz z opuszczeniem ciemni i uwolnieniem się od ograniczeń ilościowych fotografii analogowej, powstały nowe problemy - jak edytować i zarządzać setkami / tysiącami zdjęć? Z tej funkcji Lightroom spisuje się idealnie.
Podstawy
Co trzeba pamiętać - jeśli jakiś folder lub plik jest już w Lightroomie, używaj go do kasowania, przenoszenia, zmiany nazwy i innych operacji. Nie zmieniaj/przenoś/usuwaj plików bezpośrednio z folderów lub z innego oprogramowania jak np. Bridge. Niestosowanie się do tej zasady spowoduje nagromadzenie niepotrzebnych plików generowanych w Lightroomie bez plików źródłowych, co po parunastu sesjach i kilogramach zdjęć może z łatwością zapchać nie jeden dysk.
Kolejną rzeczą, na którą warto zwrócić uwagę jest funkcja katalogu w Lightroomie, gdyż może ona być myląca - importujemy zdjęcia do Lightrooma, przeglądamy je w Lightroomie, ale to co widzimy to tylko skróty, które zostały utworzone przez program do plików, które pozostały w swej oryginalnej lokalizacji.
Lightroom importuje całe "metadata" z plików oraz dopisuje własne "meta" zawierające oznaczenia (flagi, gwiazdki, kolor, przypisy, podglądy, wirtualne kopie itd.)
Podsumowując, to co widzimy w katalogu Lighrooma to tylko "podglądy" na pliki, żadne faktyczne zmiany na plikach źródłowych nie są dokonywane do momentu eksportu.
Gdzie znajduje się "Katalog" ? Domyślnie "catalog.lrcat" znajduje się w "My Pictures" lub "Pictures" w folderze Lightrooma.
Ważne! Lightroom będzie przy każdym wyjściu pytał o "backup". Warto go zrobić by nie stracić całości lub części pracy. Warto też nadmienić, że w czasie normalnej pracy Lightroom zapisuje na bieżąco wszystkie zmiany dokonywane na plikach, więc nie ma potrzeby klikania czegokolwiek, by "zapisać" postęp prac.
_1663272818.jpg)





Prawidłowa kolejność edycji:
Korekcje ogółu :
Balans bieli > Ekspozycja > Kolor
Korekcje szczegółu :
Retusz, edycje punktowe (rozjaśnienia, przyciemnienia, efekty itd.)
Korekcje ogółu :
Redukcja szumu > Wyostrzanie
Zamiana na czerń i biel
W fotografii analogowej, gdzie materiał wołamy "ręcznie" mamy pełną kontrolę nad efektem finalnym (w zakresie opracowywanego materiału) i bardzo duża część finalnego efektu zależy od naszych umiejętności w obsłudze ciemni. Podstawowym błędem przy fotografii cyfrowej jest to, że zamieniamy fotografie na czarno-białe używając domyślnych ustawień i na tym nasza przygoda z edycją czerni i bieli niestety się kończy. Czas to zmienić.
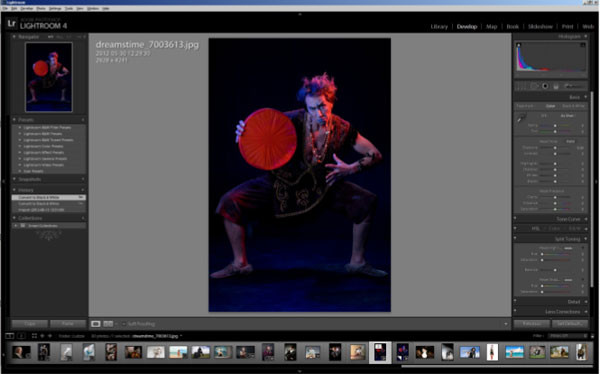
W panelu Basic klikamy na Black&White, co powoduje domyślną desaturację. W większości przypadków, to oczywiście nie wystarcza i daje przeciętne rezultaty. Zobaczmy co możemy z tym zrobić.
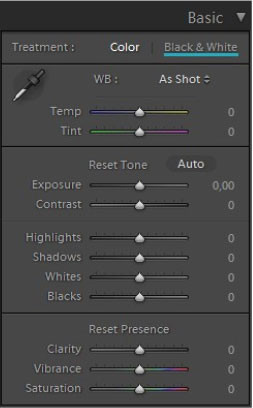
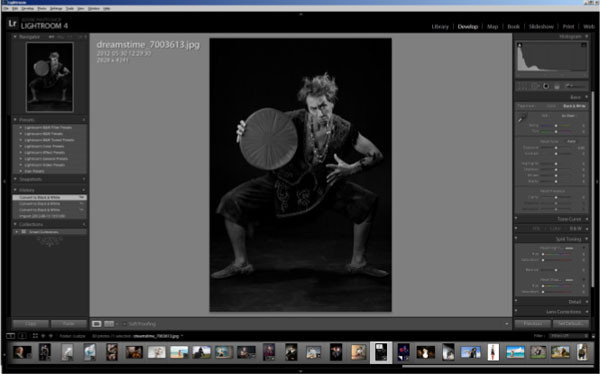
Używając panelu B&W dokonujemy zmian walorów barw.
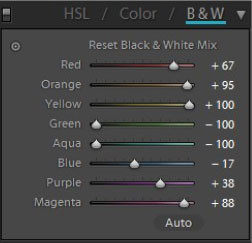
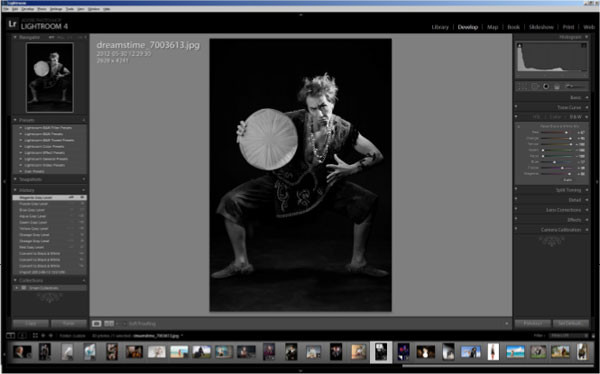
Im mocniejsze kolory na oryginalnej fotografii tym większą kontrolę nad finalnym efektem mamy. Tutaj dla przykładu równam kontrast na niebieskim, a wyciągam delikatnie czerwony. Należy pamiętać by nie zostawiać 100% bieli bez informacji oraz 100% czerni bez informacji jeśli to tylko możliwe. Ostrzegą nas o takiej sytuacji trójkąty w lewym (czerń) i prawym (biel) górnym rogu histogramu.
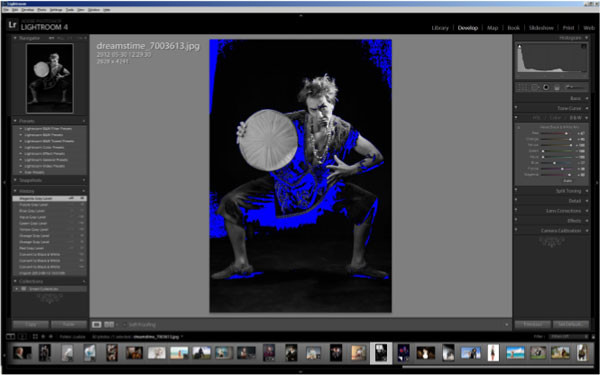
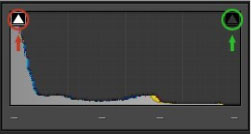
Biel jest bezproblemowa, ale jak widać bardzo dużo czerni jest bez informacji, postaramy się to naprawić. Przechodzimy do menu ToneCurve i bardzo delikatnie chwytamy i przeciągamy do góry lewy dolny punkt. W przypadku tej fotografii wystarczyło 0.8% by zlikwidować większość problemowych miejsc.
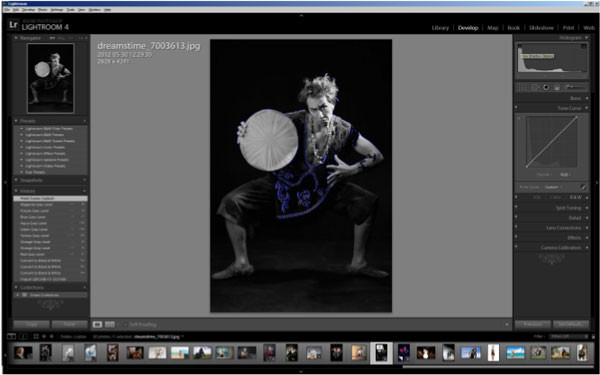
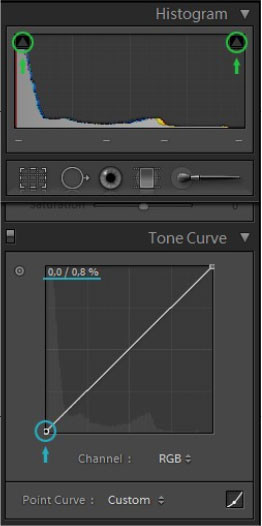
Tips&Tricks: Dużo bardziej intuicyjną metodą pracy przy konwersji fotografii do czerni i bieli jest używanie trybu "celuj w część fotografii" - ikonka znajduje się w panelach ToneCurve i B&W w lewym górnym rogu, wygląda jak małe kółeczko otoczone dużym kółeczkiem.
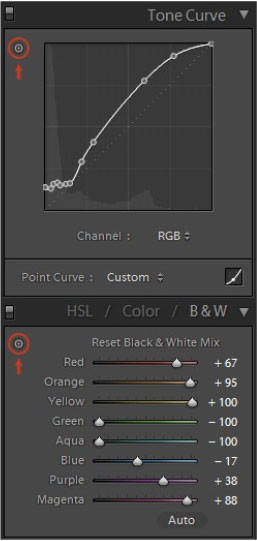
Gdy je klikniemy pojawią się dwie strzałki - w górę i w dół. Od tego momentu dokonujemy zmian klikając bezpośrednio na fotografię i przeciągając myszką w górę (rozjaśnienie) lub w dół (przyciemnienie). Program sam rozjaśnia i przyciemnia korespondujące walory/barwy. W ten sposób możemy bardzo szybko dokonać selektywnych zmian.
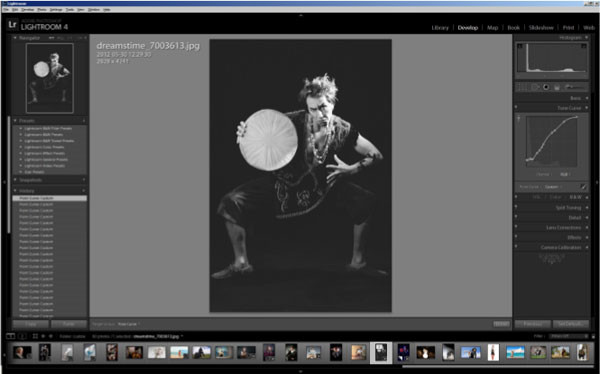
Tips&Tricks 2: Split Toning
Narzędzie to pozwala dodać delikatną tintę na całe zdjęcie. Działa jak funkcja Gradient Map w Photoshopie - wybieramy dwa kolory z których jeden będzie przypisany do bieli w walorze, a drugi do czerni w walorze, algorytm "rozciągnie" te barwy i przypisze je odpowiednim wartościom od 100% bieli do 100% czerni. W fotografii czarno-białej można delikatnie "oszukać" widza dodając w zależności od pożądanego efektu - ciepłą barwę w biele i zimną w cienie, lub odwrotnie. Pasek "balance" pozwoli nam wybrać punkt środkowy dla podziału barw, mamy więc kontrolę nad ilością/zakresem wprowadzanych barw.
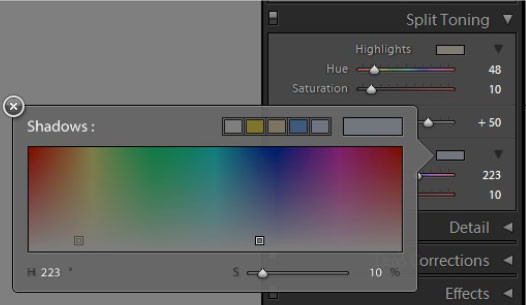
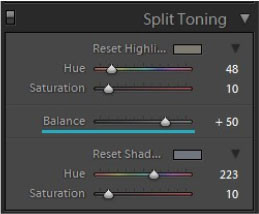
Przykład "dosaturowany" - żeby najlepiej zobaczyć wprowadzane zmiany, warto zobaczyć efekt w "pełnej krasie", czyli z ustawieniami maksymalnymi i na takich ustawieniach dokonać korekcji barwnej, po czym zdjąć saturację do pożądanego poziomu:
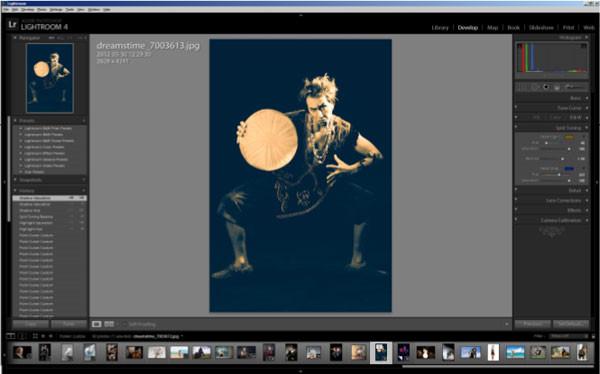
Zdejmujemy saturację do 5-10%.
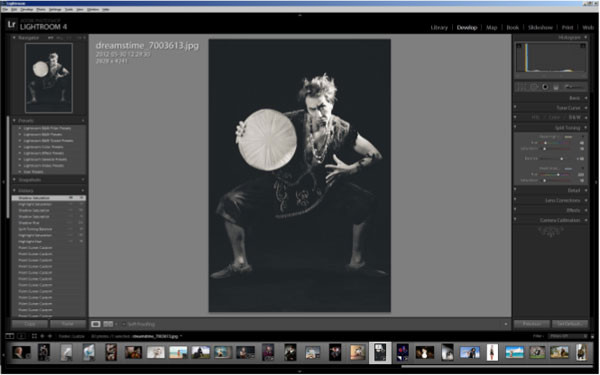
Zostaje nam "trochę" koloru, przez co biel i jasne punkty wydają się być ciepłe a czerń zimna.
Tak na podanym przykładzie wygląda proces zamiany fotografii kolorowej na czarno-białą.
Autorem tekstu jest Kacper Spala.
Kacper Spala jest grafikiem, prowadzi firmę "Fotokuchnia" zajmującą się retuszem, postprodukcją i tworzeniem grafiki 3D do zdjęć reklamowych. Wykłada na Akademii Fotografii w Warszawie.


_1663272818.jpg)












![Nikon Nikkor Z 600 mm f/6.3 VR S - test praktyczny i zdjęcia przykładowe [RAW]](/i/images/8/5/2/d2FjPTMxN3gxLjUwMA==_src_227852-DY6A6732_nikon_600mm_f63_test-top.jpg)









 Newsletter
Newsletter


 Newsletter
Newsletter

































