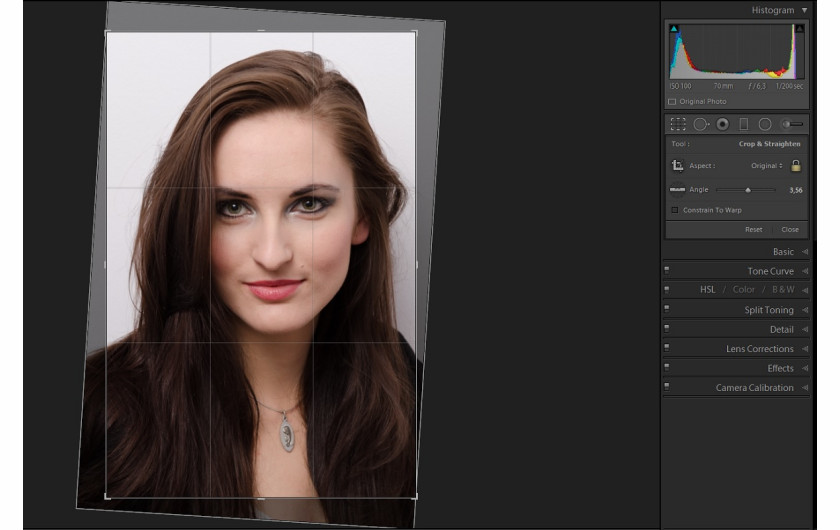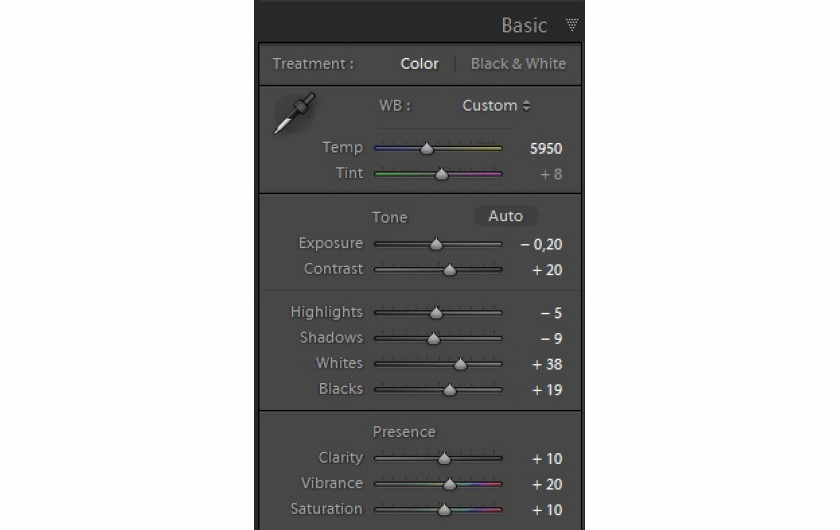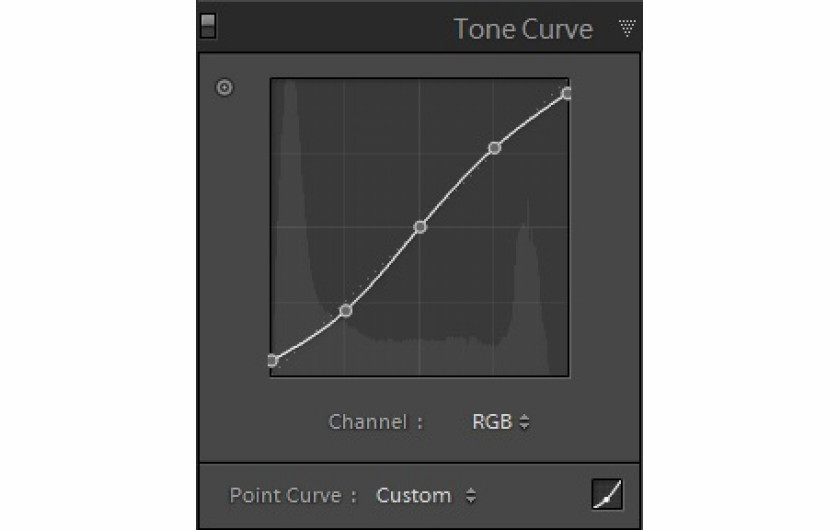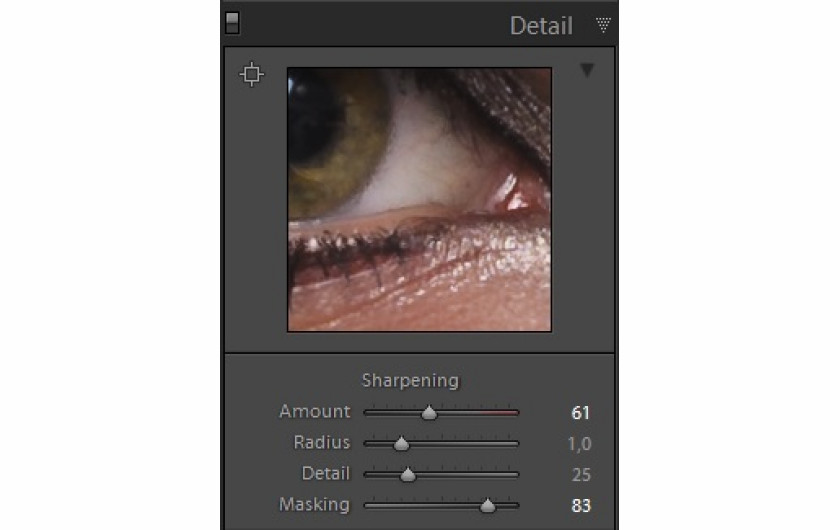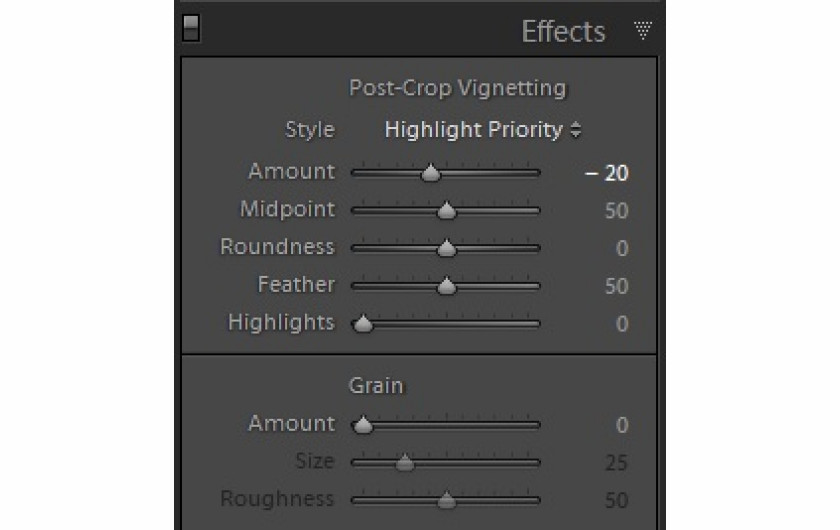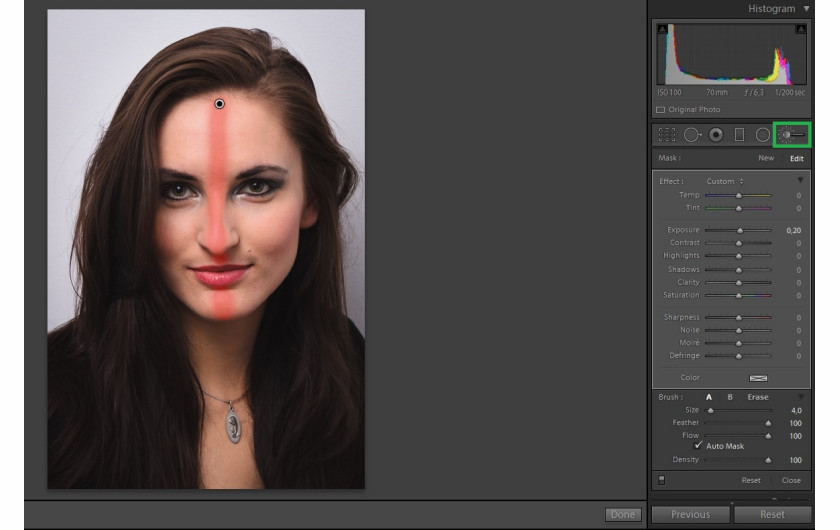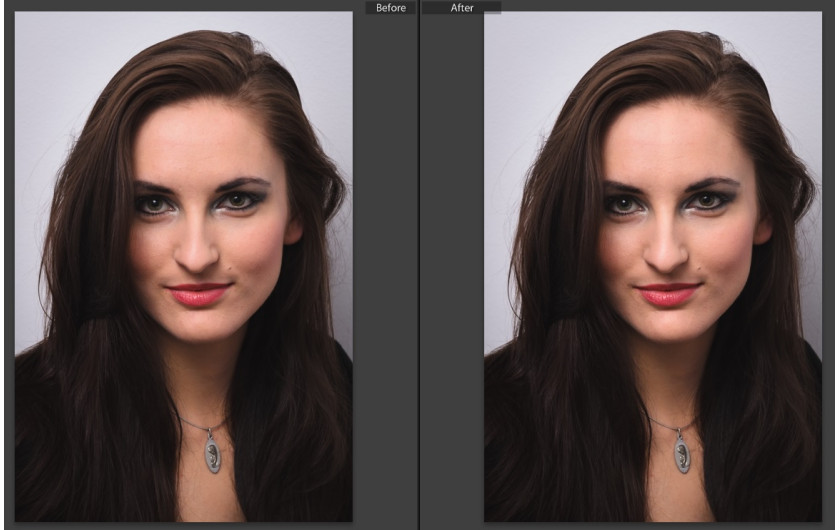Technika Dodge & burn sięga czasów fotografii analogowej. Polega ona na umiejętnym operowaniu światłem i cieniem. W skrócie, rozświetlamy (dodge) to co chcemy uwypuklić, a zaciemniamy (burn) to co chcemy schować. Program Lightroom, który jest cyfrową ciemnią, umożliwia nam takie działanie za pomocą narzędzia Adjustment Brush. Umiejętne posługiwanie się nim może również pomóc wymodelować twarz analogicznie do bronzera i rozświetlacza używanych przy makijażu. Oczywiście program Lightroom w swojej ofercie nie posiada zakładki „make up”, ale poprzez odpowiedni balans między światłem i cieniem możemy uzyskać zbliżony efekt. Korzystając z pędzla z wybraną funkcją zamalowujemy płaszczyzny, w których znajduje się naturalny cień, by jeszcze bardziej uwidocznić ten efekt przy jednoczesnym rozświetleniu tak zwanej „strefy T”. Dzięki temu twarz nabiera głębi i trójwymiarowości. Zanim jednak pokażemy technikę dodge & burn musimy odpowiednio przygotować zdjęcie.
Podstawowe ustawienia aparatu
- aparat: Nikon D7000
- obiektyw: Nikkor AF-S 24-70 mm f/2.8G ED
- format zapisu zdjęć – RAW
- czas naświetlania – 1/200 sekundy
- przysłona – f/6.3
- czułość matrycy – ISO 100
- ogniskowa – 70 mm
- lampa błyskowa – zewnętrzna z dyfuzorem (biały parasol)
Ponieważ jednak w bieżącym poradniku swoją uwagę skupiamy na opisaniu techniki dodge & burn, nie będziemy szczegółowo wyjaśniać poszczególnych etapów postprodukcji portretu. W celu pogłębienia wiedzy na ten temat odsyłamy do wcześniejszych odcinków: podstawowa edycja portretu, cztery etapy edycji oczu oraz retusz cery w trzech krokach. Niemniej jednak w poniższej galerii, zamieszczamy dokładną charakterystykę wprowadzonych zmian, które poprawiły ogólną ekspozycję zdjęcia.
Mają tak przygotowaną fotografię przechodzimy do zastosowania techniki dodge & burn, która dopełni postprodukcji portretu. W tym celu włączamy narzędzie Adjustment Brush, którym wprowadzimy lokalne zmiany. Będą one subtelne i na początku niemal niezauważalne, jednak to dzięki nim twarz nabierze wymiarowości.

_443908423.jpg)
_1475239688.jpg)

_1877607562.jpg)

Zacznijmy najpierw od rozświetlenia „strefy T”. Przebiega ona przez środek twarzy – od czubka czoła, aż po koniec brody – oraz ewentualnie ponad brwiami (z tej ostatniej opcji zrezygnowaliśmy). Wartość pędzla ustawiliśmy na +0,20 – może się to wydawać mało, jednak w zupełności wystarczy, by efekt był widoczny. Z kolei wielkość pędzla dostosowaliśmy do szerokości grzbietu nosa. Mając wybrane parametry zaczęliśmy zamalowywanie danej linii.
Następnie zmniejszyliśmy cienie pod oczami, również przy użyciu Adjustment Brush. Dokładnie zaznaczyliśmy dany obszar i między innymi zwiększyliśmy jego ekspozycję, tak by wyrównać różnicę pomiędzy sąsiadującymi odcieniami. Szczegóły wprowadzonych zmian poniżej.
Mając jeszcze wybrane ustawienia rozświetlania zamalowaliśmy szczyty kości policzkowych oraz linie tuż pod łukami brwiowymi. Takie działanie podkreśliło oczy i rozjaśniło najbardziej wypukłe fragmenty twarzy.
Na tym zakończyliśmy rozjaśnianie. Czas przejść do operowania cieniami – burn. Swoją uwagę skupiliśmy głównie na krańcach twarzy i liniach pod kościami policzkowymi. Ich przyciemnienie nie tylko modeluje twarz, lecz także optycznie ją wyszczupla, podobnie jak użycie bronzera w makijażu. W tym celu zmniejszyliśmy wartość ekspozycji pędzla do -0,30 i zaczęliśmy zamalowywanie wybranych fragmentów.
Jak możecie zauważyć nie jest to bardzo skomplikowana technika, ale daje bardzo dobre efekty, dzięki którym portret zyskuje dodatkowe walory. Na pierwszy rzut oka są to nieznaczne zmiany, które wprowadzone pojedynczo mogą być wręcz niezauważalne. Jednak składają się na większą całość związaną z postprodukcją portretu i stanowią jego idealne uzupełnienie.
Powyższe zmiany dokonane w procesie postprodukcji są jedynie przykładem możliwości, jakie daje nam program Adobe Lightroom Jednakże ostateczny wygląd zdjęcia oraz symulacji efektu w głównej mierze zależy od indywidualnego stylu i gustu fotografa. Dlatego też jedno zdjęcie może być punktem wyjścia dla różnych efektów końcowych. Warto jednak zdawać sobie sprawę, z jakich narzędzi możemy skorzystać pracując nad konkretnym zdjęciem.
W kolejnej odsłonie poradnika "Adobe Lightroom w małym palcu" pokażemy, w jaki sposób utworzyć ramkę wokół zdjęcia.








![Modyfikatory światła marki Quadralite - przegląd oferty [2024]](/i/images/3/8/6/d2FjPTMxN3gxLjUwMA==_src_235386-Flagi_w_uyciu_3_of_7.jpg)

![„To była i będzie ich ziemia”. Big Sky Adama Fergusona [RECENZJA]](/i/images/2/4/7/d2FjPTMxN3gxLjUwMA==_src_235247-big-sky-lead.jpg)






 Newsletter
Newsletter


 Newsletter
Newsletter