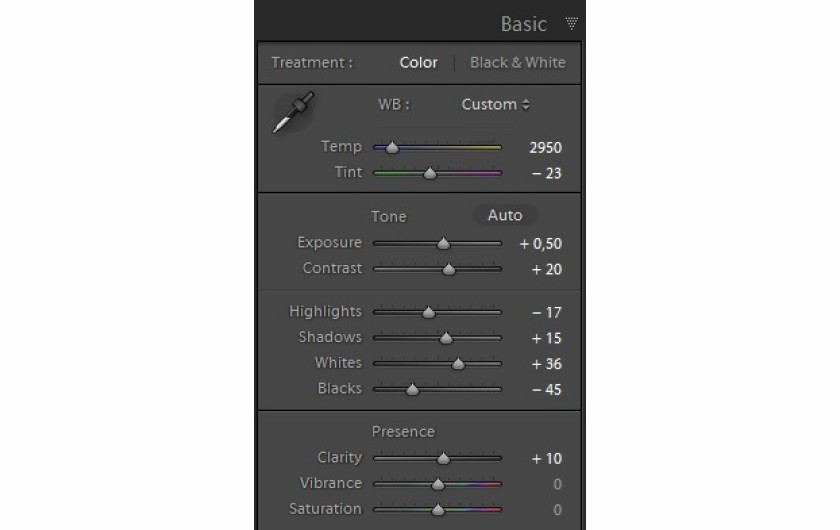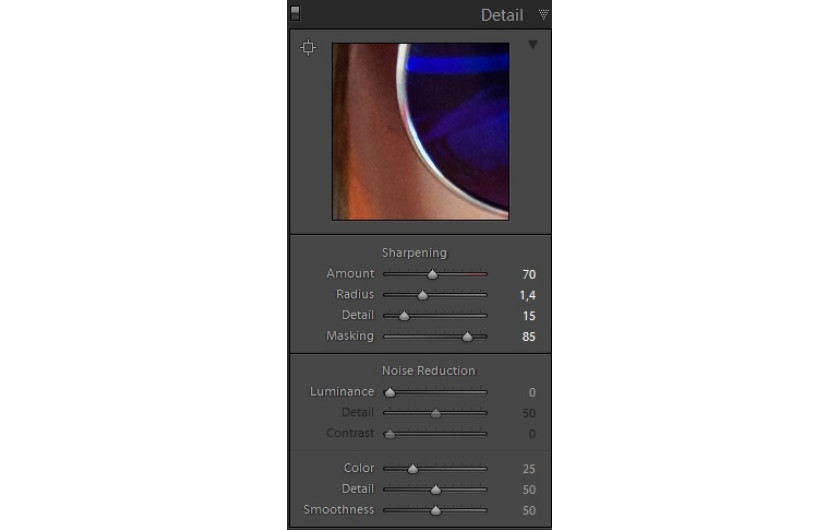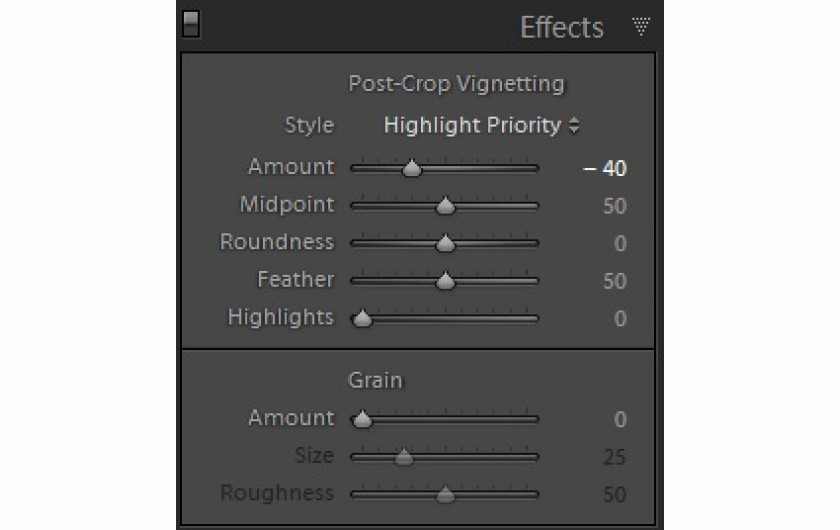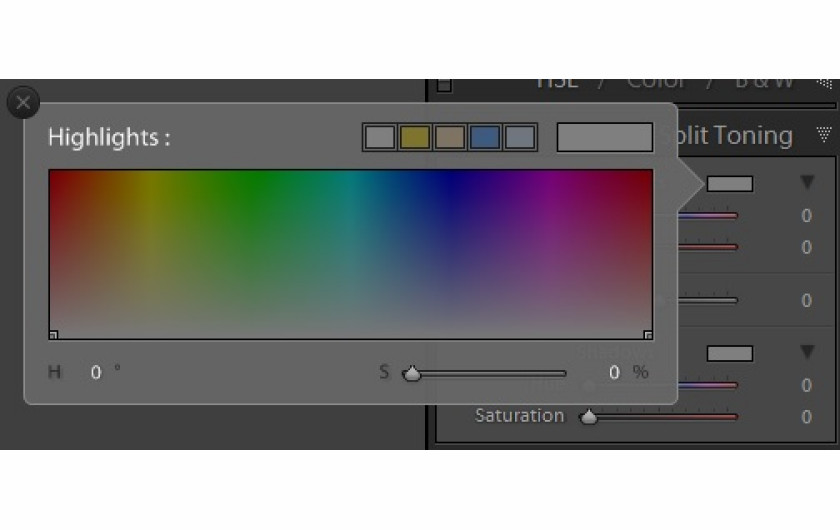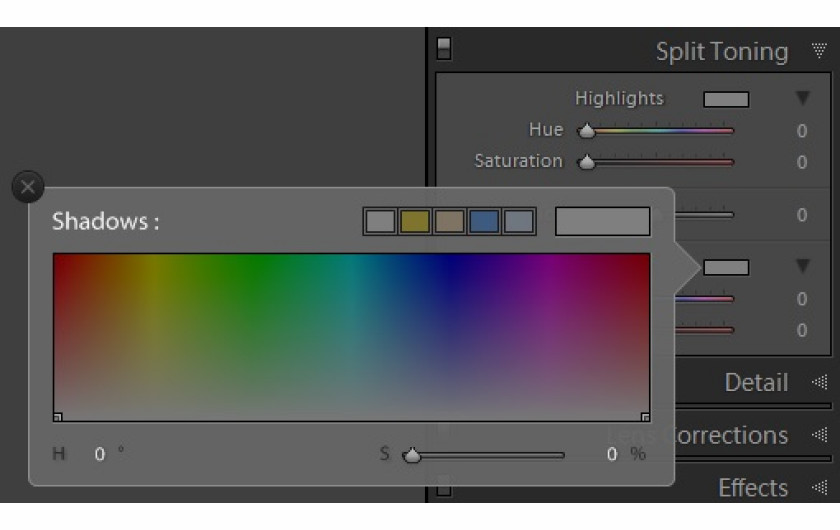Nazwę zakładki Split Toning można przetłumaczyć jako podział tonowania. Jest to bardzo silne narzędzie panelu Develop, dzięki któremu możemy zmienić ogólną kolorystykę zdjęć oraz nadać im ciekawej tonacji. W praktyce wygląda to tak, że dowolne odcienie wybrane z palety barw zostają naniesione na najjaśniejsze i na najciemniejsze partie kadru. Ponadto, zakładka umożliwia wybranie nasycenia oraz ustawienie balansu pomiędzy dwoma ustawionymi kolorami. Na początku korzystanie z tej zakładki może wydawać się dosyć skomplikowane, jednakże jej umiejętne użycie może owocować ciekawymi efektami.
W tym artykule nie mamy na celu pokazać ostatecznego wyglądu edytowanego zdjęcia, a jedynie bogate możliwości oraz różne efekty kolorystyczne osiągnięte za pomocą funkcji Split Toning.
Podstawowe ustawienia aparatu
- aparat: Nikon D750
- obiektyw: Nikkor AF-S 24-70 mm f/2.8G ED
- format zapisu zdjęć – RAW
- czas naświetlania – 1/1200 sekundy
- przysłona – f/4
- czułość matrycy – ISO 400
- ogniskowa – 50 mm
Zanim jednak przejdziemy do edycji kolorystycznej powyższego zdjęcia, postanowiliśmy poddać je lekkiemu procesowi postprodukcji. W zakładce Basic delikatnie zwiększyliśmy ekspozycję o 0,5 EV, wydobyliśmy szczegóły z jasnych oraz ciemnych fragmentów kadru (Highlights -17, Shadows +15). Takie działanie zmniejszyło naturalny kontrast. By to zmienić suwak Blacks ustawiliśmy na ujemną stronę skali (-45), zaś Whites na dodatnią (+36). Ponadto, zwiększyliśmy ogólną wyrazistość za pomocą Contrast i Clarity - odpowiednio +20 i +10. Następnie w zakładce Detail wyostrzyliśmy zdjęcie. Z kolei za pomocą opcji Effects nanieśliśmy winietę (-40), tak by wyeksponować sylwetkę, a przede wszystkim twarz fotografowanej dziewczyny.

_1475239688.jpg)


_443908423.jpg)
_1094526942.jpg)
Zaimplementowane zmiany były jedynie kosmetyczne, jednak sprawiły, że zdjęcie zaczęło stanowić odpowiednią bazę do dalszego procesu postprodukcji. W takim razie skoro wstępną edycję mamy już za sobą, to pora włączyć i zacząć korzystać z zakładki Split Toning. Możemy ją znaleźć w prawym wysuwanym panelu działu Develop.
Zakładka Split Toning składa się z pięciu suwaków. Dwa z nich są przypisane są najjaśniejszym partiom kadru (Highlights), dwa najciemniejszym fragmentom zdjęcia (Shadows) oraz jeden który odpowiada za balansowanie pomiędzy tymi dwoma obszarami. Suwakami, którymi będziemy operować są Hue, dzięki któremu wybierzemy dany kolor oraz Saturation, którym ustawimy nasycenie barw.
Jest jeszcze jeden sposób, dzięki któremu ustawimy odcień kolorystyczny dla jasnych i ciemnych obszarów. Obok suwaków możemy zauważyć dwa szare prostokąty - jeden przy Highlights, drugi przy Shadows. Ich kliknięcie skutkuje wyświetleniem szczegółowej palety barw, z której będziemy mogli wybrać interesujący nas kolor.
Tak wygląda teoria. Czas zacząć praktykę, a najlepszym do tego sposobem jest metoda prób i błędów. Należy trochę poeksperymentować, aby w pełni zrozumieć działanie tego panelu oraz wyrobić sobie swój własny styl.
Zacznijmy od wybrania tonacji dla najjaśniejszych partii kadru. Aby zobaczyć wprowadzone zmiany należy albo ustawić suwak Saturation na 100% albo podczas przesuwania suwaka Hue przytrzymać wciśnięty klawisz Alt na klawiaturze. Dzięki temu będziemy w stanie podejrzeć, jaki kolor będzie najlepiej nam odpowiadał, i z którym zechcemy pracować. W tym wypadku dla suwaka Hue ustawiliśmy wartość 215. Takie działanie sprawiło, że na jasne fragmenty został nałożony ciemnoniebieski odcień.
Po zresetowaniu ustawień Highlights podobne wartości - Hue 215 oraz Saturation 100% - nanieśliśmy na ciemne partie obrazu. Tak zmieniło się zdjęcie po wprowadzonych zmianach.
Chłodniejsze barwy bardzo dobrze komponują się z ciemniejszymi fragmentami planu fotograficznego. Dlatego też pozostaliśmy przy tym odcieniu, jednak zmniejszyliśmy jego nasycenie do 40%.
Natomiast jasne partie zdjęcia bardzo dobrze komponują się z ciepłymi kolorami, na przykład złotym odcieniem. Często taka kombinacja jest wykorzystywana w fotografii portretowej. W związku z tym w dziale Highlights wybraliśmy wartość Hue 52 oraz nasycenie 30 %.
Jak już wspominaliśmy wcześniej pomiędzy Highlights i Shadows znajduje się suwak Balance, który ma wpływ na prezentowanie naniesionych kolorów. Jeżeli przesuniemy go w prawo, na przykład do pozycji +60, w karze będzie przeważać barwa ustawiona dla jasnych fragmentów kadru.
Odwrotne działanie (pozycja -60) sprawi, że to kolory wybrane dla ciemniejszych partii zdjęcia będą bardziej wyeksponowane.
Dla edytowanego zdjęcia odpowiednim balansem okazała się lekka przewaga cieplejszego tonu (+40). Dzięki wprowadzeniu ciemnoniebieskiej oraz złotej barwy powstał poniższy efekt kolorystyczny.
Z opcji Split Toning można korzystać także podczas postprodukcji zdjęć kolorowych, jak i monochromatycznych. Dzięki temu mogą powstać bardzo ciekawe kombinacje kolorystyczne i charakterystyczne efekty wizualne. Poniżej prezentujemy kilka przykładów wykorzystania zakładki Split Toning w praktyce.
Powyższe zmiany dokonane w procesie postprodukcji są jedynie przykładem możliwości, jakie daje nam program Adobe Lightroom Jednakże ostateczny wygląd zdjęcia w głównej mierze zależy od edycji, indywidualnego stylu i gustu fotografa. Dlatego też jedno zdjęcie może być punktem wyjścia dla różnych efektów końcowych. Warto jednak zdawać sobie sprawę, z jakich narzędzi możemy skorzystać pracując nad konkretnym zdjęciem.
W kolejnej odsłonie poradnika "Adobe Lightroom w małym palcu" pokażemy, jak w efektywny sposób utworzyć bardzo kontrastowy portret, który charakteryzuje się dużą wyrazistością oraz zmniejszonym nasyceniem barw.








![Psi oddech, psie pazury. „Dogbreath” Matthew Genitempo [RECENZJA]](/i/images/4/4/8/d2FjPTMxN3gxLjUwMA==_src_238448-dogbreath-1.jpg)








 Newsletter
Newsletter


 Newsletter
Newsletter