5. Efekty cz. 2
Tym razem pokażę trochę "efektów specjalnych". Odejdziemy od obróbki zdjęć w dosłownym znaczeniu, ponieważ będziemy zdjęcia łączyć, dodawać do nich światło, kolory... Ciężko tak naprawdę opisać efekty, ponieważ kombinacji jest mnóstwo. Postaram się przedstawić trzy (choć jedno poznaliśmy już w poprzedniej części) bardzo ciekawe i nietypowe narzędzia.
Pewnie nie raz znaleźliście się w miejscu, które aż prosiło się, aby być sfotografowanym obiektywem szerokokątnym. Rybie oko pozwala fotografować wszystko - od rozległych panoram do ciasnych pomieszczeń, gdzie nie sposób objąć całości zwykłym obiektywem. A co wtedy, kiedy mamy przy sobie tylko iPhona? Wszelkie filtry imitujące wygląd rybiego oka nie dość, że wyglądają sztucznie i tandetnie to i tak nie spełniają podstawowej funkcji jaką jest obejmowanie szerszego pola widzenia. Jednak jest na to sposób i nazywa się AutoStitch. Jest to aplikacja, która dzięki specjalnym algorytmom potrafi złączyć dowolną (tego nie jestem pewien, ale nie zdarzyło mi się jeszcze, żeby było ich za dużo) ilość zdjęć w jedno. W efekcie otrzymujemy albo panoramę o rozpiętości nawet 360 stopni (jeśli robimy zdjęcia w jednym poziomie) albo najprawdziwszy efekt rybiego oka (jeżeli robimy w kilku poziomach).
Aby objąć cały obiekt czy panoramę (w tym wypadku będzie to wnętrze bazyliki) musimy robić zdjęcia jedno przy drugim tak, aby pokrywały się w około 1/3. (Ważne żeby trzymać telefon w miarę możliwości w jednym miejscu i tylko obracać nadgarstek - inaczej zdjęcia mogą za bardzo się rozjechać i AutoStitch nie będzie w stanie ich przetworzyć.) Aby uzyskać obraz panoramiczny wystarczy zestawić kilka zdjęć zrobionych w jednym poziomie. W przypadku np. wnętrza katedry musimy pokryć większy obszar. Dobrym sposobem jest po prostu robienie zdjęć poziomami tak, aby nie pominąć żanego fragmentu obiektu. Kiedy już mamy wszystkie wczytujemy je do AutoStitch:
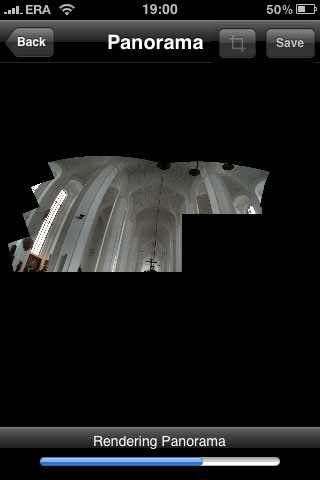
W okienku "selected photos" pojawiają się zdjęcia, które wybraliśmy do "zszywania". Do wykonania zdjęcia bazyliki użyłem trzydziestu mniejszych zdjęć. Po naciśnięciu "stitch" program zaczyna przetwarzać zdjęcia i powoli renderować obraz. Oczywiście im więcej do przetwarzania tym dłużej to trwa, ale naprawdę warto.
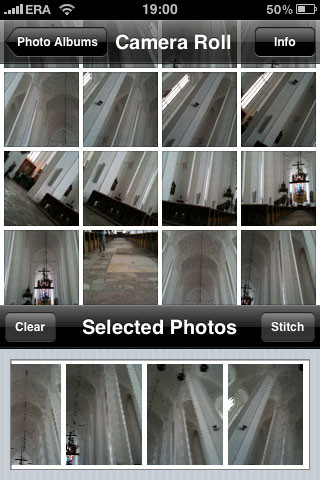
Po wyrenderowaniu obrazu możemy go jeszcze wykadrować ("surowe" mają nierówne krawędzie i niekoniecznie kształt prostokąta). Potem naciskamy "save" i gotowe. Zdjęcie sklejone z trzydziestu mniejszych wygląda tak:

Jest trochę krzywe, ale można to łatwo naprostować w PhotoForge. I co dalej? Mamy zdjęcie szerokokątne i możemy zrobić z nim co chcemy. Podczas zwiedzania katedry kolega podsunął mi pomysł, żeby domalować na czarno-białym zdjęciu kolorowe strugi światła padającego niby z witraża. Brzmi łatwo, w rzeczywistości jednak trudno osiągnąć efekt świetlistości. Najpierw przerobiłem zdjęcie na czarno-białe w CameraKit, potem naprostowałem kadr w PhotoForge.

Zdawałoby się, że nie da się dodać światła na zdjęciu tam, gdzie go nie ma. A jednak iPhone to potrafi, przy pomocy odpowiedniej aplikacji oczywiście. Zatem otwieramy Light (lub Photo FX w wersji 3.5 - obie aplikacje zostały stworzone przez tego samego producenta, ostatni update Photo FX dodał funkcję "Light"). Niezależnie od tego, w której aplikacji będziemy to robić proces wygląda tak samo. Wybieramy "Lights" > "Light ray 2". Na naszym zdjęciu pojawia się piękna smuga światła. Możemy dostosować jej wielkość i położenie. W tym wypadku ustawiłem ją oczywiście przy oknie (które tak naprawdę nie jest witrażem). Zwiększyłem jeszcze jasność, aby była bardziej widoczna.
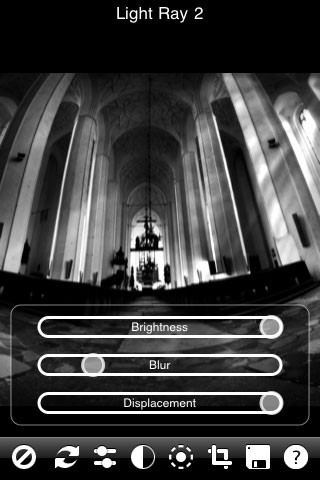
Po zapisaniu efektu zdjęcie wygląda tak:

Światło nie jest jeszcze tak bardzo wyraźne, nie robi dużego wrażenia, ale tak naprawdę stanowi tylko podkład. Resztę operacji przeprowadzimy w znanym z poprzedniej części TouchUp. Też tak samo jak ostatnio będziemy nakładać na zdjęcie warstwę koloru, lecz tym razem ma ona udawać smugę światła. Wybrałem do tego kolory żółty i granatowy. Aby udawać światło muszą być rozbielone, słabo nasycone. Warto w tym celu ustawić małą siłę efektu (settings > effect strenght). Kolor nakładamy długimi pociągnięciami. Na koniec jeszcze rozjaśniamy smugi funkcją "exposure" > "lighten". Wszystko przebiega w taki sam sposób jak opisałem to w zeszłym tygodniu, więc nie będę wnikał w szczegóły. Gotowe:

Zdaję sobie sprawę, że nie każdemu musi odpowiadać przerabianie zdjęć w tak dużym stopniu. Pewnie można by już śmiało nazwać to "techniką mieszaną" a nie "fotografią". Jednak każdy z przedstawionych dzisiaj kroków może być wykorzystany oddzielnie, niezależnie od reszty. Chciałem zaprezentować możliwości ciekawych narzędzi jakimi są AutoStitch, Light i TouchUp. Jeśli ktoś lubi eksperymentować ze zdjęciami i próbuje osiągnąć zaawansowane efekty za pomocą iPhona to na pewno doceni potencjał tych trzech aplikacji.
Autor: Filip Ławiński






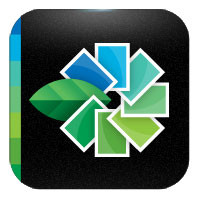

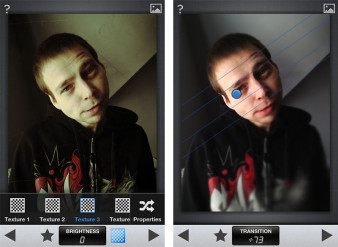
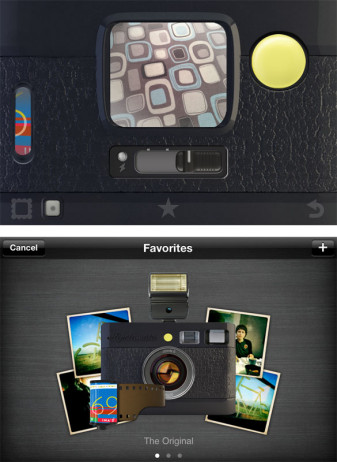

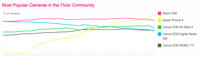





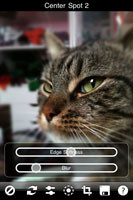

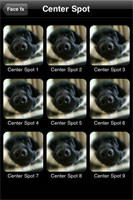


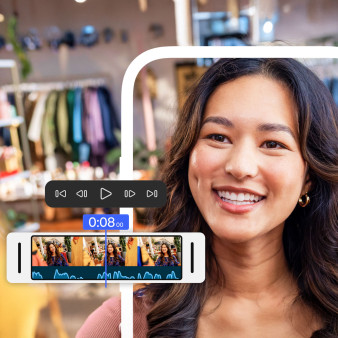







_1826294941.jpg)






