3. Retuszowanie i podobne poprawki
Czasem robimy zdjęcie, które nie może być powtórzone i okazuje się, że coś psuje kadr, albo po prostu robimy portret i model chciałby usunąć jakąś niedoskonałość. Innym razem chcemy zrobić zdjęcie, ale nie da się wykadrować go tak, żeby pominąć jakiś element. Oczywiście robienie zdjęcia już z myślą o "oszukaniu" i wycięciu czy wyretuszowaniu czegoś nie jest najlepszym sposobem na fotografię (chyba, że ktoś pracuje na rzecz propagandy), ale czasem można osiągnąć dobre wyniki. Za pomocą iPhona nie uda nam się przerobić "grubej baby" na piękność, jak to bez problemu można zrobić w Photoshopie, ale spokojnie można wprowadzać do zdjęć różne zmiany i poprawki. Zajmiemy się trochę bardziej skomplikowanym problemem - usuwaniem elementów ze zdjęcia. Prostszych rzeczy nie ma co tłumaczyć, po tej lekturze każdy powinien sobie z nimi poradzić.
Spójrzmy na to zdjęcie:

Przyznaję się, zrobiłem je trochę od niechcenia, nie przemyślałem kadru. Wracając do domu przeglądałem zdjęcia i uznałem, że podoba mi się ten posąg i chcę to zdjęcie wykorzystać. (Pewnie większość z was uśmiecha się teraz pod nosem bo doskonale zna tę sytuację) I co dalej? Trzeba pozbyć się tych drzew. Wyrastają niewiadomo skąd, nie są wcale estetyczne - po prostu psują zdjęcie. Na szczęście niebo jest szare i gładkie - łatwo będzie je "domalować". Dwa najlepsze sposoby zrobienia tego na iPhonie to:
- użycie funkcji próbówka + pędzel
- użycie stempla, oba najłatwiejsze do wykonania w PhotoForge.
Drugi sposób jest bardziej zaawansowany i daje więcej możliwości, ale również wymaga więcej pracy. Do tego zdjęcia wystarczy nam pierwszy sposób ponieważ tło jest jednolite. Wczytujemy zdjęcie do PhotoForge, wybieramy opcję próbówki (trzecie od lewej w górnym menu) i wybieramy kolor tła (w tym wypadku nieba):

Następnie pędzlem zamalowywujemy niechciane fragmenty. Lepiej powiększyć obraz, żeby móc precyzyjnie operować pędzlem. Warto też zmienić rodzaj pędzla na miękki i mały - ułatwi to nam znacznie pracę. Czasem mimo to są kłopoty z dokładnym usuwaniem przy krawędziach (tutaj na przykład przy ramieniu posągu) wtedy pomocnym może być narzędzie rozmywania (drugie od lewej w górnym menu) - można delikatnie rozmyć krawędź, w większości przypadków to wystarczy, żeby zamaskować niedociągnięcia. Po udanej operacji zdjęcie wygląda tak:

Może nie jest idealnie, widać jakieś zielonkawe przebarwienie nad barkiem, ale i tak mam zamiar użyć jeszcze jakiegoś filtru, który do końca zatrze ślady retuszu. Najlepszy byłby zmiękczający i zwiększający kontrast. Chwila zabawy w CameraKit i wychodzi coś takiego:

Posąg stał się jedynym przedmiotem na zdjęciu, nic już nie odciąga od niego uwagi, zdjęcie jest czyste i nic nie nie zakłóca jego kompozycji. Wysoki kontrast nadaje klimatu. Efekt przypomina trochę zdjęcie studyjne - gładkie, białe tło bez cienia, ciekawe światło. Nieporównywalnie lepiej niż pierwotnie.
Jak widać zabieg nie jest skomplikowany, a drastycznie zmienia zdjęcie. W przypadku zdjęć bardziej wymagających lepiej jest używać stempla - zachowuje on fakturę tła. Używanie go nie jest skomplikowane i każdy powinien szybko to rozgryźć, szczególnie jeśli miał doczynienia z prostym retuszowaniem na komputerze. Wykorzystując narzędzia stempla, rozmywania i pędzla można naprawdę dużo zdziałać. Aby usunąć niedoskonałości twarzy wystarczy występlować na nich kawałek skóry znajdujący się tuż obok. Jest to chyba zbyt proste, aby opisywać na osobnym przykładzie.
PhotoForge pojawia się nie pierwszy i nie ostatni raz. Nie muszę chyba znowu wymieniać zalet tej aplikacji, nie twierdzę też, że jest to jedyna słuszna opcja - zawsze warto próbować nowych rzeczy. Jeśli chodzi o aplikacje stricte do retuszowania to znam jedną - FaceFinish. Jest to dosyć proste w obsłudze narzędzie, które automatycznie wygładza skórę. Jeśli ktoś robi dużo (auto)portretów i chce wrzucać je od razu na Facebooka, FaceFinish może być bardzo przydatne - można siebie/kogoś wypięknić za pomocą jednego dotknięcia.
Autor: Filip Ławiński






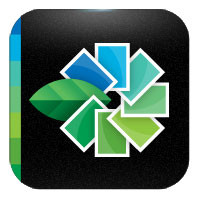

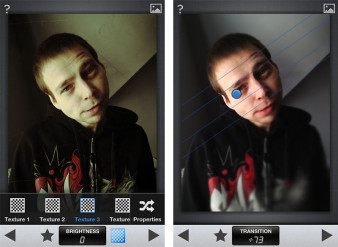
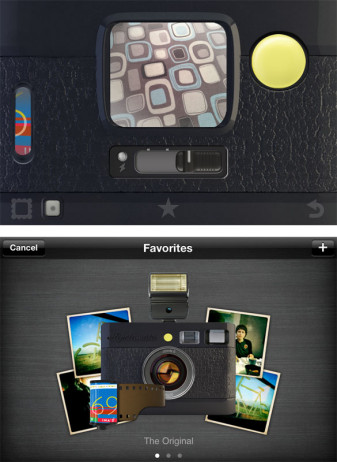

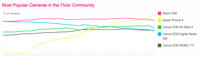






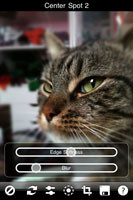
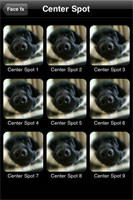


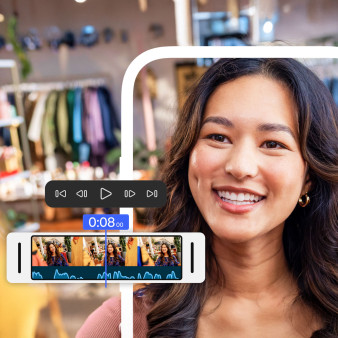








_1105457014.jpg)





