
Presety i pluginy - czyli jak ułatwić sobie życie.
Czym są presety i pluginy?
Presety to zestawy instrukcji Lightrooma zapisane zgodnie z kolejnością ich wykonywania. Kliknięcie presetu wykona wszystkie instrukcje w nim zawarte za jednym kliknięciem myszki.
Jeśli w czasie pracy zauważacie, że niektóre czynności lub kombinacje czynności wykonujecie wielokrotnie w dokładnie ten sam sposób - jest to idealna okazja do stworzenia własnego presetu.
W module Library można stworzyć presety do modyfikacji/przypisywania metadata.
W module Develop można stworzyć presety modyfikujące zdjęcia w odpowiedni sposób.
W module Export można stworzyć presety eksportujące materiał w określony sposób i do określonych formatów.
Pluginy to aplikacje działające poza Lightroom'em. Kiedy aktywujemy plugin otwiera on dany plik z Lightrooma, wykonuje swoje zadanie, po czym zaktualizowany plik wraca z powrotem do Lightrooma. By zobaczyć jakie pluginy mamy aktualnie zainstalowane w naszym Lightroomie wystarczy kliknąć file > plug-in manager.

Lokalizacja presetów jest nieco trudniejsza, znajdują się one w :
Windows 7: User > username > AppData > Roaming > Adobe > Lightroom
Vista: User > username > AppData > Roaming > Adobe > Lightroom
XP: User > username > AppData > Roaming > Adobe > Lightroom
Mac: Library > Preferences
Do folderów w których zapisywane są presety łatwiej dostać się z samego Lightrooma otwierając preferencje edit > preferences (Ctrl + , ) i klikając w "Show Lightroom Presets Folder" w zakładce presets.
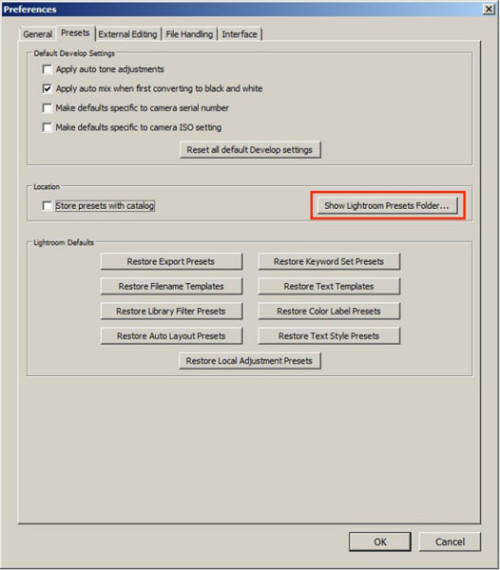
Jeśli chcemy przenieść nasze presety na inny komputer z Lightroomem, wystarczy przegrać je z tego folderu, do podanej wyżej lokalizacji (w zależności od systemu) i zrestartować Lightrooma.
Jest jednak łatwiejsza, szybsza i wygodniejsza droga przenoszenia presetów pomiędzy maszynami i wszystkimi dostępnymi systemami:

zaznaczamy opcję "Store presets with catalog", która sprawi, że wszystkie presety, które stworzymy będą przechowywane w katalogach projektów, w których powstały, co oznacza, że przegrywając cały katalog w inne miejsce, przegra się on razem z naszymi presetami.
Jak tworzyć presety?
Presety metadaty:
Otwieramy moduł Library oraz panel Metadata.
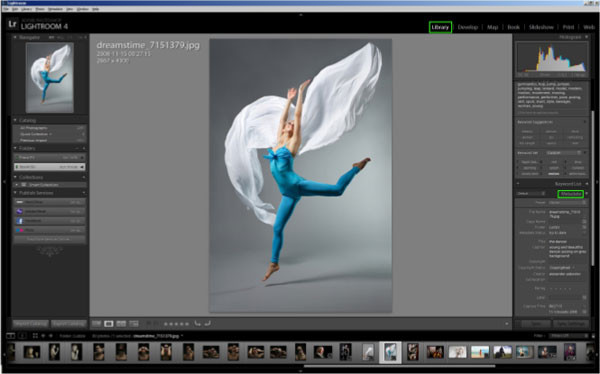
Następnie klikamy na kwadracik ze strzałeczkami obok presetów i w "edit presets".
Naszym oczom ukaże się okienko z wieloma opcjami dotyczącymi metadaty. Chcę utworzyć preset który będzie całkowicie oczyszczał fotografie z metadaty, dlatego zaznaczam wszystkie pola i wyrzucam z nich wszystkie informacje, co spowoduje usunięcie wszystkich informacji typu metadata ze zdjęcia.

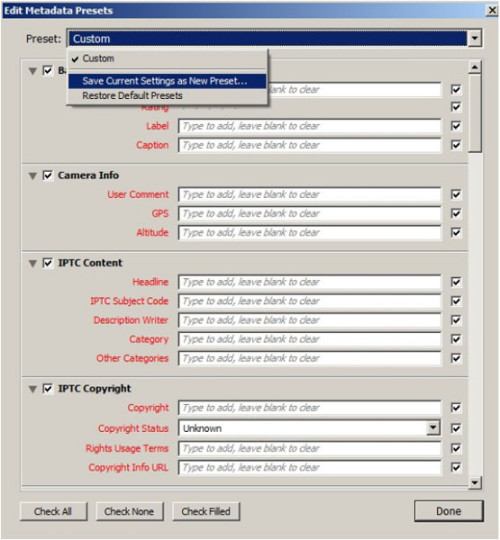
Następnie z górnego menu wybieramy "save current settings as new preset" i nadajemy mu nazwę, najlepiej zgodnie z przeznaczeniem, po czym klikamy na "done". Ja nazwałem ten preset "wyczysc_metadata" i jest on teraz dostępny w menu presetów modułu library w polu preset panelu Metadata.
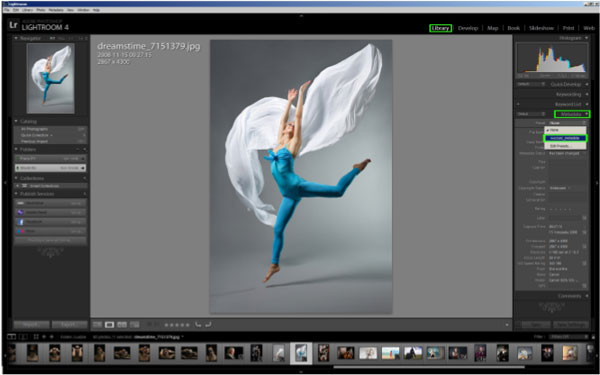
Po kliknięciu preset aplikuje zapamiętane zmiany i w tym przypadku usuwa wszystkie dane typu metadata ze zdjęcia. Możemy teraz zaznaczyć całą serię zdjęć i zaaplikować ten preset, wykonując na całej grupie tą samą operację.
W module Develop, presety są dostępne dużo łatwiej, znajdują się po lewej stronie ekranu zaraz pod miniaturą zdjęcia. Jest tam bardzo dużo domyślnych presetów, z którymi Lightroom się instaluje, oraz miejsce na nasze własne - User Presets.
Jak zapisywać presety typu Develop ? Dla przypomnienia - Lightroom w locie zapisuje zmiany dokonane na zdjęciach, można je podglądnąć (wraz z wartościami numerycznymi odpowiednich pól) w panelu History.
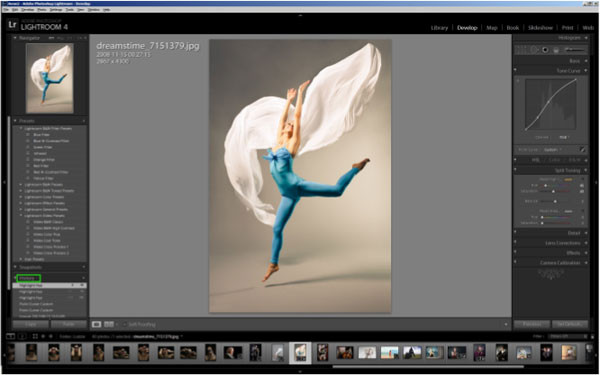
Dokonujemy więc edycji fotografii wedle własnego uznania, a gdy już jesteśmy zadowoleni z efektu i chcielibyśmy go powtórzyć na wielu różnych zdjęciach oraz w przyszłości na innych sesjach zdjęciowych, klikamy na znak plusu w prawym górnym roku panelu presets. Wyskoczy nam nowe okno, w którym wpiszemy nazwę naszego presetu.
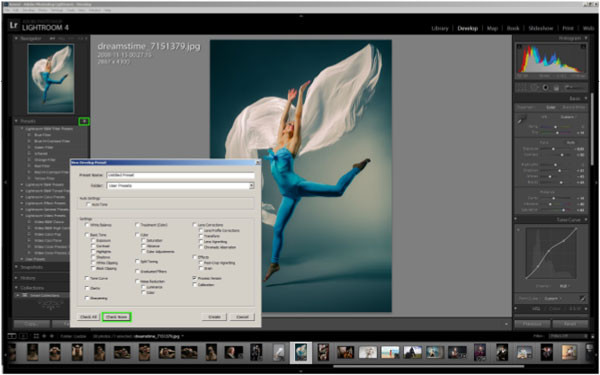
Najrozsądniejszym podejściem, by być pewnym, że eksportujemy do presetu tylko to, co w nim chcemy, jest kliknięcie przycisku Check None i ręczne zaznaczenie parametrów, które zostały zmienione. W ten sposób mamy 100% pewności, że nie wkradnie się nam żadna zmiana, której nie chcemy. Dodatkowo w rozwijanym menu Folder możemy wybrać lokalizację naszych presetów. Domyślnie są one przechowywane w katalogu User Presets, co sprawdza się przy małej ilości własnych presetów, natomiast jeśli korzystamy z tego dobrodziejstwa często i na wiele różnych sposobów, to nic nie stoi na przeszkodzie, a nawet jest wskazane, by sobie nasze presety ładnie pokatalogować/posortować. W tym celu z rozwijanej listy folder wybieramy New Folder i nazywamy go wedle życzenia np. "czerń i biel", "dekontrast", "desaturacja" etc. Gdy mamy ich naprawdę bardzo dużo, warto opisywać je słowami kluczami. W tym przypadku:
- ST - split toning
- Wwr - White Warm - ocieplenie bieli
- Bcd - Black Cold - oziębienie czerni
- +cst - większy kontrast
- +sharp - mocne wyostrzenie
Stosując własny zestaw słów kluczy i skrótów nie skończycie w sytuacji, w której będziecie mieli 400+ presetów oraz zero pojęcia co większość z nich właściwie robi.
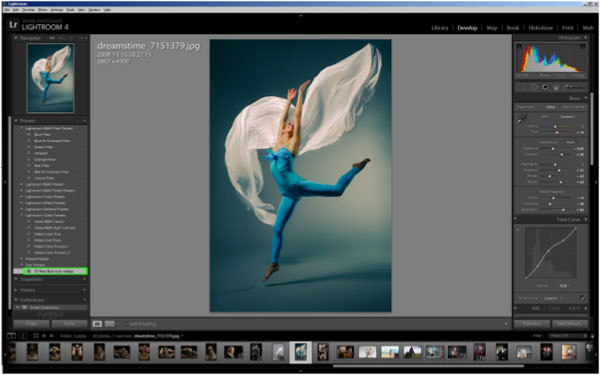
Następnie tak jak w przypadku poprzednim, wystarczy zaznaczyć zdjęcia które chcemy poddać identycznej edycji, i kliknąć w wybrany preset.
Edycja presetu jest bardzo prosta - klikamy na zdjęcie, klikamy na preset, zmieniamy ustawienia na takie, które nas satysfakcjonują, po czym klikamy prawym przyciskiem myszy na wybranym presecie i przycisk "update with current settings" nadpisuje nasz preset nowymi zmiennymi.
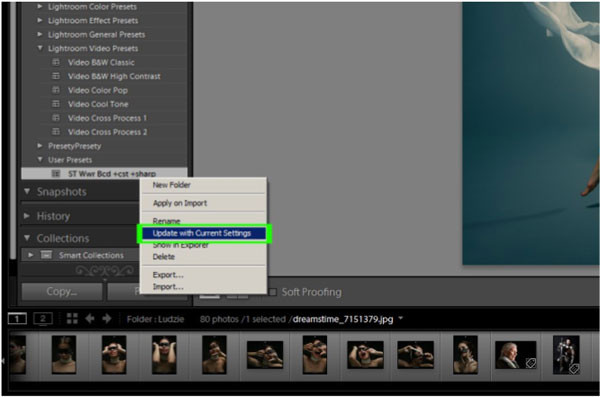
Presety eksportu to już bułka z masłem - wystarczy przy eksporcie wybrać zestaw interesujących nas opcji, a potem kliknąć przycisk Add, gdzie tak jak w przypadku modułu Develop zostaniemy poproszeni o podanie nazwy i wybór folderu, do którego nasz preset ma zostać zapisany.
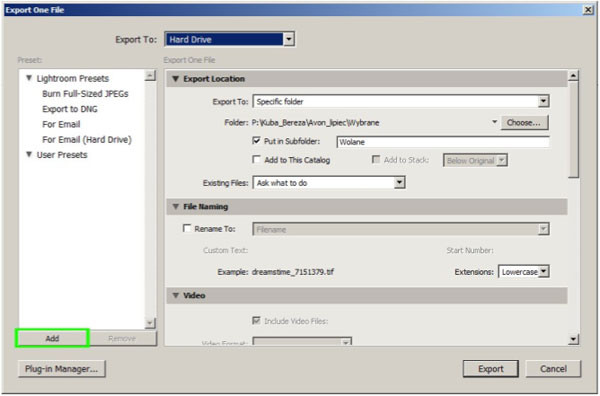
I tak oto poznaliście jak tworzyć i zarządzać presetami. Mam nadzieję, że pomogą Wam w codziennej pracy oraz znacznie przyspieszą powtarzalne czynności.
Autorem tekstu jest Kacper Spala.
Kacper Spala jest grafikiem, prowadzi firmę "Fotokuchnia" zajmującą się retuszem, postprodukcją i tworzeniem grafiki 3D do zdjęć reklamowych. Wykłada na Akademii Fotografii w Warszawie.







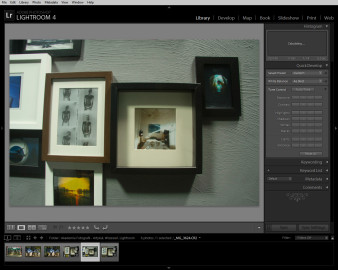
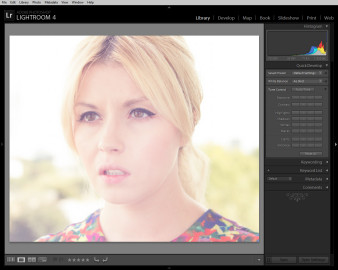













_1826294941.jpg)
_1663272818.jpg)




