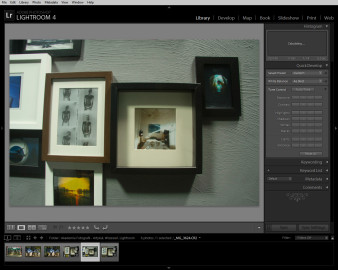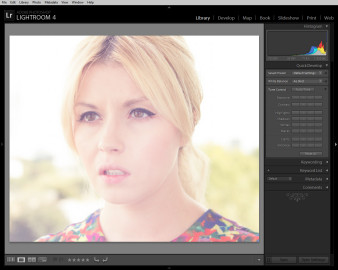Retusz w Lightroomie.
Z retuszem trzeba uważać, by nie przedobrzyć. Retusz ma służyć usuwaniu niedoskonałości zdjęcia, a nie modela, zakładając normalną fotografię (w fotografii reklamy retuszuje się każdy defekt - specyfika branży).
W retuszu liczy się efekt, jaki chcemy uzyskać i każde zdjęcie będzie wymagało innego podejścia w zależności od tematu, wieku i płci modela, stopnia powiększenia/ odległości w kadrze od retuszowanego obiektu.
Workflow
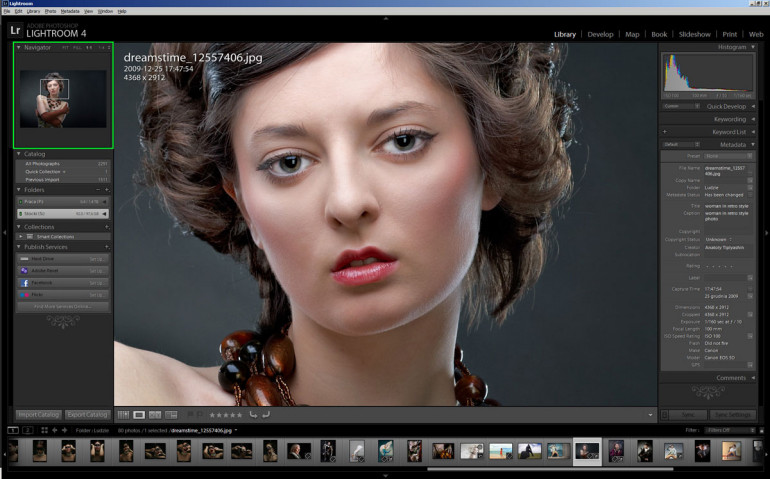
Używając panelu Navigator przybliżamy miejsce które będziemy retuszować - zamiast przystawiać głowę do ekranu i psuć sobie wzrok. Zbliżamy do momentu, w którym komfortowo możemy wykonywać precyzyjne ruchy. W tym miejscu warto polecić użycie tabletu graficznego, precyzja jest dużo wyższa, niż w przypadku myszki. Gdy poprawiamy różne rzeczy na dużym zoomie można pozwolić sobie na więcej swobody, gdyż po oddaleniu do 100% ewentualnych mini niedociągnięć nie będzie i tak widać. Z drugiej strony, czasami retusz na zbyt dużym powiększeniu, bez możliwości oglądania tego co robimy w kontekście większej plamy, np. skóry, może spowodować, że po przejściu na 100% podglądu nasze poprawki nie będą wyglądać dobrze. Trzeba więc w każdym ruchu szukać złotego środka, przybliżając i oddalając obraz na przemian, by sprawdzać, jak to co zrobiliśmy funkcjonuje z całym zdjęciem.
W module Develop, używając narzędzia Hand Tool przesuwamy obraz, spacja lub klik przybliża do ustalonego przez nas poziomu zoomu:
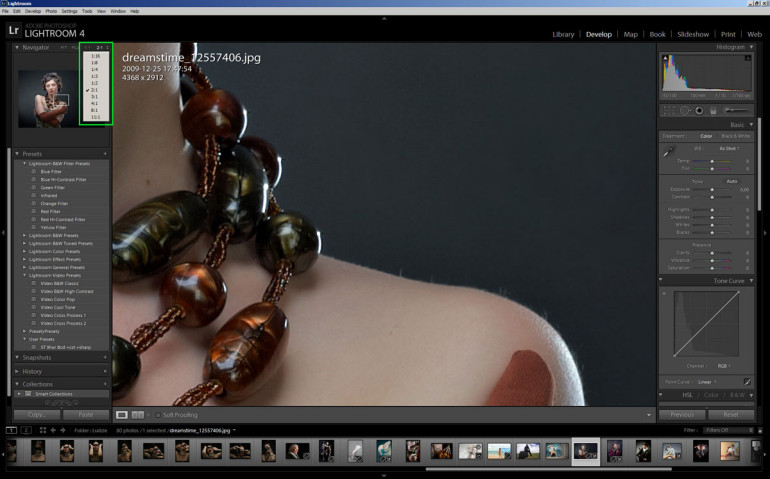
Jeśli pracujemy z pędzlem, wciśnięcie i przytrzymanie spacji zamieni narzędzie w Hand Tool, co pozwoli płynnie przesuwać obraz i dokonywać korekt.
Na początku dokonujemy edycji globalnych, takich jak korekcja balansu bieli/ ekspozycji/ kontrastu/ barwy i gdy ten etap mamy za sobą, to możemy przystąpić do retuszu, czyli edycji lokalnej.
Do retuszu używamy narzędzia Clone/ Heal Brush.
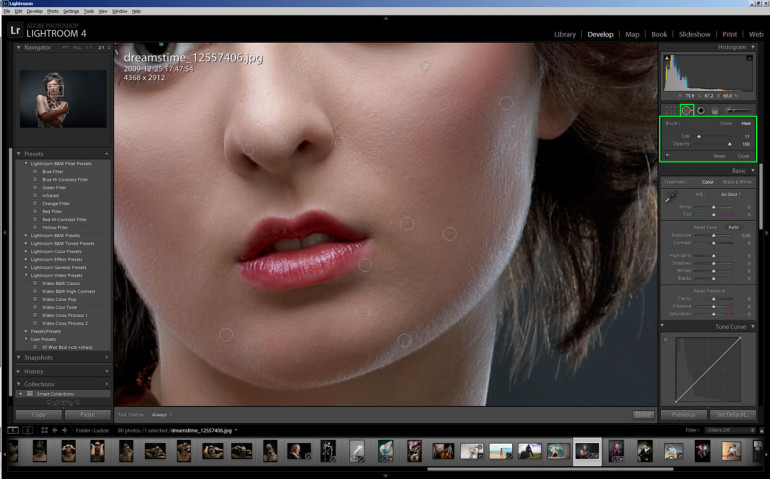
Oba tryby działają w ten sam sposób - ustalamy rozmiar pędzla oraz jego stopień krycia, następnie klikamy na miejsce, które chcemy wyretuszować i przeciągamy na miejsce, z którego ma być pobrana próbka do retuszu. W przypadku opcji Clone program kopiuje próbkę 1:1 po czym wtapia krawędzie, w przypadku opcji Heal program używa algorytmu do bardziej naturalnego połączenia dwóch próbek (od strony technicznej: program dokonuje analizy barwnej zakresu próbki i stara się zniwelować ekstrema barwne - czarna kropka na skórze zostanie wybrana i zastąpiona losowym kolorem w granicach mediany kolorów danej próbki). Do retuszu defektów skóry raczej będziemy korzystać z opcji Heal. Opcji Clone używamy raczej do zastępowania określonych obszarów materiałem, który się nam podoba.
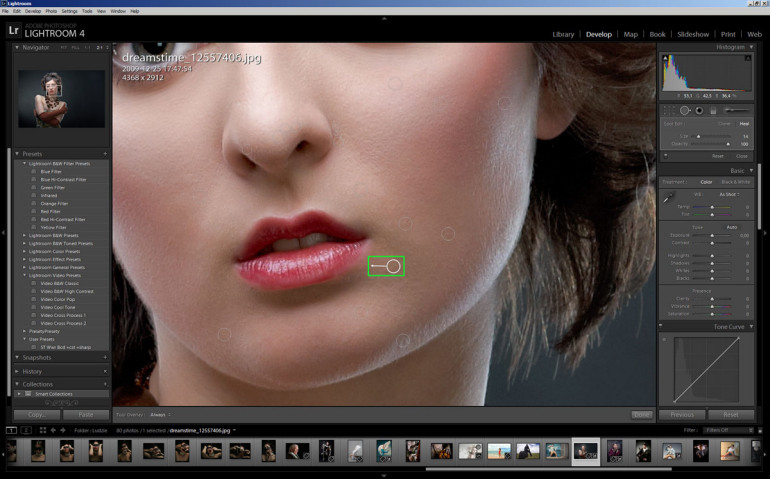
Lightroom pozwala nam też na edycję wszystkich zmiennych tych funkcji po fakcie ich zaaplikowania (wystarczy kliknąć w dany punkt by go aktywować, po czym możemy zmieniać ustawienia), co znacząco przekłada się na możliwą dokładność naszej pracy.
Kolejnym narzędziem w retuszerskim arsenale jest Adjustment Brush.
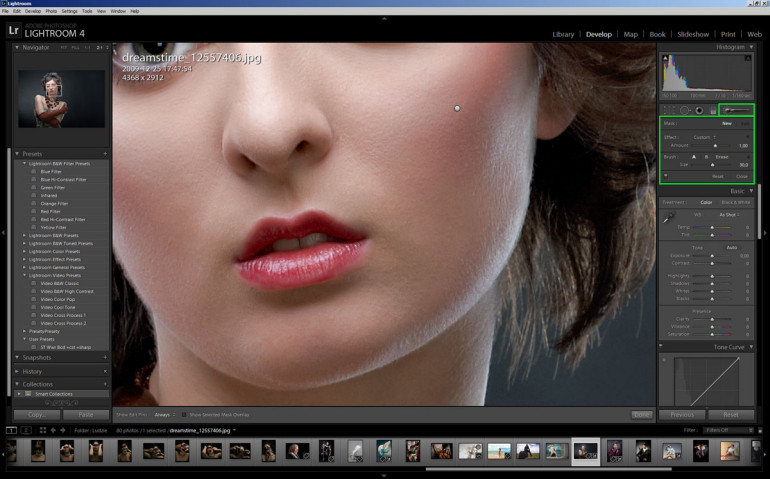
Możemy skorzystać z gotowych presetów (ostatnie 5 z listy ma przypisane domyślne wartości) lub sami zdecydować co chcemy zmienić, ruszając suwaczkami.
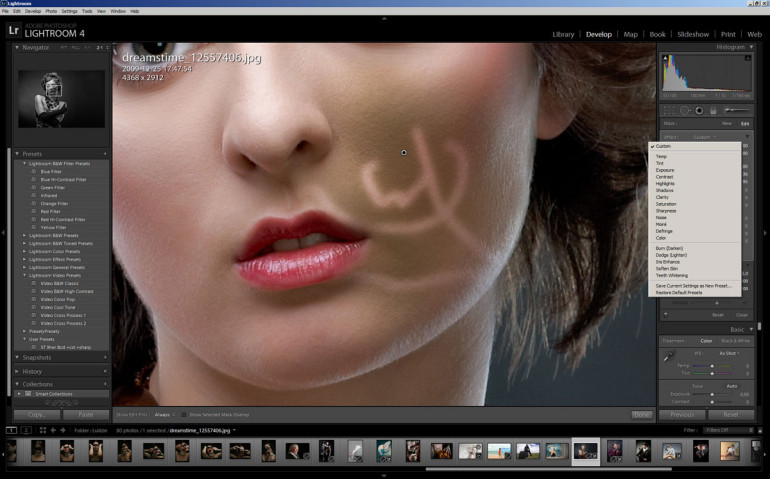
Dwa tryby - New i Edit - mówią same za siebie. W trybie New dodajemy nową maskę z nowymi ustawieniami. W trybie Edit (klikając na gotowy marker) edytujemy ustawienia wybranego markera. Dla wygody ustawienia pędzli możemy zapisywać jako A i B, Erase maskuje daną warstwę usuwając lub zmniejszając jej efekt w zależności od ustawień pędzla. W ten sposób można bardzo łatwo dokonać selektywnej korekcji barwy skóry, a stosując się do prostej zasady, że skóra powinna mieć więcej żółtego niż madżenty (zakładając naturalność edycji, a nie stylizacje) w łatwy sposób osiągniemy naturalny efekt (od strony technicznej - % udziału kanału RED powinien być większy niż GREEN oraz % udziału kanału BLUE powinien być mniejszy niż GREEN). Warto tutaj wspomnieć, że najlepiej dokonywać dużo małych zmian nakładających się na siebie, zamiast jednej dużej zmiany. W ten sposób przez cały proces retuszu mamy 100% kontroli nad materiałem.
Tips&Tricks:
Skórę szybko wygładzimy korzystając z parametrów Clarity i presetu Soften Skin, unikaj wygładzania skóry przy ustach, nosie i oczach, staraj się zachować ostre kontury cech charakterystycznych twarzy, dłoni i stóp.
By ułatwić sobie zadanie przy retuszu zmarszczek najpierw rozjaśnij cienie Dodgem.
Uzbrojeni w te dwa narzędzia jesteśmy w stanie dokonać relatywnie porządnego retuszu z pozycji Lightrooma. Oczywiście są to dość podstawowe rzeczy i by uzyskać naprawdę ciekawe efekty nie obędzie się bez dłuższej przygody z Photoshopem.
Autorem tekstu jest Kacper Spala.
Kacper Spala jest grafikiem, prowadzi firmę "Fotokuchnia" zajmującą się retuszem, postprodukcją i tworzeniem grafiki 3D do zdjęć reklamowych. Wykłada na Akademii Fotografii w Warszawie.