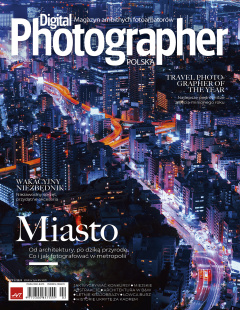3. DODAWANIE ŚLUBU
Po kliknięciu w Dodaj Ślub wypełniamy dane naszej pary. Uczymy system odmiany imion tak, by galeria została nazwana np. “Galeria Małgorzaty i Jana”. Podajemy podstawowe informacje kontaktowe, datę oraz godzinę ślubu, lub początku realizacji zlecenia. Wybieramy też schemat działania, o którym wspomniałem wyżej.
Dodatkowo Zalamo dopieszcza nas i parę młodą darmową Stroną dla Narzeczonych, której Ci mogą używać jako rozbudowanego planera ślubnego online. My z kolei będziemy jej mogli używać do wymiany informacji z klientem. Gdy dodajemy ślub, możemy zaznaczyć, że chcemy udostępnić klientowi Narzędzie dla Par Młodych, oraz podać przedrostek domeny, na przykład malgosiajan.naszalbumslubny.pl. W sytuacji, gdy fotograf nie korzysta z Zalamo, para za konto w domenie naszalbumslubny.pl musi zapłacić.
Naszalbumslubny.pl to właściwie portal dla młodych. Tu goście, gdy tylko dostaną link do strony, mogą zobaczyć listę prezentów, a dzięki mapie otrzymają wgląd w najważniejsze miejsce w dniu ślubu, które pogrupowane zostały następujące kategorie: USC, Kościół, Wesele, Dom Pani Młodej, Dom Pana Młodego, Dom Państwa Młodych, Hotel czy Autobus. Narzędzie sprawdzi się doskonale w przypadku osób, które na ślub przyjeżdżają z innego miasta.
Na swojej stronie para młoda może pochwalić się sesją narzeczeńską i zdjęciami reportażowymi. Strona wyposażona jest w opcję bloga, młodzi mogą więc prowadzić dziennik swoich przygotowań. Jest też opcjonalna strona O nas, której istnienie na początku troszkę mnie zdziwiło, bo przecież na ślub raczej zaprasza się osoby, które się jednak dobrze zna. Potem pomyślałem, że być może to wcale nie takie głupie. Strona działa jak portal informacyjny. Może przecież zaistnieć taka sytuacja, że dalsi znajomi panny młodej nie znają pana młodego. W ten sposób będą się mogli czegoś o nim dowiedzieć.
Strona dla narzeczonych ma również funkcje dla nas niewidoczne. Tak, też się początkowo oburzyłem ale gdy Ela Online wytłumaczyła mi, że są tam wpisywane takie dane jak na przykład budżety, zrozumiałem dlaczego tak jest. Pary wolą być pewne, że tego typu informacje zostają tylko do ich wiadomości. To, co otrzymuje fotograf, to agenda dnia ślubnego. W zupełności nam to wystarczy.
Całą stronę można sformatować kilkoma szablonami. Jest również opcja wrzucenia fotografii jako tło. Można też komentować i lajkować wpisy używając Facebooka. Wisienką na torcie jest fakt, że na stronie stronie głównej zawsze pojawia się logotyp naszej działalności. Logotyp ten jest w dodatku podlinkowany do naszej www, tak więc w czasie gdy właściwie nie mamy kontaktu z parą młodą i teoretycznie nic w tym temacie się nie dzieje, jest duża szansa, że goście odwiedzający stronę narzeczeńską, zawitają także na naszą stronę.
W międzyczasie tworzymy sesję narzeczeńską, którą od razu możemy wrzucić na Zalamo. Sesja narzeczeńska ma tu swój osobny dział. Mamy możliwość umieszczenia tu zdjęć przed retuszem, lub już po obróbce. To już zależy od systemu naszej pracy. Po załadowaniu, ustalamy ile zdjęć ma znajdować się w pakiecie i ile kosztują dodatkowe zdjęcia poza nim. Klient dokonuje wyboru poprzez swoją stronę narzeczeńską. Jeśli przekroczy umówioną ilość zdjęć, system zacznie naliczać stawkę za każde dodatkowe zdjęcie. Wybrane zdjęcia pojawią się w Sesji narzeczeńskiej, a my zobaczymy je w dziale Wybrane Zdjęcia.
Dalej musimy owe fotografie zaznaczyć w naszym programie do obsługi zdjęć. Bardzo mnie ucieszyło, że przeniesienie wyboru klienta również zostało zautomatyzowane. Wystarczy, że w zakładce Wybrane Zdjęcia klikniemy Eksport. Jeśli chcemy po prostu stworzyć folder z wybranymi zdjęciami w systemie Windows, wybieramy odpowiednią opcję, a Zalamo wyśle nam plik wykonywalny BAT, który będziemy musieli skopiować do folderu ze zdjęciami i uruchomić. Utworzy się podfolder, w którym jak za dotknięciem magicznej różdżki pojawiają się wszystkie wybrane przez klienta zdjęcia. Jeśli chcemy przerzucić wybór do Lightrooma, wystarczy skopiować wygenerowany tekst z listą plików i wkleić do pola Search w bibliotece aplikacji. Program wyszuka wybrane pliki, amy będziemy mogli je przenieść na przykład do nowej kolekcji, lub stworzyć z nimi podfolder.
Jeśli chcielibyśmy przenieść wybór do Adobe Bridge, możemy wygenerować plik JSX, który uruchomimy na komputerze. Bridge poprosi nas o podanie lokacji folderu ze zdjęciami i utworzy w nim folder z wybranymi pozycjami. Ostatnio zauważyłem, że obsługiwany jest również program CaptureOne.
W dziale eksport z wybranych zdjęć możemy również utworzyć nową selekcję, projekt albumu, zamówić odbitki, lub stworzyć nową galerię ślubną. Jeśli okaże się, że klient chce poprawić wybór albo wybrać wszystko od nowa, też są takie opcje. Gdy obrobimy zdjęcia, klikamy opcję Podmień Wszystkie i gotowe.
Podobnie ma się sytuacja z reportażem i sesją ślubną. Tutaj mamy jednak więcej możliwości. W dziale Wybór Zdjęć możemy tworzyć osobne selekcje. Na przykład gdy chcemy aby klienci zrobili wybór zdjęć z reportażu lub osobną selekcję zdjęć dla siebie, a inną do albumu dla jednych rodziców. Tworząc taki wybór, oprócz podania jego nazwy musimy podać ilość zdjęć w pakiecie, koszt dodatkowych zdjęć, a także napisać miłą wiadomość do naszych klientów. Możemy też pozwolić na dodawanie komentarzy. Fotograf może zasugerować wybór zdjęć z których jest wybitnie zadowolony, a także dokonać wyborów, których klient nie może usunąć.
To co podoba mi się szczególnie i na pewno trafi do serc naszej pary, to system wyboru. Najpierw otrzymują oni maila z prośbą o wybranie zdjęć. Po kliknięciu w otrzymany link, w przeglądarce otwiera się ich strona narzeczeńska, na której będą mogli dokonać selekcji fotografii. Mogą robić to na miniaturkach, albo na dużych zdjęciach, które przewijają się z prawej do lewej. W tym drugim trybie mogą także zmieniać kolor tła z białego na czarne, jak również komentować zdjęcia. To co bardzo cieszy w komentowaniu, to fakt, że komentarz zostaje przypisany do konkretnego miejsca na zdjęciu. Zamiast więc pisać: Proszę o usunięcie człowieka, z lewej strony kadru, trzeci od góry, między dwoma Paniami, klienci mogą umieścić znacznik komentarza na tej właśnie postaci i napisać krótkie: Proszę o usunięcie tego człowieka. Po wyborze, jeśli zdjęcia są nieobrobione, postępujemy identycznie jak w przypadku Sesji narzeczeńskiej.
Gdy zdjęcia są już gotowe Para młoda dostaje na swojej stronie narzeczeńskiej link oraz hasło do galerii dla gości, by Ci mogli cieszyć się dostępem do zdjęć online. Młodzi zanim zdecydują się ów link rozesłać, mogą niektóre z fotografii ukryć.
Bardzo ważnym modułem Zalamo jest Kreator albumów. To kolejna opcja, która spotkała się z moim entuzjazmem. Próbowałem wielu programów do składania albumów - od programów oferowanych za darmo przez producentów albumów po takie jak Smart Albums 2, Fundy Designer, czy QT Designer. Jedne są ubogie i toporne zarazem, inne nawet niezłe, ale drogie, a w przypadku pozostałych miałem ciągle problemy z instalacją lub stabilnością. Nie ukrywam, że w sezonie 2015 składanie albumów dość mocno mnie frustrowało. Zalamo ulżyło mi również pod tym względem.
Mamy zaimportowane zdjęcia. Mamy wybór młodych. Pora na złożenie książki! Wchodzimy więc w dział Projekty, nazywamy projekt i wybieramy producenta… Tak, Zalamo współpracuje z kilkoma producentami albumów. Dzięki temu, po złożeniu książki możemy bezpośrednio wysłać ją do druku. Oprócz tego, znajdziemy tu ustawienia wielkości albumów, spadów czy marginesów ustalone pod danego wykonawcę. Aby producent, którego albumy chcemy oferować pokazał się na liście dostępnych, musimy wpierw udać się na jego stronę i jeśli współpracuje on z Zalamo, kliknąć w link + Dodaj do ZALAMO.
Następnie klikamy w przycisk Projektuj. Naszym oczom ukazuje się pusta rozkładówka tytułowa w otoczeniu przyjemnego dla oka układu całego programu. (Myślę, że mogę to nazywać po prostu programem, tym bardziej, że automatycznie przechodzi w tryb pełnoekranowy). Obok górnego paska z miniaturami zdjęć, po lewej stronie mamy trzy przyciski. Używając pierwszego od góry możemy załadować do projektu dodatkowe zdjęcia z dysku naszego komputera. Na przykład stronę tytułową. Niżej znajdziemy narzędzie, które pokazuje nam, które ujęcia są już wykorzystane w projekcie, oraz przycisk do usuwania zaznaczonych, bądź niewykorzystanych zdjęć.
Po lewej stronie układu albumu znajdują się narzędzia do bezpośredniej edycji. Możemy usunąć bieżącą rozkładówkę, zmienić odstęp między zdjęciami (używając suwaka ze skalą numeryczną) i skonfigurować ramkę wokół zdjęć, ustalając jej grubość oraz kolor za pomocą palety, wartości RGB albo ciągu szesnastkowego. Jest też możliwość ustawienia tła w postaci jednolitego koloru (wybór koloru jak w przypadku ramki), albo w postaci grafiki. Tutaj też mamy kilka opcji. Albo pobieramy pojedyncze zdjęcie, lub grafikę z dysku, albo tworzymy posegregowaną w foldery bibliotekę, z której zasobów będziemy korzystać również przy innych albumach.
Kolejnymi narzędziami po lewej stronie są odbicia lustrzane układu rozkładówki w pionie oraz poziomie, zmiana marginesów rozkładówki z rozbiciem na opcje: wszystkie, górne i dolne oraz boczne. Na końcu znajdziemy przycisk Warstwy, który pokazuje nam kolejność ułożenia zdjęć na warstwach. Jest to nawigator podobny do tego jaki znajdziemy w Photoshopie. Gdy układamy zdjęcia na rozkładówce ręcznie i chcemy, by zdjęcia na siebie nachodziły, możemy zobaczyć w jakiej kolejności zostały ułożone. Dodatkowo zupełnie jak w Photoshopie możemy zmieniać kolejność warstw.
Po prawej stronie umieszczono kolejnych 6 ikon. Pierwsza służy do dodawania rozkładówek. Druga, przenosi nas w tryb ręcznej edycji. Po przejściu w ten tryb, klikając w konkretne zdjęcie ułożone już na rozkładówce, możemy je powiększyć w ramach pola które już zajmuje, podejrzeć w całości, odbić lustrzanie, usunąć z rozkładówki, zmienić jego położenie w hierarchii warstw, lub przenieść bądź zamienić z innym w ramach tej samej rozkładówki.
Kolejna ikona otwiera panel zarządzania rozkładówkami. Otwiera się okno z miniaturami wszystkich do tej pory zaprojektowanych stron. Możemy zamieniać je miejscami oraz usuwać. Poniżej znajduje się narzędzie do zarządzania biblioteką, o której wspomniałem w kontekście nadawania teł. Jeśli ktoś ma ochotę, może tu załadować napisy, lub inne kwiatki, gołąbki czy amorki - co komu w duszy gra. Umieszczamy tu obrazy w formacie PNG, które dzięki obsłudze warstwy przezroczystej będzie można łatwo dodać jako grafikę do zdjęcia.
Używam przeglądarki Chrome i muszę powiedzieć, że wszystko działa płynnie. Gdyby coś jednak komuś nie działało za pomocą kolejnej ikonki, z grafiką robaka, możemy poinformować programistów o błędach w działaniu programu. Pod insektem znajduje się ostatni przycisk, służący do wyjścia z Kreatora.
Na dole ekranu znajdują się jeszcze dwie ważne rzeczy. Jedną z nich jest pasek z miniaturami szablonów. Jest ich naprawdę sporo. Obsługują one do 18 fotografii. Jeśli potrzebujemy ich więcej, zawsze możemy stworzyć swój własny. Gdybyśmy chcieli dodać kolejną fotografię, program zapyta nas, czy bieżący szablon chcemy zapisać. Po lewej stronie paska znajdują się cztery ikony. Jedna z nich przełącza tryb paska w pokazywanie szablonów przygotowanych przez Zalamo. Następna pokazuje te stworzone przez nas. Kolejna to lista szablonów użytych w projekcie, a ostatnia pokazuję listę ulubionych, które zaznaczamy pojawiającą się na nich gwiazdką. Dodam, że pojawiają się tu szablony dopasowane do ilości zdjęć, które mamy aktualnie przeciągnięte do projektu.
Poniżej znajdziemy samoczynnie chowająca się listę ponumerowanych, aktualnie zaprojektowanych rozkładówek. Dzięki niej możemy zobaczyć jak wygląda nasz projekt oraz szybko przeskoczyć do innej rozkładówki. Jest to pomocne na przykład, gdy chcemy sprawdzić czy dane zdjęcie nie wyglądałoby lepiej gdzie indziej.
Cały kreator jest bardzo przejrzysty - ikony są ładne i duże. Nie ma tu żadnego menu tekstowego, które na mój gust spowodowałoby dodatkowy bałagan. Jeśli chodzi o projektowanie albumów według mnie mnie nie ma potrzeby instalowania żadnego innego oprogramowania. Jeśli ktoś jednak uważa, że jest taka potrzeba, nie ma problemu. Zalamo umożliwia import albumu, którego rozkładówki zapisane są w plikach JPG. W takim wypadku, para młoda również ma możliwość akceptacji oraz nanoszenia uwag do projektu.
System umożliwia również zamawianie przez parę młodą oraz gości odbitek. Aby się do tego przygotować musimy ustalić cennik. Możemy to zrobić w górnym menu, po lewej stronie. Wybieramy rozmiar, powierzchnie papieru fotograficznego oraz ceny. Sam proces tworzenia cennika jest dość prosty, a poszczególne pola wypełnia się szybko. Aby jeszcze bardziej umilić sobie życie, możemy ustawić sprzedaż automatyczną. Wygląda to tak, że w menu Odbitki/Sprzedaż automatyczna wypełniamy dane swojej firmy, wraz z numerem konta, a następnie wybieramy Lab, który zajmie się produkcją. Od tej pory nie musimy już nic robić. Klient zamawia, zamówienie idzie do Labu, a do nas spływają pieniądze z marży.
Informacje od Pary
Kiedy nasi klienci uzupełnią informacje odnośnie agendy w dniu ślubu, te pokażą się nam właśnie w tym miejscu. Jeśli para będzie pilnować tego do samego końca planowania slubu, będziemy mieć zawsze najświeższe informacje.
Ponadto możemy tu stworzyć ankietę, w której prosimy ich o informacje odnośnie współpracy i szczegółów zlecenia. Pytania tworzymy sami, z możliwością konfigurowania pól odpowiedzi czterech typów: krótkiej odpowiedzi, długiej odpowiedzi, wyboru jednej opcji z wielu oraz wyboru wielu opcji. Jest to kolejne bardzo przydatne narzędzie, które nas wyręcza, a dodatkowo mamy pewność, że żadna kwestia nam nie ucieknie.
W tym samym dziale, możemy poprosić o referencje. Tylko od naszej pracy zależy, czy para będzie chciała napisać kilka zdań na temat tego jak bardzo jest z nas zadowolona.
Spis treści:
1. Wstęp
2. Ustawienia
4. Galeria dla gości i funkcje dodatkowe
5. Podsumowanie


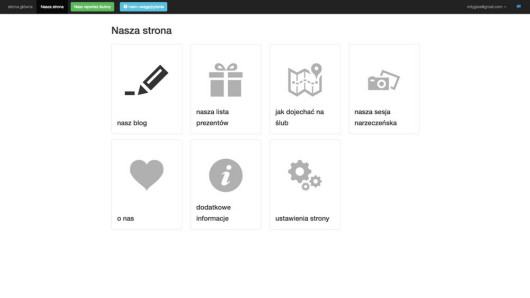
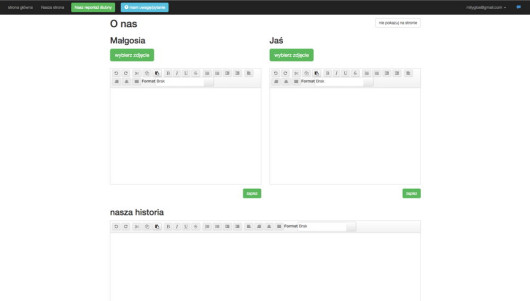
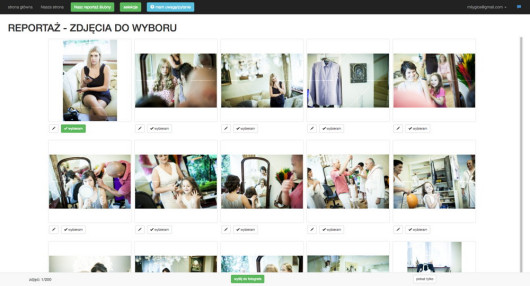
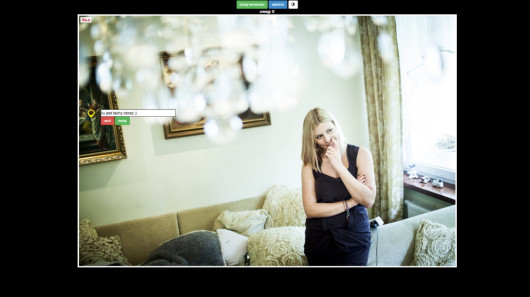
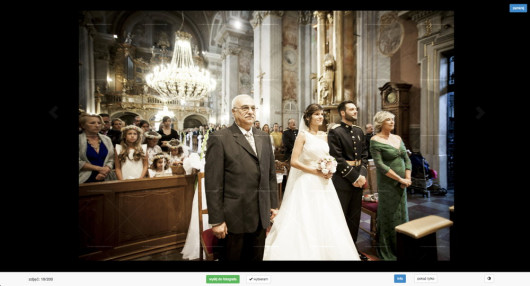
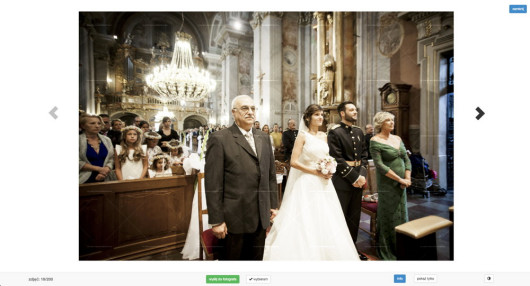




![W ciemności światło. Nowa monografia Paolo Roversi [recenzja]](/i/images/9/1/9/dz0zMzg=_src_242919-130161.01.width-2000.jpg)






_1475239688.jpg)
_968856305.jpg)
_1877607562.jpg)

_1094526942.jpg)