Fotografia natychmiastowa przeżywa swoją drugą młodość. Coraz bardziej popularne stają się zdjęcia, które po chwili od wykonania możemy mieć już w ręku. Dla zwolenników tego typu fotografii częste przejaskrawienia, nieostrość obrazu czy niedokładność kolorów nie są wadami. Wręcz przeciwnie – za to je kochają. Niestety jest tu jeden minus, który dotyczy naszych portfeli. Filmy światłoczułe nie należą do najtańszych, co może być wystarczającym powodem do rezygnacji z zakupu Polaroida lub Instaxa. Dlatego też w dzisiejszej odsłonie pokażemy kilka sztuczek, które przypominać będą fotografie wywołane z tych aparatów.
Podstawowe ustawienia aparatu
- aparat: Olympus OM-D E-M5 II
- obiektyw: Olympus M.ZUIKO DIGITAL ED 7-14mm 1:2.8 PRO
- format zapisu zdjęć – RAW
- czas naświetlania – 1/320 sekundy
- przysłona – f/25.6
- czułość matrycy – ISO 200
- ogniskowa – 14 mm
Pierwszy krok w tworzeniu symulacji to odpowiednie skadrowanie zdjęcia – oczywiście do kwadratu.
Przejdźmy teraz do zakładki Basic, w której poprawimy ogólną ekspozycję i nadamy fotografii klimat typowy dla zdjęć natychmiastowych. Na początek zmienimy temperaturę barwową na cieplejszą, a suwak Tint przesuniemy w stronę zieleni. Delikatnie zwiększymy także ogólny kontrast zdjęcia. Z kolei za pomocą suwaków Highlights, Shadows, Whites i Blacks zwiększymy zakres dynamiczny – wydobędziemy szczegóły z ciemnych i jasnych fragmentów planu fotograficznego. Opcje Vibrance i Saturation pomogą nam w zmniejszeniu nasycenia kolorystycznego.
Edycja w Lightroomie zazwyczaj przebiega tak jak sugeruje układ poszczególnych zakładek. Dlatego też teraz przejdziemy do Tone Curve. Za pomocą krzywej tonalnej będziemy w stanie ingerować w kontrast oraz kolorystykę zdjęcia. Na początek znacząco rozświetlimy obraz oraz przyciemnimy jego i tak już ciemne fragmenty. Następnie dzięki możliwości ingerowania w położenie linii każdego z kanałów RGB (czerwony, zielony i niebieski) zmienimy kolorystykę zdjęcia – uwypuklimy cieplejsze tony.
Z kolei w zakładce HSL (Hue, Saturation, Luminance) będziemy kontynuować tworzenie odpowiednich podstaw kolorystycznych pod dalszą postprodukcję. W tej części skupimy się głównie na chłodniejszych barwach, tak by bardziej wyeksponować je na zdjęciu. Niemniej jednak wciąż będą przeważać żółte tony. Ale wkrótce ulegnie to zmianie.
Następnym przystankiem będzie zakładka Split Toning, w której na jasne i ciemne partie kadru nałożymy złota poświatę, tak by potem kontrastowała z kolorem niebieskim. Niech Was nie zwiedzie powstały efekt, ponieważ jest on jedynie stadium przejściowym.
Teraz przed nami najważniejszy krok – nadanie charakteru i specyficznego wyglądu. Dokonamy tego w zakładce Lens Correction. Dlaczego tutaj? Ponieważ możemy imitować wady układu optycznego. Dzięki temu nałożymy dużą winietę, która dotknie ciemne partie kadru i nie będzie miała większego przełożenia na jego jasne fragmenty. Przez to zdjęcie będzie wyglądać na nieco prześwietlone, jednak szczegóły będą zachowane na zdjęciu. Jest to typowy efekt klasycznego Polaroida.
Skoro mamy już przygotowaną fotografię – winieta i bazowa kolorystyka – możemy nałożyć zdecydowaną niebieską poświatę, która będzie komponować się żółtą tonacją zdjęcia. W tym celu będziemy musieli skorzystać z narzędzia Graduated Filter, którego efekt będzie stopniowany w obrębie kadru.
Ponieważ zdjęcia natychmiastowe często są zaszumione i nieostre, na edytowaną fotografię nałożymy zauważalne i grube ziarno. Taki zabieg rozmyje krawędzie i sprawi, że obraz nie będzie całkowicie ostry.
Na koniec - czym byłoby zdjęcie z Polaroida bez charakterystycznej białej ramki. O tym, jak ją stworzyć, przeczytacie w zeszłotygodniowym poradniku.
Efekt końcowy
Powyższe zmiany dokonane w procesie postprodukcji są jedynie przykładem możliwości, jakie daje nam program Adobe Lightroom Jednakże ostateczny wygląd zdjęcia oraz symulacji efektu w głównej mierze zależy od indywidualnego stylu i gustu fotografa. Dlatego też jedno zdjęcie może być punktem wyjścia dla różnych efektów końcowych. Warto jednak zdawać sobie sprawę, z jakich narzędzi możemy skorzystać pracując nad konkretnym zdjęciem.
W kolejnej odsłonie poradnika "Adobe Lightroom w małym palcu" pokażemy, w jaki edytować zdjęcia świąteczne.







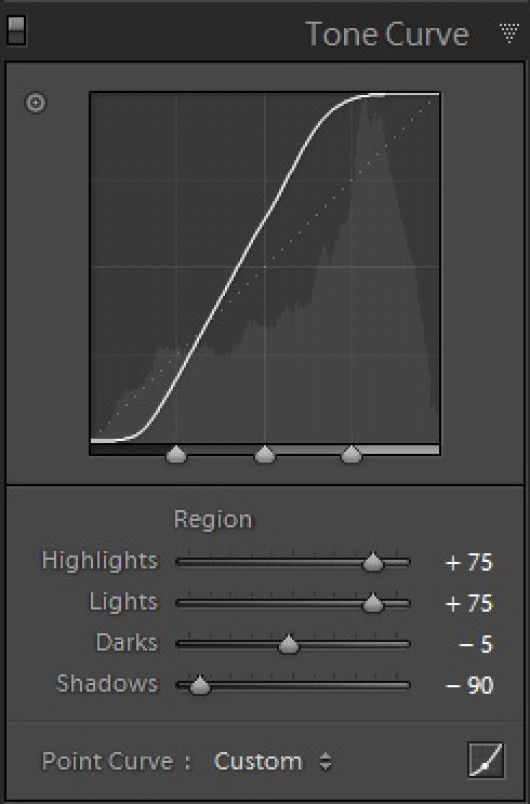
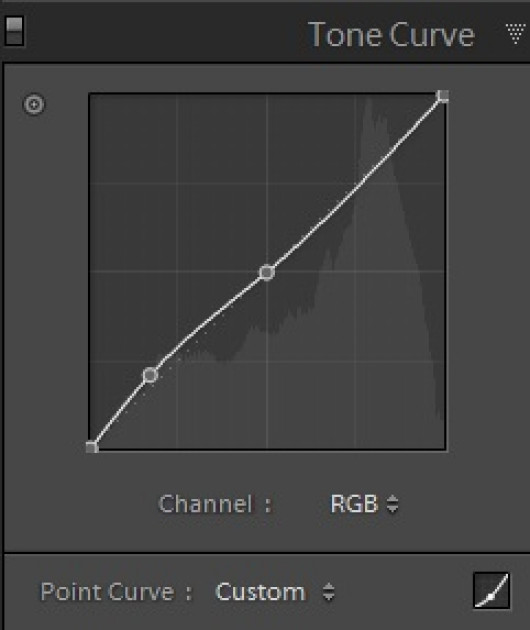
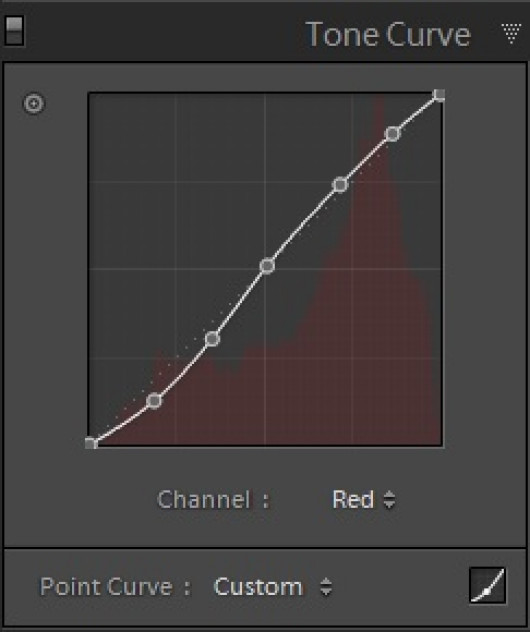
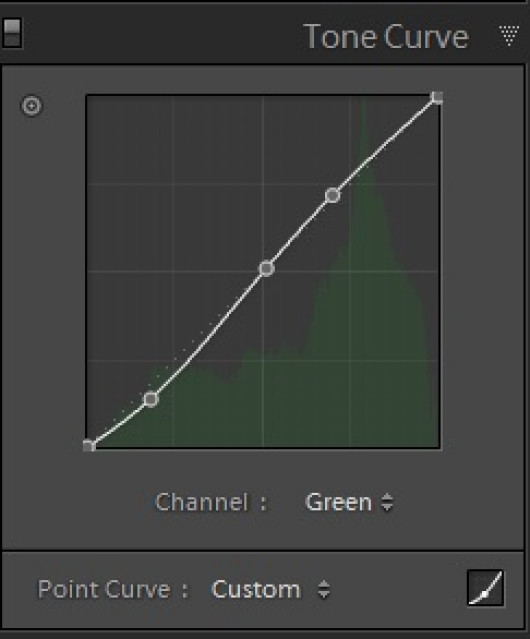
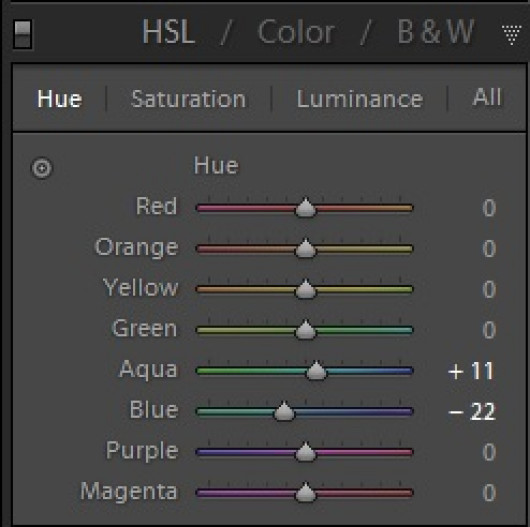
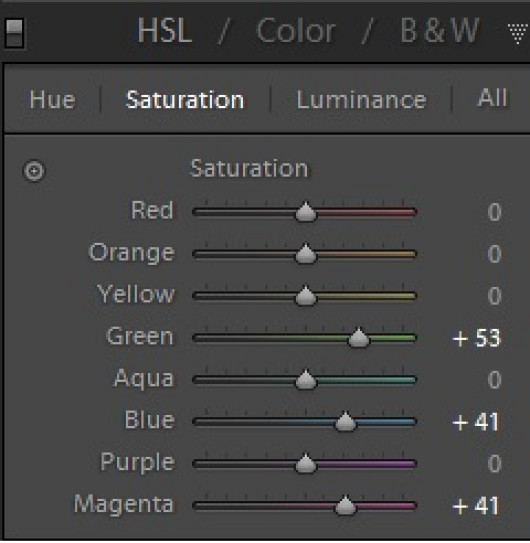
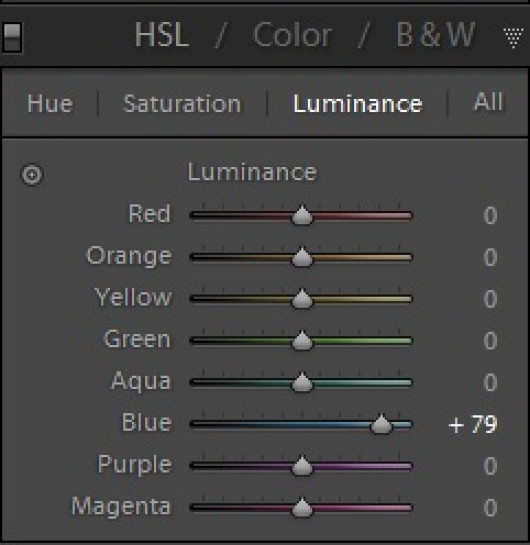
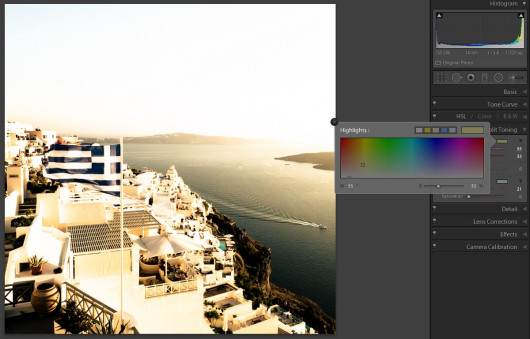
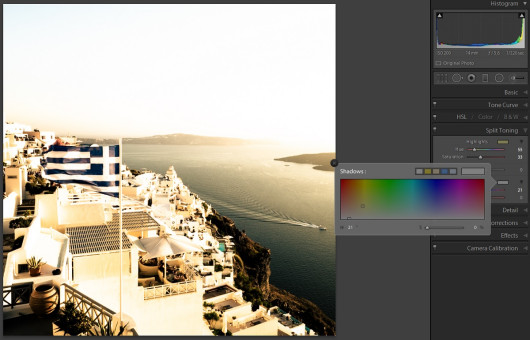





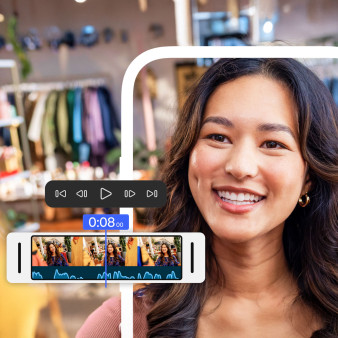
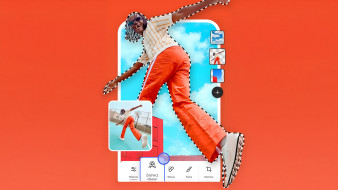
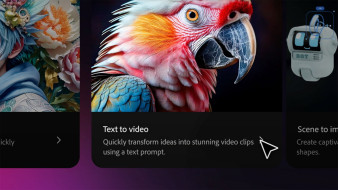
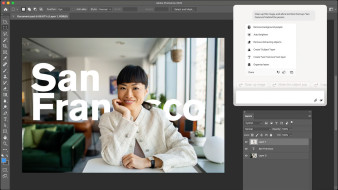
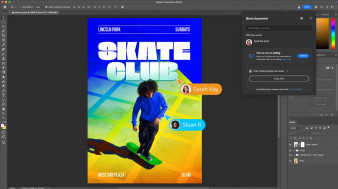






_1663272818.jpg)




