Co prawda program Adobe Lightroom nie posiada oddzielnej opcji dodawania ramek na zdjęcia – w przeciwieństwie do innych programów służących do postprodukcji – jednak wcale nie oznacza to, że takiego obramowania nie możemy utworzyć sami. Oczywiście ramki będą zupełnie podstawowe – bez zbędnych efektów – ale w pełni wystarczą, by w ciekawy sposób zaakcentować fotografię.
W ubiegłym tygodniu pokazywaliśmy, w jaki sposób utworzyć ramkę za pomocą zakładki Effects. Jednak program Lightroom oferuje jeszcze jedną możliwość wykonania obramowania na zdjęciach. Dokonamy tego w module Print, który jest przeznaczonym do projektowania wydruków. Niemniej jednak dzięki „małemu oszustwu” będziemy w stanie utworzyć ciekawy efekt. W takim razie zaczynamy.
Najpierw musimy wybrać zdjęcie, na które chcemy nanieść ramkę i przejść do panelu Print.
Pojawi się biała karta, która posłuży nam jako podstawa podczas projektowania obramowania. Zanim jednak zaimportujemy zdjęcie, musimy zrobić dwie ważne rzeczy. Pierwsza to wybrać opcję CustomPackage, która oferuje największe możliwości. Druga to Page Setup – jej zadaniem jest dostosowanie wymiarów karty (Letter sprawdza się najlepiej).
Gdy już wybraliśmy odpowiednie ustawienia, możemy przenieść na kartę wybraną fotografię. Nie przejmujcie się, że zdjęcie będzie małych rozmiarów, bo i tak jego wymiary dopasujemy do własnych potrzeb.
Aby ułatwić sobie pracę, zalecamy w zakładce Rules, Grid & Guides włączyć linijkę, dzięki której będzie nam wygodniej równo umieścić zdjęcie. Następnie możemy dowolnie modyfikować wielkość fotografii. Pozostawiona po brzegach biała powierzchnia w końcowym efekcie będzie imitować ramkę.
Gdy ustawiliśmy odpowiedni rozmiar, możemy wyłączyć działanie zakładki Rules, Grid & Guides. Dzięki temu żadne linie nie będą nas rozpraszały.
Choć ramka prezentuje się okazale, to jest jeszcze jedna rzecz, którą możemy zrobić, by końcowy efekt był jeszcze lepszy. W tym celu możemy udać się do zakładki Image Settings i włączyć tam funkcję Inner Stroke. Dzięki temu pomiędzy zdjęciem a białą ramką dodamy czarne obramowanie. Jego szerokość możemy dowolnie dopasowywać, tak by dobrze komponowała się z całością projektu.
Jeżeli taki „pocztówkowy efekt” ramki przypada Wam to gustu, to zdjęcie (już z naniesionym projektem) możecie wyeksportować do pliku w formacie JPEG. Jednak aby tak się stało, musimy w zakładce Print Job wybrać odpowiednie ustawienia i w prawym dolnym rogu panelu kliknąć w ikonę Print to File.
Jest jeszcze jeden sposób, aby nasza ramka wyróżniła się wśród wielu innych. Możemy na przykład zwiększyć powierzchnię dolnej krawędzi i umieścić tam logo, swój podpis lub dowolny napis. Niestety takie działanie zaburzy proporcje zdjęcia, ale końcowy efekt może być tego warty. By tego dokonać, musimy w zakładce Cell wyłączyć automatyczne dopasowanie proporcji. Następnie zmniejszyć rozmiar zdjęcia oraz, trzymając wciśnięty klawisz Ctrl, przesunąć obraz, by odpowiednio dopasować kadr. Dowolny podpis lub logo wstawimy w zakładce Page. Po wybraniu opcji Identity Plate wyświetli się okno dialogowe, w który będziemy mogli dopasować rodzaj czcionki, jej rozmiar i kolor. Wyświetlony tekst będzie można umieścić w dowolnym polu zdjęcia.
Ramka z własnym podpisem wykonana w module Print
W kolejnej odsłonie poradnika "Adobe Lightroom w małym palcu" pokażemy, w jaki sposób utworzyć symulację Polaroida.
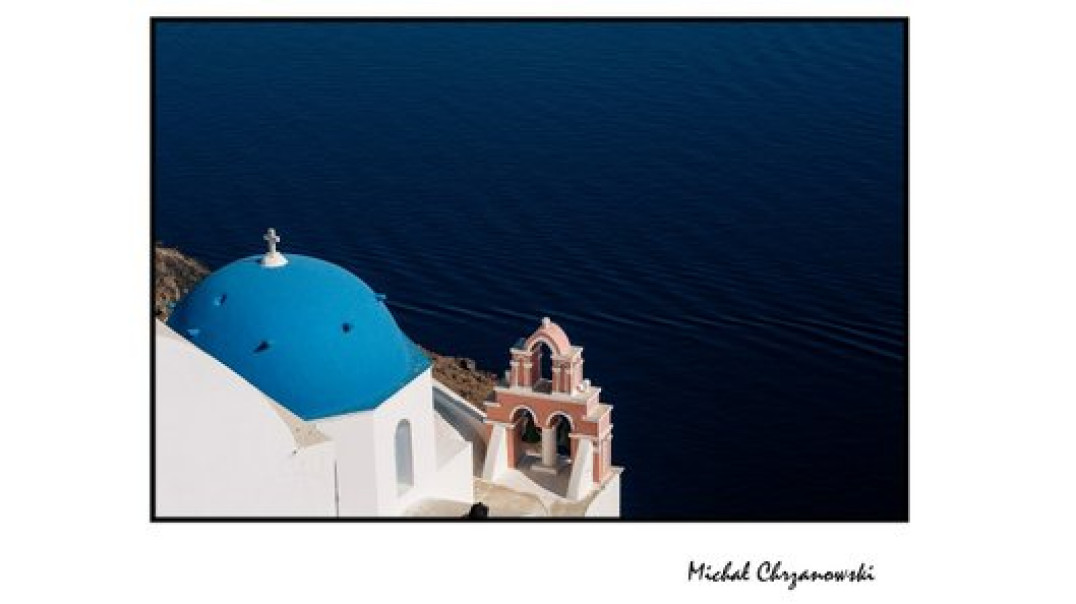






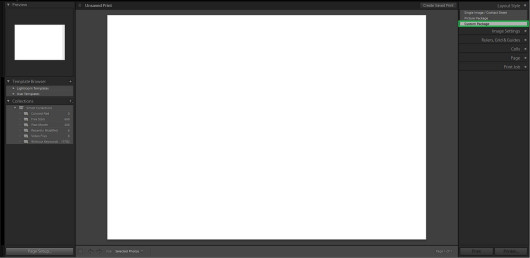
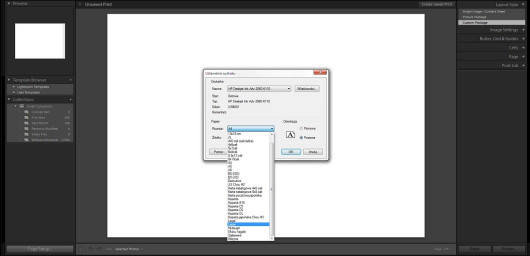
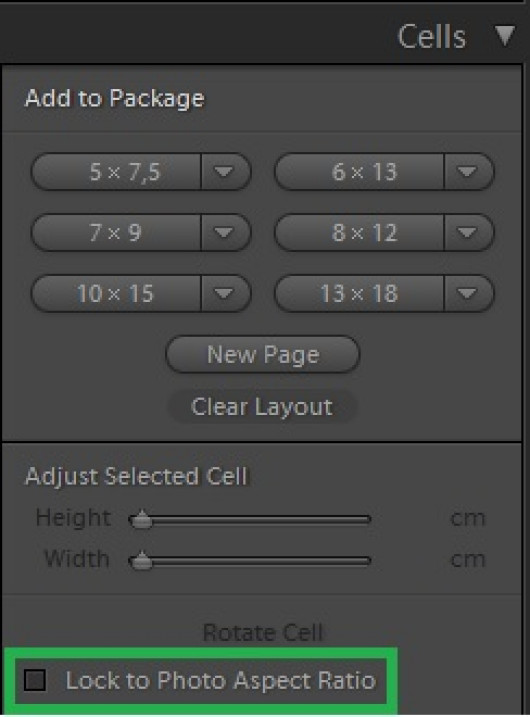
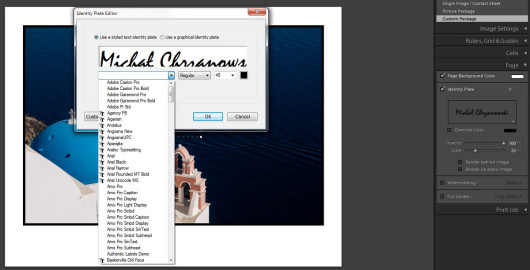




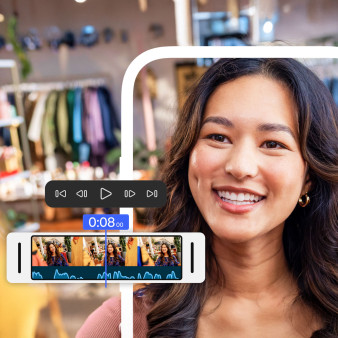
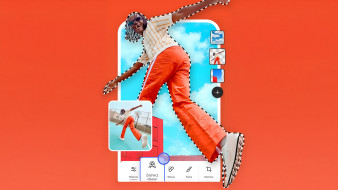
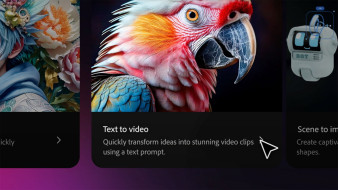
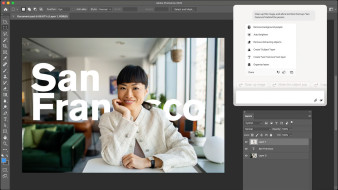
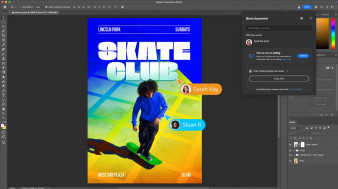


_1826294941.jpg)








