Co prawda program Adobe Lightroom nie posiada oddzielnej opcji dodawania ramek na zdjęcia – w przeciwieństwie do innych programów służących do postprodukcji – jednak wcale nie oznacza to, że takiego obramowania nie możemy utworzyć sami. Oczywiście ramki będą zupełnie podstawowe – bez zbędnych efektów – ale w pełni wystarczą, by w ciekawy sposób zaakcentować fotografię. W takim razie zaczynamy.
Przy projektowaniu ramki niezbędna okaże się zakładka Effects panelu Develop. Z reguły tworzymy w niej winietę, jednak przez umiejętnie posługiwanie się poszczególnymi suwakami możemy użyć jej do czegoś zupełnie innego.
Na początek musimy wybrać odpowiednią funkcję winiety, tak by była nałożona równomiernie. Najlepszym rozwiązaniem okaże się opcja Paint Overley, które odpowiednio kryje tak jasne, jak i ciemne fragmenty na brzegach kadru.
Po wybraniu odpowiednich ustawień przejdźmy do ingerowania w suwaki zakładki Effects. Pierwszy z nich – Amount – ustawmy na -100. Dzięki temu znacznie zaciemnimy rogi i krawędzie zdjęcia.
Następnie wykonamy coś, czego z reguły nie zalecamy przy normalnej edycji fotografii. Suwak Midpoint, który określa średnicę winiety ustawmy na 0. Takie działanie zintensyfikuje różnicę w jasności pomiędzy centrum a brzegami kadru.
Póki co, zdjęcie nie wygląda za dobrze. Jednak jest to zaledwie etap przejściowy. To właśnie kolejnym suwakiem (Roundness) zmienimy ogólny wygląd i utworzymy zarys obramowania zdjęcia. Jego także ustawimy na minimalną, ujemną pozycję -100.
Jak widać naniesione ustawienia już zaczynają przypominać ramkę. Ostatnim suwakiem Feather, którego głównym założeniem jest zmiękczanie winiety, uzyskamy coś zupełnie odwrotnego. Poprzez wybranie na skali 0, ostro zarysujemy krawędzie winiety, dzięki czemu ramka nabierze wyraźnego kształtu.
Jeżeli zdecydujemy się na zmianę koloru ramki z czarnego na biały, wystarczy przesunąć suwak Amount do wartości +100.
Wszystkie wymienione ustawienia możemy modyfikować według swoich potrzeb i upodobań. Zachęcamy do wypróbowania różnych konfiguracji. Poniżej zamieszczamy kilka z nich wraz z ustawieniami – niektóre można uznać za humorystyczne, a nawet kiczowate.
Jak możecie zauważyć na zdjęciach powyżej, wszystkie rogi ramek są zaokrąglone. Dla jednych może to być wada, dla innych zaleta. Niemniej jednak poprzez zakładkę Effects nie będziemy mieć innej możliwości.
W kolejnej odsłonie poradnika "Adobe Lightroom w małym palcu" pokażemy, w jaki sposób utworzyć bardziej zaawansowaną ramkę, na którą będziemy mogli nanieść nawet swoje logo lub podpis.







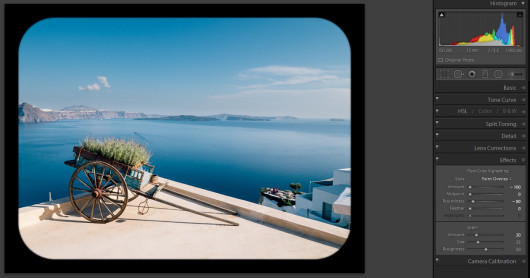
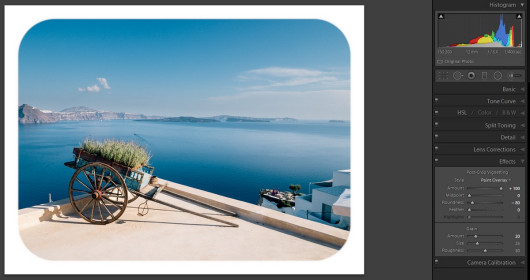

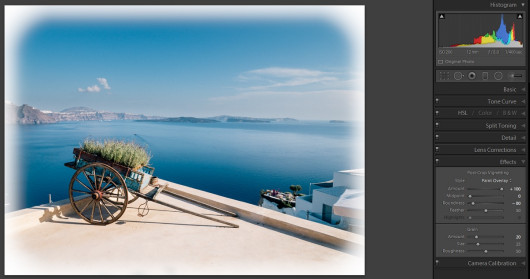




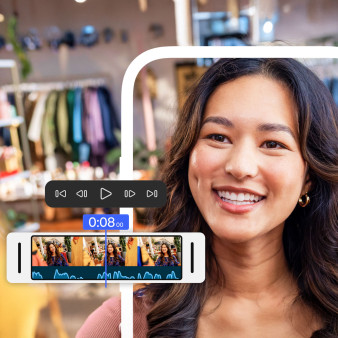
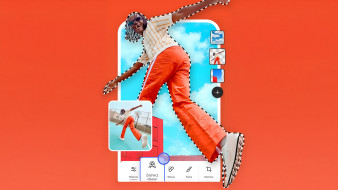
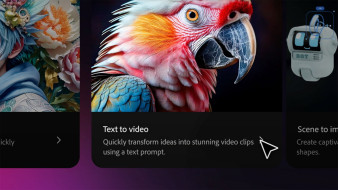
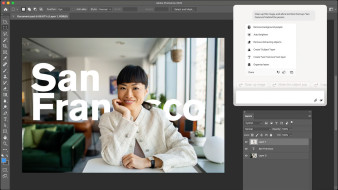
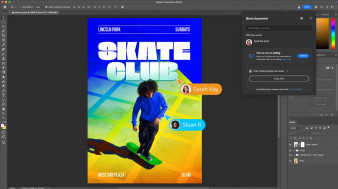



_1105457014.jpg)







