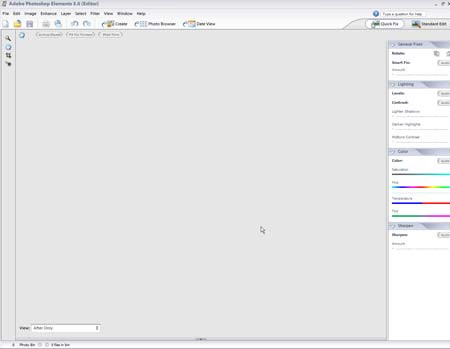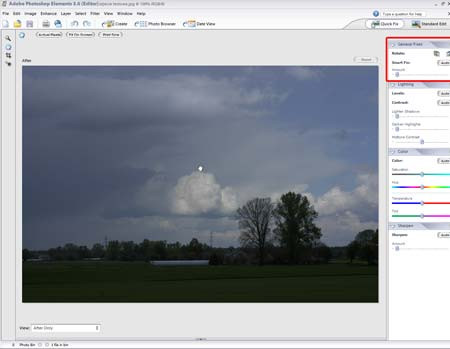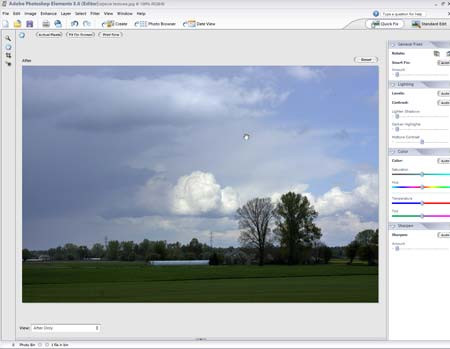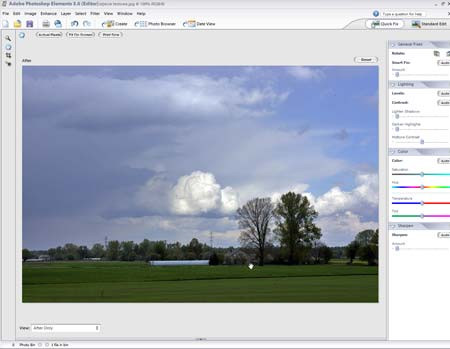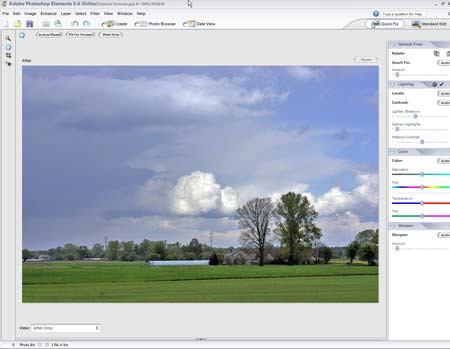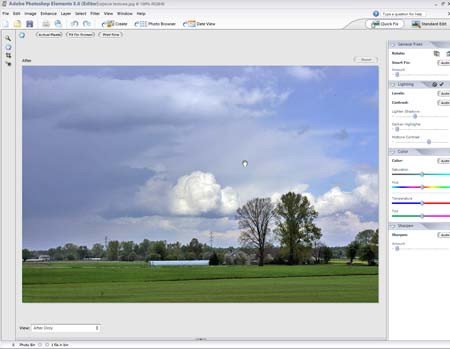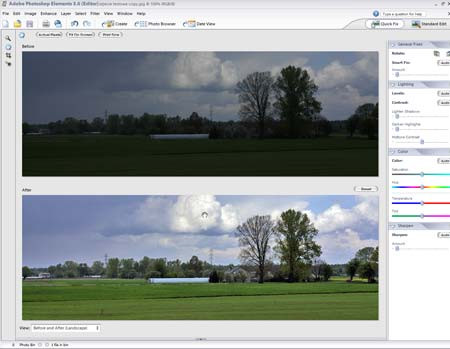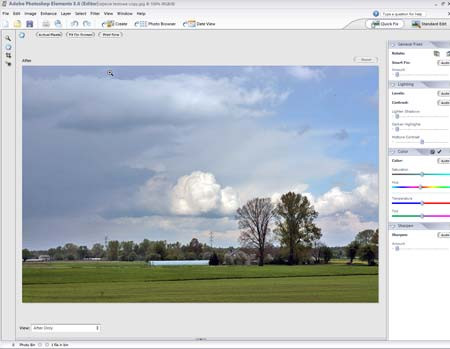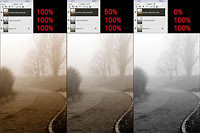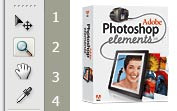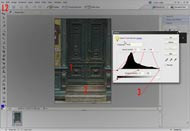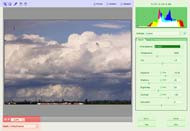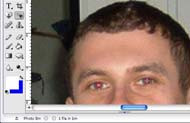Często się zdarza, że mimo znalezienia się we właściwym miejscu, o właściwym czasie nasze zdjęcia nie wyglądają tak, jak byśmy chcieli. Ciemne, blade i nieciekawe - a moment na zdjęcie był wyśmienity. Zawiódł albo aparat, albo nasza uwaga. Jednak to jeszcze nie koniec świata, bowiem istnieje kilka prostych kroków, dzięki którym można uratować takie zdjęcie. W dzisiejszym artykule zapraszamy do zapoznania się z krótkim tutorialem prezentującym kilka szybkich trików przywracających blask naszym zdjęciom.
Ostatnio mój spacer został zakłócony przez burzę, która pojawiła się nie wiadomo skąd. Dla towarzyszki nie był to raczej powód do radości, dla mnie za to wręcz przeciwnie. Ciemne masywne chmury wyglądały jakby toczyły bitwę ze słoneczna pogodą. Od razu sięgnąłem po aparat.
Niestety zdjęcie nie wyszło zbyt ciekawie, owszem zjawisko wygląda interesująco, ale zdjęcie? Szare, blade i nic nie widać - prosto do kosza. Zostałem zwiedzony przez ekranik LCD, który świecił odrobinę za mocno, oszukując mnie co do naświetlenia zdjęcia. Postanowiłem uratować to zdjęcie na komputerze. Zapraszam do ściągnięcia zdjęcia (klikając ilustrację powyżej) i wspólnej korekty.
Do korekty zdjęcia posłużymy się aplikacją firmy Adobe, Photoshop Elements 3.0 (wersja testowa do ściągnięcia ze strony producenta: wersja Windows lub wersja Macintosh). Jeśli już posiadamy program, otwieramy w nim nasze zdjęcie i zastanawiamy się, co trzeba naprawić. Nasze przykładowe zdjęcie jest za ciemne, bardzo niedoświetlone. Musimy je doświetlić cyfrowo.
Nasz program, w prawym, górnym rogu daje nam możliwość pracy w dwóch trybach: w trybie szybkiej korekty (quick fix) i w trybie standardowej obróbki (standard edit). Nie mamy ochoty marnować zbyt dużo czasu, więc od razu uruchamiamy tryb szybkiej korekty a nasz ekran powinien wyglądać mniej więcej tak:
Po prawej stronie edytora mamy belkę narzędziowa, zazwyczaj zabiegi te ratują nasze zdjęcia już w trybie automatycznej korekty. Sprawdźmy więc, co jeszcze możemy zdziałać.
Przechodzimy do pola General fixes, (zaznaczone na czerwono na zrzucie ekranu poniżej).
W oknie tym widzimy kilka opcji:
- Rotate - za pomocą tego narzędzia możemy dowolnie obracać zdjęcie, przydatne jeśli aparat nie posiada funkcji autorotacji.
- SmartFix - funkcja automatycznie poprawiająca naświetlenie zdjęcia, każdorazowe wciśniecie powoduje nakładanie kolejnych korekt (trzeba uważać, by nie przesadzić).
- Amount - pole Amount pozwala nam na manualną korektę, działa na tej samej zasadzie co Smart fix.
Nasze zdjęcie jest w orientacji pejzażowej, więc nie musimy go obracać. Kliknijmy Auto, by zobaczyć, co komputer poprawi na zdjęciu.
Zdjęcie zostało doświetlone, szczególnie w górnej części. Dół zdjęcia, natomiast wciąż jest zbyt ciemny. Kliknijmy Auto jeszcze raz (efekt na zrzucie poniżej).
Funkcja Auto sprawuje się wyśmienicie. Rozjaśniła tym razem dolną partię zdjęcia tak, jak wymagała tego fotografia. Dokładnie taki sam efekt uzyskamy przesuwając suwak w polu amount, jednak Auto w naszym przypadku okazało się szybsze. Zdjęcie wygląda nieporównywalnie lepiej niż oryginał. Przejdźmy dalej.
Poniżej mamy dostępną kolejną zakładkę o nazwie Lightning i znajdziemy w niej takie narzędzia, jak:
- Levels - działa na zasadzie korekty istniejącego histogramu (wykresu prezentującego naświetlenie zdjęcia), efekty podobne do smart fix.
- Contrast - automatyczne dopasowanie kontrastu.
- Lighten Shadows - pozwala na rozjaśnienie cieni na zdjęciach i wyciągnięcie detali.
- Darken Highlights - alternatywnie do lighten shadows, aplikuje korektę do jasnych partii zdjęcia, służy do ratowania zdjęcia, jeśli jest prześwietlone.
- Midtown Contrast - reguluje kontrast średnich tonów, szczególnie przydatne by zrównoważyć korekty dwóch wyżej wymienionych narzędzi.
Nasze zdjęcie jest nadal trochę ciemne, nie chcemy natomiast sprawić by niebo stało się białe, płaskie i pozbawione detali. Kontrast zdaje się być w porządku, więc przejdźmy od razu do narzędzia Lighten shadows. Dla naszego zdjęcia uznałem, że odpowiednie będzie ustawienie suwaka w pozycji 1,5 stopnia.
Zdjęcie po korekcji wygląda już bardzo ciekawie, możemy ominąć korekcję Darken highlights. Niebo wygląda wystarczająco naturalnie. Możemy jeszcze eksperymentować z polem Midtone Contrast. My, dla naszego zdjęcia, przesunęliśmy suwak w prawo o 0,5 stopnia.
Pod zdjęciem, w lewej, dolnej sekcji widnieje rozwijane menu o nazwie View. Wybranie opcji Before and after (landscape) pozwoli nam porównać jak nasze korekcje wpłynęły na zdjęcie. Wybieramy więc tę opcję, (landscape i portrait pozwalają nam wybrać porównanie zarówno dla portretu w pionie, jak i dla pejzaży w poziomie).
Wygląda świetnie, prawda? W porównaniu z oryginałem to niebo a ziemia. Włączmy z powrotem opcję After only i przejdźmy dalej.
Kolory
Nasze zdjęcie po korekcji naświetlenia wygląda jednak zbyt chłodno. Niebieski wpada lekko w fiolet, a całe zdjęcie jest dość zimne. Oczywiście, dopasować kolory możemy według naszego uznania. Do wyboru mamy następujące narzędzia:
- Color - automatyczna korekcja kolorów.
- Saturation - pozwala nam na regulację natężenia kolorów, przesuniecie w prawo podbije kolory, przesuniecie w lewo będzie odejmowało kolory aż do postaci czarnobiałego zdjęcia.
- Hue - pozwala na regulację barwy, odcieni kolorów na zdjęciu.
- Temperature - daje nam kontrolę nad balansem bieli na zdjęciu, suwak w prawo ociepla, suwak w lewo schładza biel. Narzędzie spełnia się najlepiej w połączeniu z narzędziem Tint.
- Tint - pozwala dopasować odcienie kolorów do wybranej temperatury zdjęcia.
Do usunięcia fioletowego odcienia na niebie użyjmy opcji Hue, przesuwając ja w lewo i prawo zobaczymy zmiany na zdjęciu. Dla naszego zdjęcia dobrym posunięciem jest przesuniecie suwaka odrobinę w lewo.
Nasze zdjęcie prezentuje się już tak, jak powinno od początku. W ostatniej zakładce {ITLSharpen] (ostrość) mamy możliwość podostrzenia zdjęcia, jeśli jest zbyt miękkie. Przestrzegam jednak, że nieuważne posługiwanie się tym narzędziem może wyrządzić duże szkody na zdjęciu.
Ostrość nie jest problemem naszego zdjęcia, więc wystarczy zapisać zdjęcie i cieszyć się z efektów.


W następnym odcinku naszego cyklu napiszemy jak zlikwidować denerwujący efekt czerwonych oczu.