3. Narzędzia do konwersji plików RAW
Tryb wywoływania - Develop
Tryb Develop składa się z dwóch paneli i paska narzędzi. Z lewej strony znajdziemy panel, w którym do dyspozycji mamy:
- Nawigator - pozwalający na poruszanie się po zdjęciu
- Presets - zestaw zapisanych zmian, z których możemy korzystać podczas wywoływania kolejnych zdjęć
- Snapshot - funkcja pozwalająca na zapisanie zmian na jakimś etapie wywoływania
- History - zakładka, w której widoczne są wszystkie zmiany jakie wprowadziliśmy
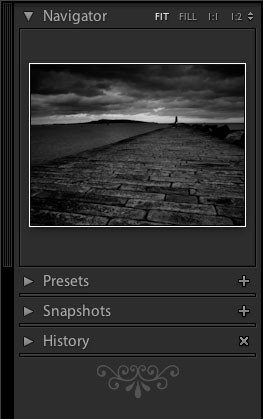
Z prawej strony zdjęcia znalazł się panel z funkcjami pozwalającymi na edycję zdjęcia:
- Histogram
- Pasek narzędzi
- Basic
- Tone curve
- HSL/Colour/Grayscale
- Split Toning
- Detail
- Vignettes
- Camera Calibration
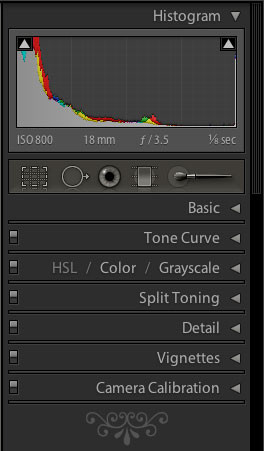
Histogram
Histogram - wygląda podobnie jak w trybie Library jednak daje dużo więcej możliwości. Po pierwsze możemy na nim bezpośrednio dokonywać korekty ekspozycji, poza tym podczas przesuwania po nim kursora widoczna jest informacja o przedziale ekspozycji w jakim pracujemy (Blacks (cienie), Fill light (światło wypełniające), Exposure (ekspozycja), Recovery (światła)).
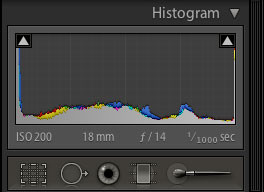
Dodatkowo w prawym i lewym górnym rogu znajdują się trójkąty, które umożliwiają zaznaczenie obszarów prześwietlonych na czerwono i niedoświetlonych na niebiesko.

Pasek narzędzi
Pod histogramem znajduje się pasek narzędzi, który oferuje kilka bardzo przydatnych rozwiązań. Do dyspozycji mamy narzędzia do kadrowania (skrót - R), retuszu (skrót - N), redukcję czerwonych oczu, gradient (skrót - M) oraz pędzel zaznaczenia (skrót - K)

Kadrowanie
Podczas kadrowania do dyspozycji mamy kilka pomocnych narzędzi. Po pierwsze linijka Aspect która pozwala na wyznaczenie kadru i poruszanie po nim zdjęciem w tle. Dobrze obrazuje to filmik na tv.adobe.
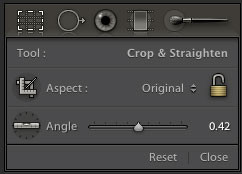
Kolejnym narzędziem przydatnym do wyznaczania poziomu lub pionu jest poziomica Angle. Wystarczy, że przeciągniemy linię na naszym zdjęciu, a program wypoziomuje do niej obraz. Możemy także skorzystać z suwaczka obok ikonki poziomicy. W tej zakładce widoczna jest jeszcze ikonka kłódeczki, której zamknięcie uruchamia kadrowanie w oryginalnych proporcjach. Obok kłódeczki znalazła się funkcja Custom, która umożliwia skadrowanie według wybranych proporcji i wprowadzenie własnych. Podczas kadrowania pod skrótem O dostępne są różne linie pomocnicze.

Retusz - Spot Removal
Lightroom 2 oferuje ciekawe narzędzie do retuszu. Jak widać na okienku poniżej funkcja Spot Removal ma dwa tryby działania: Clone i Heal. Poza tym do dyspozycji mamy suwaki dostosowujące wielkość pędzla i przezroczystość naszych zmian.
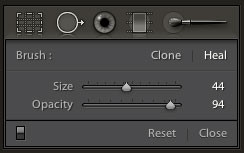
Tryb Clone pozwala na przeklonowanie kawałka obrazu z miejsca jakie wskażemy, natomiast Heal korzysta z otoczenia. Konstruktorzy Lightrooma bardzo fajnie rozwiązali sposób wyboru punktu z jakiego korzystamy przy retuszu. Po zaznaczeniu obszaru do korekty przeciągamy kursor i wybieramy obszar z jakiego ma korzystać program.
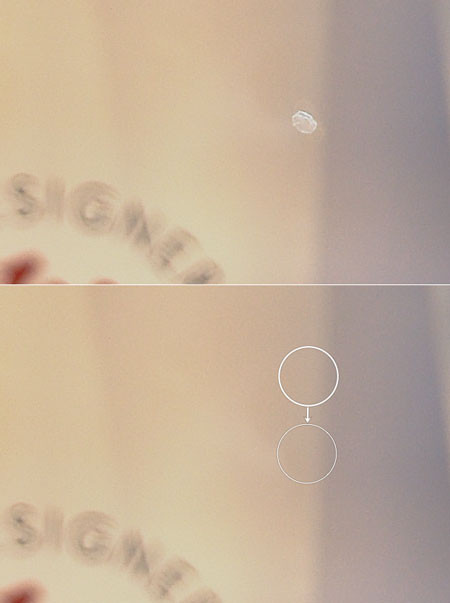
Podczas szukania miejsca, z którego program ma przeklonować obraz na bieżąco widzimy zmiany.

Filtr gradacyjny - Graduated filter
To narzędzie pozwala na wprowadzenie zmian na zaznaczonym gradientem obszarze. Uzyskany efekt można porównać do filtra połówkowego z tą różnią, że do dyspozycji poza korektą ekspozycji mamy inne parametry widoczne na obrazku poniżej.
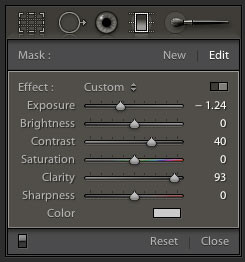

Pędzel zaznaczenia - Adjustment brush
Jest to jedno z moich ulubionych narzędzi. Pozwala na zmianę parametrów zdjęcia na wybranym przez nas obszarze, który zaznaczamy pędzlem. Podobne rozwiązanie znajdziemy w Photoshopie. Odsyłam po raz kolejny do tv.adobe, gdzie jest dostępny filmik świetnie obrazujący możliwości Adjustment Brush.
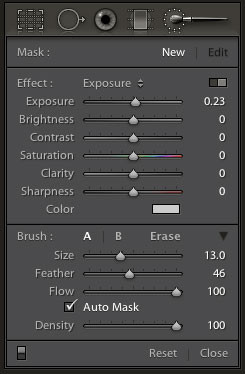
Jak widać powyżej do dyspozycji mamy dwie grupy narzędzi: Effect i Brush. Zakładka Effect pozwala na zmianę jednego z 7 parametrów: Exposure - ekspozycj, Brightness - jasności, Contrast - kontrastu, Saturation - nasycenie, Clarity, Sharpnrss - wyostrzenie, Color - kolor. Natomiast Brush dostosowuje nasz pędzel.
Przydatnym narzędziem jest Auto Mask. Pozwala ono na łatwiejsze wychwytywanie przez pędzel krawędzi, dzięki czemu łatwiej zaznacza się odróżniające się od siebie obszary.
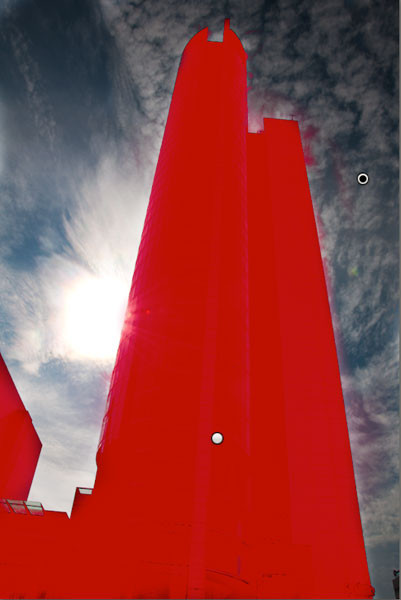
Gdy chcemy podejrzeć nasze zaznaczenie wystarczy, ze najedziemy kursorem na kropkę symbolizującą nasze zaznaczenie. Gdyby nie była widoczna to kryje się pod skrótem H. Każde kolejne zaznaczenie będzie oznaczone kropką, a aktywne kropką wypełnioną na czarno. Podczas malowania po wciśnięciu i przytrzymaniu przycisku ALT możemy odwrócić pędzel i zmniejszyć nasze zaznaczenie.
Basic
W tej zakładce znajdziemy podstawowe ustawienia. Możemy pracować nad zdjęciem w wersji kolorowej albo monochromatycznej. Zachęcamy do obejrzenia filmu instruktażowego poświęconego tej części menu na stronie tv.adobe.
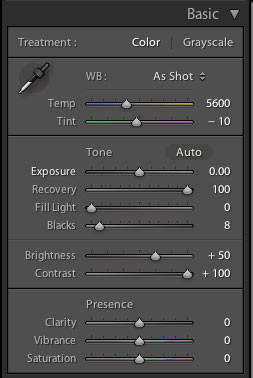
Balans bieli możemy dostosować na dwa sposoby - za pomocą suwaków lub pipety. Podczas używanie pipety na ekranie widoczne jest okno Pick a target neutral (ang. wybierz punkt neutralny), które pomaga w odnalezieniu na obrazie neutralnych punktów, które znów umożliwiają ustawienie właściwej temperatury barwowej. Do dyspozycji mamy także kilka zdefiniowanych ustawień balansu bieli.
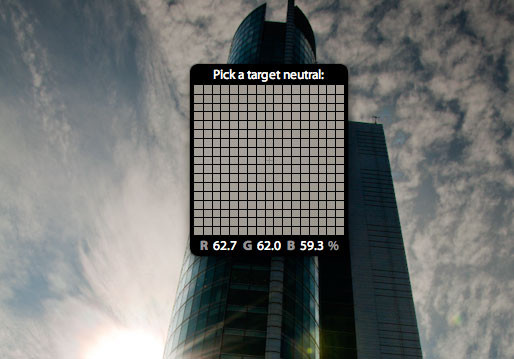
Kolejna zakładka poza suwakami odpowiedzialnymi za korektę ekspozycji, jasności i kontrastu oferuje dwa suwaki do zmiany parametrów świateł i cieni. Suwak Recovery pozwala na ograniczenie wypaleń, natomiast suwak Blacks odpowiada za zakres czerni na naszym zdjęciu.

Przydatnym rozwiązaniem podczas wyciągania świateł i cieni jest uruchomienie widoku z zaznaczonymi na czerwono i niebiesko obszarami prześwietlonymi i niedoświetlonymi. Gdy już widzimy nasze zdjęcie w postaci jak powyżej wystarczy odpowiednio przesunąć suwaki Blacks i Recovery aby osiągnąć jak najmniejszy poziom czerwieni i niebieskiego. W ten sposób wyciągamy szczegóły w światłach i cieniach zdjęcia dzięki czemu unikniemy białych i czarnych plam na odbitkach czy wydrukach.
W ostatniej części zakładki Basic znalazły się suwaki Clarity, Vibrance i Saturation. Clarity podnosi kontrast między tonami. Vibrance wzmacnia słabsze kolory, natomiast Saturation odpowiada za nasycenie wszystkich kolorów.
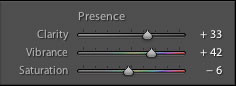
Tone Curve
Lightroom 2 oferuje bardzo ciekawe podejście do krzywej. Została ona podzielona na cztery części: Highlights, Lights, Darks i Shadows którym odpowiadają suwaki znajdujące się pod krzywą. Zmian możemy dokonywać bezpośrednio na krzywej lub za pomocą suwaków. Dodatkowo możemy zmienić kształt bazowej krzywej wybierając jeden z profili Point Curve.
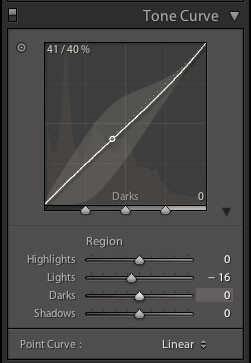
Innowacyjne rozwiązanie, które zastosowano w Lightroom-ie pozwala na korygowanie konkretnego fragmentu zdjęcia, który wskażemy na krzywej. W tym celu musimy kliknąć na okrągłą ikonkę, która znajduje się z lewej strony górnego rogu krzywej, a następnie najechać kursorem na interesujący nas fragment zdjęcia. Na krzywej pojawia się punkt, który odpowiada naszemu zaznaczeniu na zdjęciu. Po wciśnięciu i przytrzymaniu prawego przycisku myszy na interesującym nas fragmencie zdjęcia, ruchami w górę i dół możemy zmienić kształt krzywej w przedziale który nas interesuje. Jest to rozwiązanie, które w przystępny sposób pozwala na bardzo dokładną pracę z krzywą.
HSL / Colour / Grayscale
Pod względem dostosowywania kolorów Lightroom 2 oferuje dużo więcej niż większość użytkowników będzie stosować na co dzień. Do dyspozycji mamy trzy zakładki: HSL, Colour i Grayscale. Co prawda HSL daje identyczne narzędzia co Color tyle, że w jednej podstawowym kryterium jest Hue, Saturation i Luminance, a w drugiej jeden z ośmiu kolorów.


Dodatkowym atutem jest podobne rozwiązanie jakie zastosowano w krzywej Tone Curve. Dzięki okrągłej ikonce w lewym górnym rogu zakładki HSL możemy zaznaczyć punktowo na zdjęciu miejsce, którego kolorystykę chcemy dostosować. Trzymając wciśnięty prawy przycisk myszki lub kręcąc kółkiem myszki możemy dostosować odcień, nasycenie lub jasność. Jest to przydatne rozwiązanie gdy zależy nam na odpowiedniej reprodukcji kolorów, np. w fotografii przedmiotów czy kwiatów.

Ostatnia zakładka tej części menu pozwala na edycję zdjęcia w wersji czarno-białej. Suwaki widoczne poniżej odpowiadają kolorom zdjęcia w oryginale jednak pozwalają na wprowadzanie zamian na obrazie czarno-białym. Jeżeli np. chcemy zmienić odcienie, które odpowiadają zieleni wystarczy przesunąć zielony suwak. Gdybyśmy mieli problemy z określeniem jaki kolor odpowiada jakiemu na czarno-białym zdjęciu do dyspozycji mamy okrągłą ikonkę, która działa jak w funkcjach powyżej. Pomocny jest także widok sąsiadujący Before/After możemy wtedy zaznaczyć interesujący nas kolor na zdjęciu kolorowym, a zmiany będą widoczne na czarno-białym.
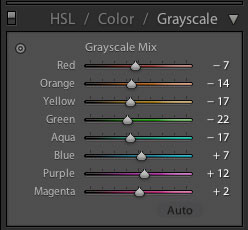
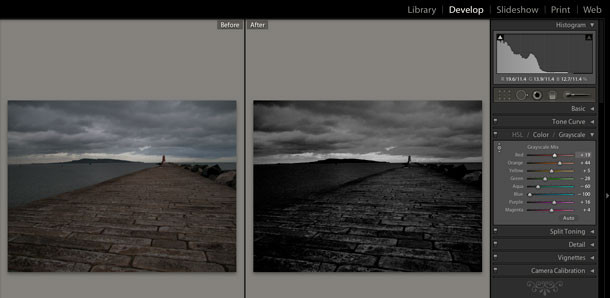
Detail
W tej zakładce znajdziemy narzędzia, które pozwalają na wyostrzenie, redukcję szumu i aberracji chromatycznej. Operowanie nimi jest banalnie proste, więc po kilku przesunięciach suwakami jesteśmy w stanie znaleźć odpowiadający nam stopień wyostrzenia i redukcji szumu.
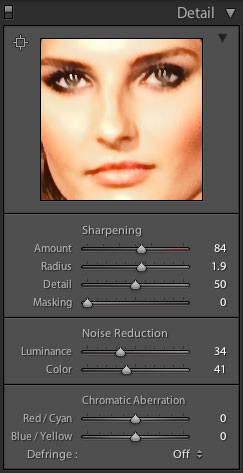
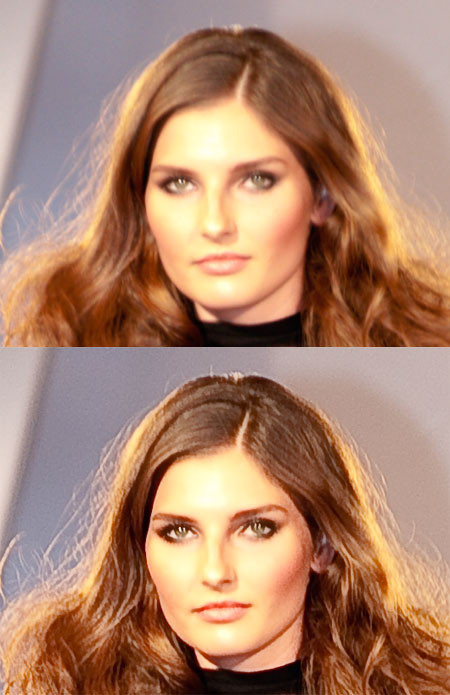
Poza tymi narzędziami do dyspozycji mamy także zakładkę Vignettes pozwalającą na korektę winietowania oraz Camera Calibration, która umożliwia wprowadzenie korekty dla konkretnego aparatu.
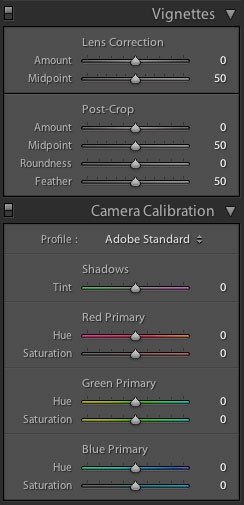



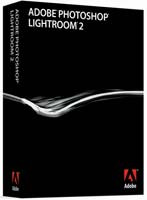
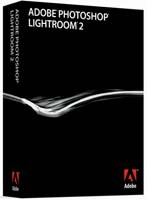









_1663272818.jpg)
_1826294941.jpg)





